Aktualizacje są przydatne dla naszych komputerów, ale ich stosowanie może być czasem denerwujące i nudne. Zwłaszcza, jeśli wystąpi jakiś błąd, a skończysz z instalowaniem tylko jednej aktualizacji przez wiele godzin.
Niestety komputer może czasem zawiesić się podczas konfigurowania aktualizacji. Ten problem może powodować różne komunikaty o błędach, takie jak „Nie wyłączaj i nie odłączaj urządzenia” lub „Nie wyłączaj komputera, dopóki nie zostanie to zrobione”. Oczywiście instalowanie aktualizacji nie zajmuje wiele godzin, ale na szczęście ten problem można rozwiązać.
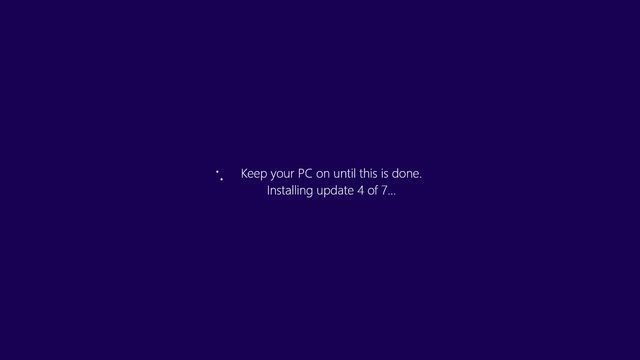
Pobrałeś swoje aktualizacje jak zwykle, ale po ponownym uruchomieniu komputera zauważyłeś, że Windows zajmuje dużo dłużej niż zwykle konfigurowanie aktualizacji i utrzymuje się tam przez wiele godzin. Oczywiście podczas konfigurowania aktualizacji wystąpił błąd. Aby rozwiązać ten problem, wykonaj następujące czynności.
Nie wyłączaj komputera, dopóki nie zostanie to zrobione podczas instalowania aktualizacji
- Zrestartuj swój komputer
- Wejdź w tryb awaryjny
- Użyj dysku instalacyjnego systemu Windows
- Wyłącz swój program antywirusowy
Rozwiązanie 1: Uruchom ponownie komputer
Naciśnij i przytrzymaj przycisk zasilania przez kilka ustawień, aż komputer się wyłączy. Następnie włącz komputer i sprawdź, czy możesz normalnie uruchomić komputer.
Rozwiązanie 2: Użyj przywracania systemu
Jeśli możesz uruchomić się normalnie, możesz zacząć, w przeciwnym razie spróbuj uruchomić system w trybie awaryjnym i przywrócić system. Aby to zrobić, wykonaj następujące czynności:
- Uruchom komputer i naciśnij klawisz F8 podczas uruchamiania
- Otrzymasz proste menu tekstowe o nazwie Zaawansowane opcje rozruchu. W Zaawansowane opcje rozruchu wybierz Tryb awaryjny
- System uruchomi się
- W trybie awaryjnym przejdź do wyszukiwania, wpisz przywracanie systemu i otwórz Przywracanie systemu
- Postępuj zgodnie z instrukcjami kreatora i wybierz najnowszy działający punkt kontrolny
- Zakończ instalację, uruchom system ponownie i poczekaj kilka minut
Twój system powinien teraz zostać przywrócony do najnowszej działającej konfiguracji.
Rozwiązanie 3: Użyj dysku instalacyjnego systemu Windows
Jeśli nawet przywracanie systemu nie działało, spróbuj naprawić pliki systemowe za pomocą dysku instalacyjnego systemu Windows. Włóż dysk, uruchom ponownie system, ale zamiast instalować nową, świeżą kopię systemu Windows, wybierz opcję Uaktualnij, która powinna naprawić pliki systemowe bez usuwania danych.
Rozwiązanie 4: Wyłącz program antywirusowy
Czasami narzędzia antywirusowe i zapory mogą blokować aktualizacje. Spróbuj wyłączyć te narzędzia i sprawdź, czy ta metoda rozwiązała problem.


![Wystąpiły problemy z instalacją aktualizacji, ale spróbuj ponownie później [FIX]](https://pogotowie-komputerowe.org.pl/wp-content/cache/thumb/d0/30dee0d159892d0_150x95.png)

![Błąd UDFS FILE SYSTEM w systemie Windows 10 [ROZWIĄZANY]](https://pogotowie-komputerowe.org.pl/wp-content/cache/thumb/70/3bf8907cf2ff470_150x95.jpg)
![Błąd profilu użytkownika po aktualizacji systemu Windows 10 [QUICK FIX]](https://pogotowie-komputerowe.org.pl/wp-content/cache/thumb/eb/c25ab45bca331eb_150x95.png)