Microsoft Surface to świetne urządzenie, ale wielu użytkowników zgłosiło, że Surface Pen nie pisze, podczas gdy przyciski na piórze działają bez żadnych problemów. To dziwny problem, a w dzisiejszym artykule pokażemy, jak go naprawić.
Istnieją różne problemy z piórem Surface Pen, które mogą wystąpić, a mówiąc o problemach, oto niektóre typowe problemy zgłaszane przez użytkowników:
- Pióro Surface Pro 3, 4 nie działa — Czasami pióro Surface Pro w ogóle nie działa. Jest to zwykle spowodowane przez baterię, więc upewnij się, że bateria nie jest pusta.
- Pióro Surface Pro 4 jest podłączone, ale nie pisze — Ten problem może wystąpić z powodu niektórych usterek Bluetooth. Aby rozwiązać problem, po prostu sparuj i ponownie sparuj pióro.
- Pióro Surface nie pisze na ekranie, w programie Word, OneNote — Czasami pióro nie może pisać na ekranie lub w innych aplikacjach, takich jak Word i OneNote. Aby rozwiązać problem, musisz wyłączyć urządzenia Intel w Menedżerze urządzeń i włączyć je ponownie.
- Pióro Surface jest sparowane, ale nie pisze — Jest to stosunkowo częsty problem z piórem Surface Pen i powinieneś być w stanie go naprawić za pomocą jednego z naszych rozwiązań.
Pióro Surface nie działa, ale przyciski działają, jak to naprawić?
- Odłącz pióro od urządzenia Surface i podłącz je ponownie
- Zaktualizuj sterowniki
- Sprawdź swoją baterię
- Uruchom ponownie urządzenie Surface
- Uruchom narzędzie do rozwiązywania problemów
- Wyłącz i włącz ponownie Intel (R) HD Graphics 520
- Uruchom ponownie pióro
- Zainstaluj najnowsze aktualizacje
Rozwiązanie 1 — Usuń sparowanie pióra z urządzeniem Surface i podłącz je ponownie
Jeśli pióro Surface nie pisze, ale działają inne przyciski, przyczyną może być tymczasowa usterka Bluetooth. Wielu użytkowników zgłosiło, że udało im się rozwiązać ten problem po prostu sparowując pióro Surface Pen i ponownie łącząc go w parę z tabletem Surface. Jest to dość proste i możesz to zrobić, wykonując następujące kroki:
- Otworzyć Aplikacja ustawień. Najszybszym sposobem na to jest naciśnięcie Klawisz Windows + I.
- Po otwarciu aplikacji Ustawienia przejdź do Urządzenia Sekcja.

- W lewym okienku wybierz Bluetooth. Znajdź pióro w lewym okienku i kliknij Usunąć przycisk. Teraz kliknij tak potwierdzać.
- Opcjonalnie: Uruchom ponownie urządzenie Surface.
- Po uruchomieniu urządzenia naciśnij i przytrzymaj przycisk parowania, aby sparować je z urządzeniem Surface.
Po zakończeniu procesu parowania pióro Surface zacznie ponownie pisać. Pamiętaj, że jest to tylko obejście problemu, więc może być konieczne powtórzenie tego rozwiązania, jeśli problem pojawi się ponownie.
Rozwiązanie 2 — Zaktualizuj sterowniki
Czasami mogą wystąpić problemy z piórem Surface Pen, jeśli występuje problem ze sterownikami. Jeśli jeden ze sterowników jest nieaktualny, niektóre składniki mogą nie działać poprawnie, co spowoduje pojawienie się tego i wielu innych problemów.
Aby upewnić się, że wszystko działa poprawnie, zdecydowanie zalecamy aktualizowanie wszystkich sterowników. Możesz pobrać najnowsze sterowniki bezpośrednio z witryny Microsoft dla swojego urządzenia Surface, co jest zwykle najlepszym rozwiązaniem.
Alternatywnie możesz użyć narzędzi innych firm, takich jak TweakBit Driver Updater aby szybko i automatycznie aktualizować sterowniki, więc możesz spróbować.
Zrzeczenie się: Niektóre zaawansowane funkcje tego narzędzia mogą nie być bezpłatne
Rozwiązanie 3 — Sprawdź baterię
Jeśli pióro Surface nie pisze, ale działają inne przyciski, przyczyną może być bateria. Jeśli nie wiesz, Surface Pen używa dwóch baterii, jednej i drugiej do przycisków, więc jeśli pióro nie działa, jest raczej prawdopodobne, że bateria jest wyczerpana.
Aby rozwiązać ten problem, po prostu wymień baterię i sprawdź, czy to rozwiąże problem. Wielu użytkowników zgłosiło, że problem stanowi bateria, ale po jej wymianie problem został rozwiązany na stałe.
Rozwiązanie 4 — Uruchom ponownie urządzenie Surface
Czasami usterki mogą powodować różne problemy, a jeśli pióro Surface nie pisze, możesz rozwiązać ten problem po prostu ponownie uruchamiając urządzenie Surface. Jest to dość proste i możesz to zrobić, wykonując następujące kroki:
- Naciśnij i przytrzymaj P.ower przycisk na powierzchni przez 30 sekund. Upewnij się, że urządzenie jest całkowicie wyłączone.
- Teraz naciśnij i przytrzymaj Zwiększenie głośności i Moc przycisk razem przez około 15 sekund. Twój ekran powinien flashować logo Surface. To jest całkowicie normalne.
- Zwolnij przyciski i poczekaj około 10 sekund. Teraz naciśnij i zwolnij przycisk zasilania, aby ponownie włączyć tablet Surface.
Niektórzy użytkownicy zgłosili, że ta metoda działała dla nich, dlatego zachęcamy do wypróbowania jej. Pamiętaj, że jest to tylko obejście problemu, więc może być konieczne powtórzenie tego rozwiązania, jeśli problem pojawi się ponownie.
Rozwiązanie 5 — Uruchom narzędzie do rozwiązywania problemów
Według użytkowników problem z piórem Surface Pen można rozwiązać, po prostu uruchamiając narzędzie do rozwiązywania problemów ze sprzętem i urządzeniami. Jak wiadomo, system Windows jest wyposażony w różne wbudowane narzędzia do rozwiązywania problemów i można ich używać do automatycznego rozwiązywania niektórych problemów.
Aby uruchomić wbudowane narzędzie do rozwiązywania problemów, wystarczy wykonać następujące czynności:
- Otworzyć Aplikacja ustawień. Po otwarciu aplikacji Ustawienia przejdź do Aktualizacja Bezpieczeństwo Sekcja.

- Wybierz Rozwiązywanie problemów z lewego panelu. Wybierać Sprzęt i urządzenia z listy i kliknij Uruchom narzędzie do rozwiązywania problemów przycisk.

- Postępuj zgodnie z instrukcjami wyświetlanymi na ekranie, aby ukończyć narzędzie do rozwiązywania problemów.
Po zakończeniu rozwiązywania problemów sprawdź, czy problem nadal występuje. Jeśli problem będzie się powtarzał, możesz spróbować uruchomić narzędzie do rozwiązywania problemów z Bluetooth. Pamiętaj, że narzędzia do rozwiązywania problemów mają na celu naprawienie niektórych typowych problemów i usterek, dzięki czemu mogą nie być w stanie rozwiązać problemu.
Rozwiązanie 6 — Wyłącz i ponownie włącz Intel (R) HD Graphics 520
Wielu użytkowników zgłosiło, że ich Pióro Surface nie pisze z powodu grafiki HD Intel (R) HD 520. Wygląda na to, że to urządzenie powoduje pewne problemy z Piórem Surface, a aby je rozwiązać, zaleca się tymczasowe wyłączenie tego urządzenia. Możesz to zrobić, wykonując następujące kroki:
- Otwórz menu Win + X i wybierz Menadżer urządzeń z listy. Możesz to zrobić po prostu klikając prawym przyciskiem myszy przycisk Start.

- Znajdź Karta graficzna Intel (R) HD 520 na liście kliknij go prawym przyciskiem myszy i wybierz Wyłącz devjace z menu.

- Pojawi się okno dialogowe potwierdzenia. Kliknij tak.

- Poczekaj kilka sekund po wyłączeniu urządzenia, kliknij je prawym przyciskiem myszy i wybierz Włączyć z menu.
Jest to proste obejście, ale wielu użytkowników twierdzi, że to działa, więc możesz spróbować. Pamiętaj, że może być konieczne powtarzanie tego rozwiązania za każdym razem, gdy pojawia się problem.
Ponadto niektórzy użytkownicy zalecają wyłączenie, a następnie włączenie Intel (R) Precise Touch Urządzenie. Wiele osób uważa to za świetne tymczasowe rozwiązanie, więc koniecznie wypróbuj je.
W kilku przypadkach użytkownicy zgłosili rozwiązanie problemu po prostu przez wyłączenie i włączenie ich pióra Surface, więc możesz również spróbować.
Rozwiązanie 7 — Uruchom ponownie pióro
Jeśli Pióro Surface nie pisze, ale przyciski działają, możesz rozwiązać problem, po prostu uruchamiając ponownie pióro. Jest to niezwykle proste i wystarczy nacisnąć i przytrzymać przycisk pióra przez około 10 sekund.
Po wykonaniu tej czynności pióro uruchomi się ponownie i problem powinien zostać rozwiązany.
Rozwiązanie 8 — Zainstaluj najnowsze aktualizacje
Inną przyczyną problemów z piórem Surface Pen mogą być brakujące aktualizacje. Ogólnie system Windows 10 automatycznie instaluje brakujące aktualizacje, ale czasami możesz przegapić aktualizację lub dwie. W niektórych przypadkach mogą wystąpić pewne usterki lub problemy ze zgodnością, a najlepszym sposobem na ich rozwiązanie jest zainstalowanie najnowszych aktualizacji. Aby to zrobić, wykonaj następujące kroki:
- Otworzyć Aplikacja ustawień i idź do Aktualizacja Bezpieczeństwo Sekcja.
- W prawym okienku kliknij przycisk Sprawdź aktualizacje przycisk.

System Windows sprawdzi teraz dostępne aktualizacje i pobierze je w tle. Po pobraniu aktualizacji uruchom ponownie komputer, aby zainstalować aktualizacje. Po zainstalowaniu najnowszych aktualizacji sprawdź, czy problem nadal występuje.
Jeśli Surface Pen nie działa na twoim komputerze, może to być duży problem, ale mamy nadzieję, że udało Ci się rozwiązać ten problem, korzystając z jednego z naszych rozwiązań.
- Otworzyć Aplikacja ustawień. Po otwarciu aplikacji Ustawienia przejdź do Aktualizacja Bezpieczeństwo Sekcja.



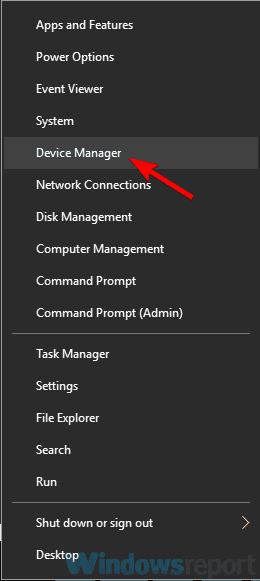





![Google Chrome nie odpowiada, uruchom ponownie teraz [KOMPLETNY PRZEWODNIK]](https://pogotowie-komputerowe.org.pl/wp-content/cache/thumb/6f/8ac4aa4dee36d6f_150x95.png)

