Chociaż z czasem wszystko znacznie ewoluowało w systemie Windows, tryb uśpienia wciąż tam jest i będzie na długo.
Jego głównym zastosowaniem jest wyłączenie dysku twardego i monitora komputera po określonym czasie w celu uniknięcia niepotrzebnego zużycia energii.
Ale co zrobić, gdy komputer nie chce spać w systemie Windows 10? Jesteś we właściwym miejscu, aby się dowiedzieć.
W tym artykule wymienimy wszystkie możliwe rozwiązania tego problemu. Pamiętaj, aby postępować zgodnie z nimi w przedstawionej kolejności.
Co mogę zrobić, jeśli mój komputer nie przejdzie w tryb uśpienia w systemie Windows 10?
- Upewnij się, że tryb uśpienia jest włączony
- Skanuj w poszukiwaniu wirusów
- Usuń urządzenia peryferyjne
- Wyłącz tryb hybrydowy
- Zmień zaawansowane ustawienia zasilania
1. Upewnij się, że tryb uśpienia jest włączony
Zacznijmy od oczywistości i potwierdź, że limit czasu trybu uśpienia jest włączony. Wielu użytkowników nie zdaje sobie nawet sprawy z pewnych, drobnych zmian, które są wprowadzane po każdej aktualizacji systemu.
Jeśli więc niedawno zaktualizowałeś system Windows, sprawdź ustawienia planu zasilania. Istnieje niewielka szansa, że coś się zmieniło bez Twojej wiedzy.
W tym celu wykonaj następujące czynności:
- naciśnij Klawisz Windows + I aby natychmiast otworzyć Ustawienia app.
- Wybierać System.
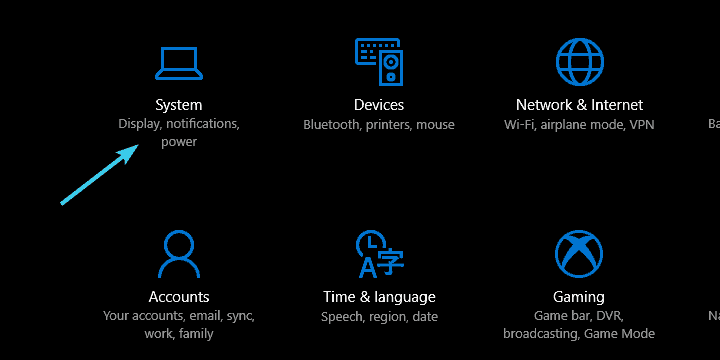
- Wybierz Moc spać z lewego panelu.
- Ustaw preferowane wartości w obszarze Spać sekcja i wyjście.

Jeśli masz problemy z otwarciem aplikacji Ustawienia, zapoznaj się z tym artykułem, aby rozwiązać problem.
Możesz także przywrócić zaawansowane ustawienia zasilania dla aktywnego planu zasilania, wykonując następujące czynności:
- naciśnij Klawisz Windows + I otworzyć Ustawienia.
- Wybierz System.
- Wybierać Moc spać z lewego panelu.
- Kliknij na Dodatkowe ustawienia mocy w prawym górnym rogu.

- Wybierz «Zmień, gdy komputer śpi”.

- Teraz kliknij przycisk „Przywróć ustawienia domyślne tego planu”.
- Zapisz zmiany.

Nie możesz znaleźć swoich planów zasilania? Odzyskaj je, wykonując proste kroki w tym artykule.
2. Skanuj w poszukiwaniu wirusów
Ponadto niektórzy użytkownicy zgłosili, że złośliwe oprogramowanie uniemożliwia ich komputerowi przejście w tryb uśpienia lub hibernacji.
Podobno działał w tle, głównie adware ukryte w przeglądarce Chrome.
Aby wykonać ten krok, musisz przeprowadzić głębokie skanowanie systemu za pomocą programu antywirusowego innej firmy lub programu Windows Defender. W ten sposób będziesz mieć pewność, że obecność złośliwego oprogramowania nie powoduje problemów w trybie uśpienia.
Ponieważ procedura różni się w zależności od rozwiązań innych firm, pokażemy Ci, jak przeprowadzić głębokie skanowanie offline za pomocą Windows Defender:
- otwarty Windows Defender z obszaru powiadomień.
- Wybierz Wirus ochrona przed zagrożeniami.

- Kliknij na Zaawansowane skanowanie Sekcja.

- Wybierać skanowanie offline Windows Defender a następnie kliknij Skanuj teraz przycisk.

- Komputer uruchomi się ponownie i rozpocznie się procedura skanowania.
Potrzebujesz dodatkowych informacji na temat wykonywania pełnego skanowania systemu bezpośrednio z Windows Defender? Dowiedz się więcej w tym dedykowanym przewodniku.
3. Usuń urządzenia peryferyjne
Innym ważnym powodem niemożności przejścia komputera w tryb uśpienia są urządzenia peryferyjne. Niektóre z nich, takie jak mysz lub klawiatura, nie powinny powodować żadnych problemów. Nie możemy jednak powiedzieć tego samego o kamerze internetowej, drukarce lub czytniku SD.
Ponadto pamiętaj, aby usunąć DVD z DVD-ROM, na wypadek, gdyby nie był używany. Po odłączeniu urządzeń peryferyjnych problem powinien zostać rozwiązany.
Z drugiej strony, jeśli nadal masz problem z bezsennym komputerem, kontynuuj wykonywanie poniższych czynności.
4. Wyłącz tryb hybrydowy
Tryb hybrydowy jest, jak sama nazwa wskazuje, hybrydą trybów oszczędzania energii w trybie uśpienia i hibernacji. Jego podstawowym zastosowaniem jest przypominanie cech oszczędzania energii w trybie hibernacji przy jednoczesnym zachowaniu prędkości ładowania w trybie uśpienia.
Brzmi świetnie, ale nie każda płyta główna obsługuje tę technologię. Oznacza to, że jeśli używasz starszej konfiguracji komputera i włączony jest tryb hybrydowy, istnieje duże prawdopodobieństwo, że Twój komputer nigdy nie przejdzie w tryb uśpienia.
Aby rozwiązać ten problem, oczywistym rozwiązaniem jest wyłączenie trybu hybrydowego i przejście stamtąd. Oto jak to zrobić:
- naciśnij Klawisz Windows + I otworzyć Ustawienia.
- Wybierz System.
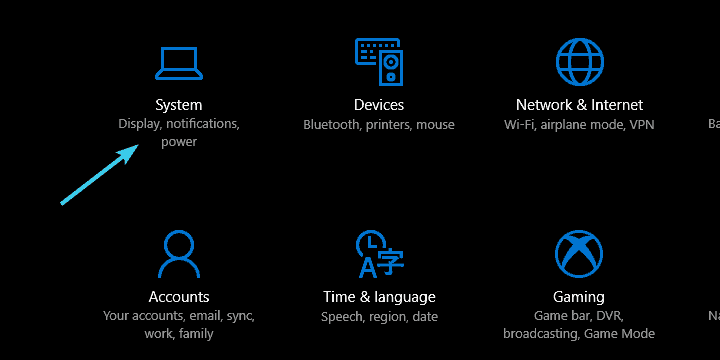
- Wybierać Moc spać z lewego panelu.
- Kliknij na Dodatkowe ustawienia mocy w prawym górnym rogu.

- Wybierz preferowany plan zasilania aktywnie używasz i klikasz ”Zmień ustawienia planu”

- W kolejnych oknach kliknij przycisk „Zmień zaawansowane ustawienia zasilania”.

- W menu drzewa rozwiń Spać.
- Rozwiń ”Pozwól na hybrydowy sen”I obróć to POZA.
- Zapisz zmiany.

Wreszcie, jeśli żadne z tych rozwiązań Ci nie pomogło, nadal możesz zrobić jedną rzecz.
5. Zmień zaawansowane ustawienia zasilania
Istnieje kilka drobnych rzeczy, które są zbyt często pomijane, jeśli chodzi o plany zasilania i ich zaawansowane ustawienia. Mówiąc ściślej, zawarta w nim opcja udostępniania multimediów i udostępniania multimediów.
Ta funkcja zapobiega uśpieniu komputera podczas przesyłania strumieniowego czegoś na komputer, np. Filmy na youtube. Ponieważ jest ona domyślnie włączona, zalecamy jej wyłączenie i, mam nadzieję, rozwiązanie tego problemu raz na zawsze.
Jeśli nie masz pewności, jak to zrobić, wykonaj następujące czynności:
- naciśnij Klawisz Windows + I otworzyć Ustawienia.
- Wybierz System.
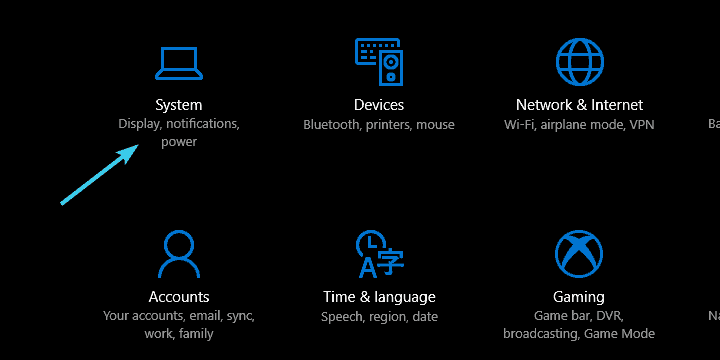
- Wybierać Moc spać z lewego panelu.
- otwarty Dodatkowe ustawienia mocy z prawego górnego rogu.

- Kliknij na «Zmień ustawienia planu”Oprócz preferowanego planu zasilania.

- Kliknij na «Zmień zaawansowane ustawienia zasilania”.

- Rozszerzać Ustawienia multimediów.
- Ustaw ”Podczas udostępniania multimediów„Opcja”Pozwól komputerowi spać”.
- Potwierdź zmiany.

Dzięki temu możemy zakończyć ten artykuł. Z pewnością mamy nadzieję, że była to pomocna lektura i pomogła ci w końcu uśpić komputer.
Jeśli masz jakieś dylematy, możesz nam powiedzieć w sekcji komentarzy poniżej. Zapewnimy Ci dodatkowe wskazówki.

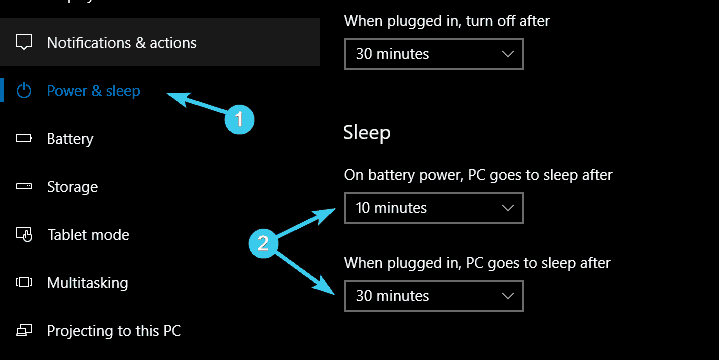
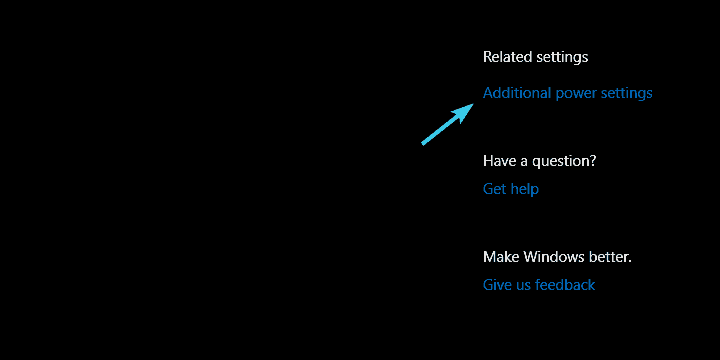
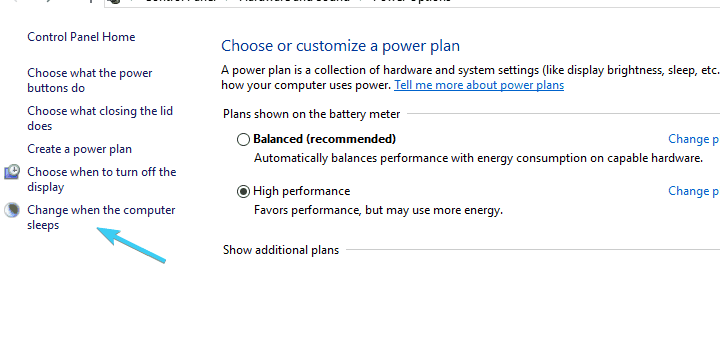
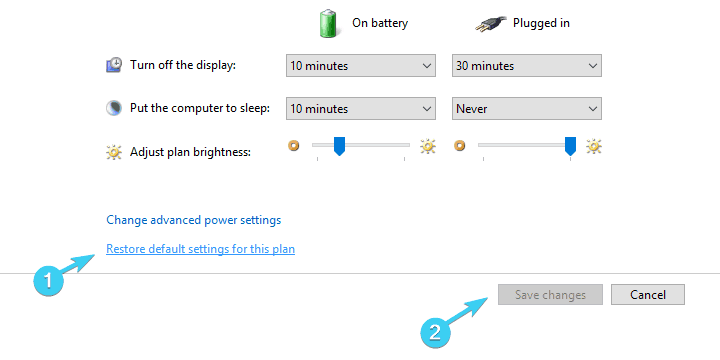
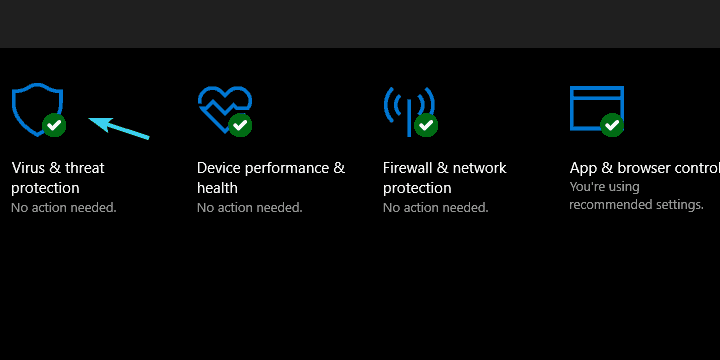
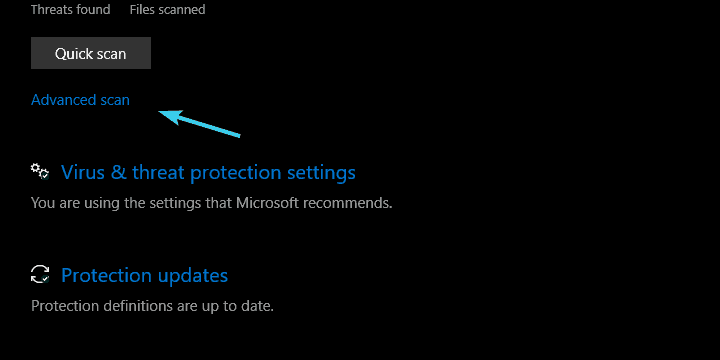
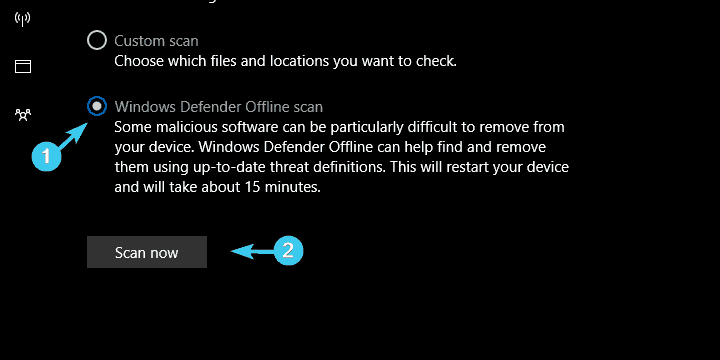
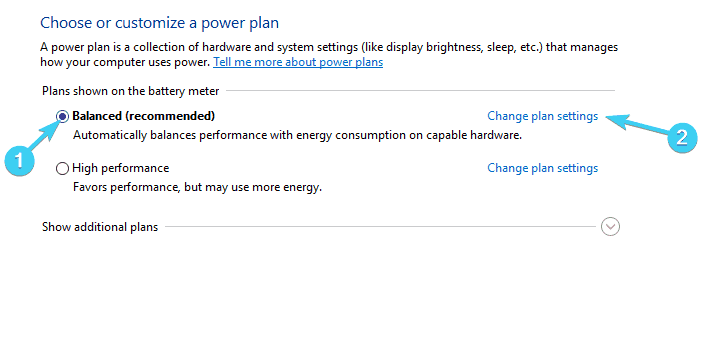
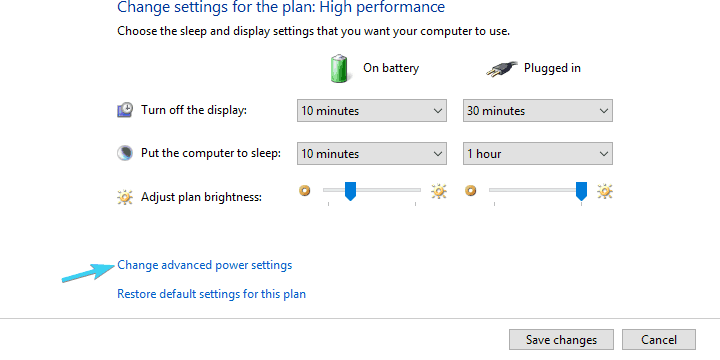
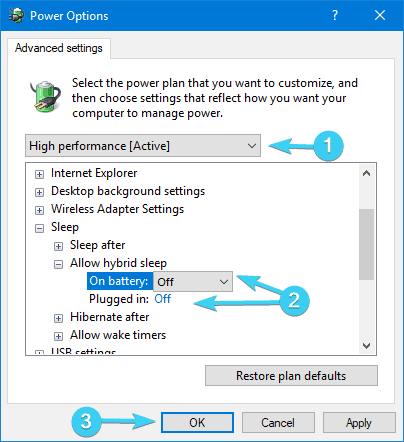
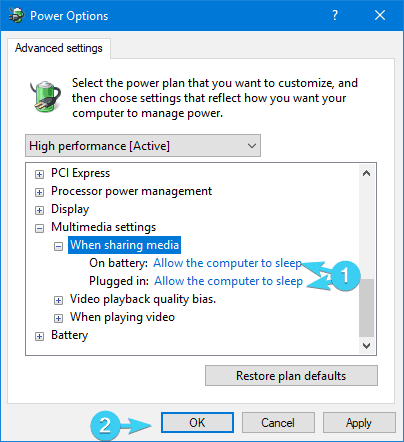
![Tryb uśpienia nie działa w systemie Windows 10 [NAJSZYBSZE METODY]](https://pogotowie-komputerowe.org.pl/wp-content/cache/thumb/fc/c9b2bd6ef487dfc_320x200.png)

![Scrivener nie uruchamia się [TECHNICIAN FIX]](https://pogotowie-komputerowe.org.pl/wp-content/cache/thumb/45/f9c7449eb386d45_150x95.png)
![Błąd SYSTEMU PLIKÓW FAT w Windows 10 [PEŁNA POPRAWKA]](https://pogotowie-komputerowe.org.pl/wp-content/cache/thumb/3f/31019348b54e83f_150x95.jpg)
