
Jeśli zaktualizowałeś swój stary komputer PC / laptop z systemem Windows i zainstalowałeś najnowszy system operacyjny Windows 10 bez żadnego błędu aktualizacji, to masz szczęście. Ale to nie koniec twojego problemu, ponieważ cierpi wielu użytkowników Problem z dźwiękiem Realtek zaraz po aktualizacji do systemu Windows 10 z Windows 8.1 / 8/7 / Vista / XP.
Jeśli masz problemy z dźwiękiem Realtek na komputerze / laptopie z systemem Windows 10, jesteś we właściwym miejscu. Tutaj, na tym blogu, poznasz różne rozwiązania problemów.
Niektóre z typowych problemów, które mogą wystąpić po uaktualnieniu systemu Windows 10, to:
- Realtek audio nie działa w systemie Windows 10
- Realtek audio brak dźwięku
- Dźwięk HP Beats nie działa
- Trzeszczący dźwięk z Urządzenie audio Realtek High Definition
Przede wszystkim wyjaśnij, że najczęstszą przyczyną problemów z dźwiękiem jest słaba komunikacja między systemem operacyjnym Windows 10 a kartą dźwiękową systemu. W takim przypadku możesz sobie z tym poradzić, korzystając z kompatybilnej aktualizacji.
Zaktualizuj sterowniki systemowe przy użyciu metody ręcznej lub dowolnego profesjonalnego narzędzia do aktualizacji sterowników systemowych.
Jak sprawdzić, czy problem jest związany ze sterownikiem systemu?
Aby sprawdzić, czy problem z dźwiękiem w systemie Windows 10 jest spowodowany przez problem ze sterownikiem, postępuj zgodnie z poniższymi instrukcjami:
Krok 1: Otwórz okno dialogowe Uruchom, naciskając Windows + R klawisz jednocześnie.
Krok 2: W polu Uruchom wpisz devmgmt.msc i kliknij dobrze. Spowoduje to otwarcie Menedżera urządzeń Windows 10.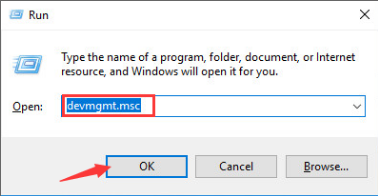
Krok 3: W oknie Menedżera urządzeń kliknij przycisk Dźwięk, aby go rozwinąć -> kontrolery wideo i gier. Tutaj zobaczysz Realtek High Definition Audio. Jeśli obok nazwy urządzenia znajduje się żółty wykrzyknik, oznacza to, że wystąpił problem ze sterownikiem i należy go zaktualizować.
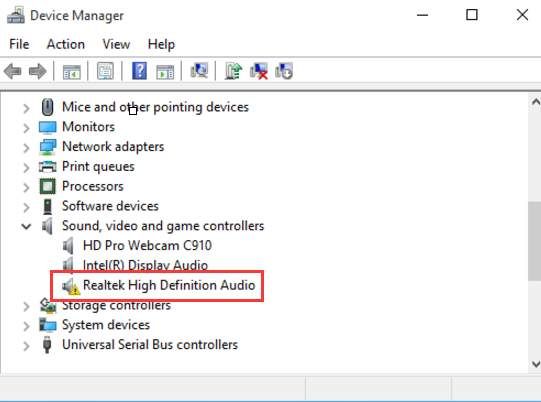
Uwaga: Zaleca się potwierdzenie, że przypadkiem nie wyciszyłeś urządzenia audio High Definition przed aktualizacją sterowników audio Realtek dla systemu Windows 10 lub zastosowaniem innych poprawek.
Poprawka 1: Wyłącz ulepszenia audio
Wyłączając funkcję ulepszania dźwięku, możesz sprawdzić, czy problem nie występuje. Ta funkcja została zaprojektowana w celu zwiększenia wydajności karty dźwiękowej, ale niestety nie wszystkie karty dźwiękowe są kompatybilne z tą funkcją. Dlatego sugeruje się wyłączenie funkcji poprawy dźwięku, wykonaj następujące kroki:
Krok 1: Otworzyć Okno panelu sterowania. wciśnij Klawisz Windows i R jednocześnie, aby otworzyć pole uruchamiania i wpisać „kontrola’ i uderzył Wchodzić klawisz.
Krok 2: Kliknij na ‘Widok przez Duże ikony”I Kliknij na Dźwięk jak pokazano na rysunku. 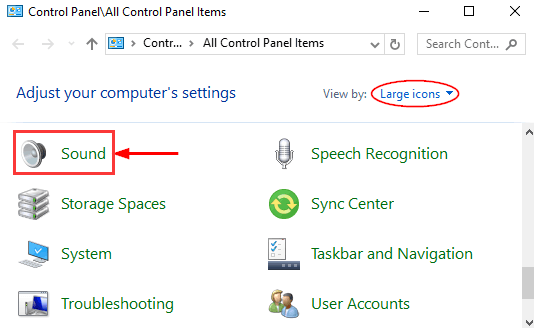
Krok 3: Teraz w Odtwarzanie nagranego dźwięku kliknij prawym przyciskiem myszy Domyślne urządzenie masz i kliknij Nieruchomości. 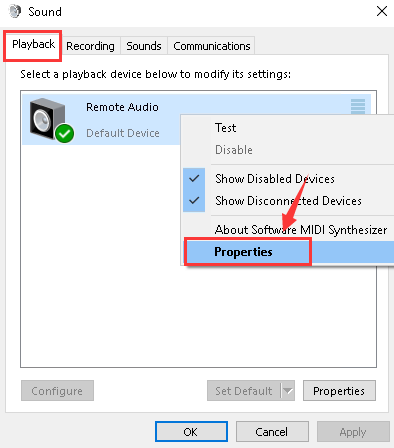
Krok 4: Następnie przejdź do Wzmocnienie i zaznacz pole dla Wyłącz wszystkie efekty dźwiękowe.
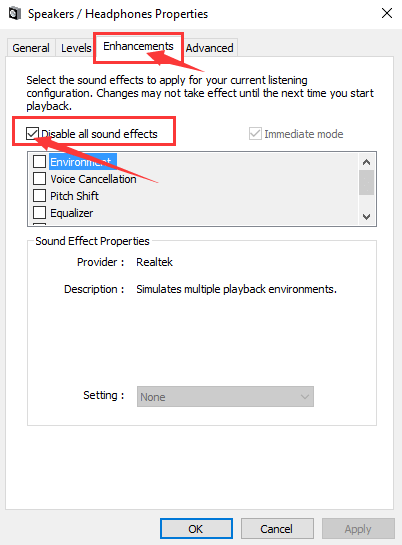 Krok 5: W końcu sprawdź dźwięk komputera. Jeśli problem z dźwiękiem jest nadal nierozwiązany, wybierz opcję anulować tutaj, a następnie powtórz krok 2 i krok 3 ze wszystkimi innymi domyślnymi urządzeniami.
Krok 5: W końcu sprawdź dźwięk komputera. Jeśli problem z dźwiękiem jest nadal nierozwiązany, wybierz opcję anulować tutaj, a następnie powtórz krok 2 i krok 3 ze wszystkimi innymi domyślnymi urządzeniami.
Poprawka 2: Sprawdź połączenie kablowe i głośność
Upewnij się, że wszystkie połączenia głośników i słuchawek są prawidłowo podłączone i nie są włożone do niewłaściwego gniazda lub poluzowane.
Potwierdź, że Moc i Tom kontrole są uruchomione
Słuchawki są prawidłowo podłączone, czasem głośniki mogą nie działać, jeśli słuchawki są podłączone.
Przeczytaj także: 2 najważniejsze sztuczki, aby naprawić błąd „Brak pliku danych konfiguracji rozruchu” w systemie Windows 10
Poprawka 3: Zaktualizuj przestarzały sterownik dźwięku
Jeśli problem z dźwiękiem w systemie Windows 10 nadal nie został rozwiązany po zastosowaniu dwóch pierwszych metod, musisz zaktualizować przestarzały sterownik dźwięku.
Aby zaktualizować sterownik audio, możesz przejść ręcznie lub zainstalować profesjonalne narzędzie do aktualizacji sterowników systemowych.
Ręczna aktualizacja sterownika —
Aby ręcznie zaktualizować sterownik audio, musisz odwiedzić witrynę producenta karty dźwiękowej i poszukać najnowszego kompatybilnego sterownika na komputer PC / Laptop.
Automatyczna aktualizacja sterownika —
Jeśli nie możesz zaktualizować sterowników audio metodą ręczną, powinieneś użyć oprogramowania do automatycznej aktualizacji sterowników. To narzędzie pozwoli Ci spędzić cenny czas, nie potrzebujesz żadnych umiejętności obsługi komputera i bardzo proste w zastosowaniu. Ten rodzaj oprogramowania automatycznie wykryje problemy związane ze sterownikami systemu i znajdzie odpowiednie sterowniki systemowe dla Twojej dokładnej karty dźwiękowej.
Poprawka 4: Odinstaluj sterownik z Menedżera urządzeń
Ta poprawka ma rozwiązać problem z wadliwym sterownikiem. Czasami użytkownicy mogą zainstalować wadliwy lub niekompatybilny sterownik audio w swoim systemie i spowodować, że ich system będzie niezgodny ze sprzętem audio.
Aby rozwiązać ten problem:
Krok 1: wciśnij Klawisz Windows i X w tym samym czasie, a następnie kliknij Menadżer urządzeń.
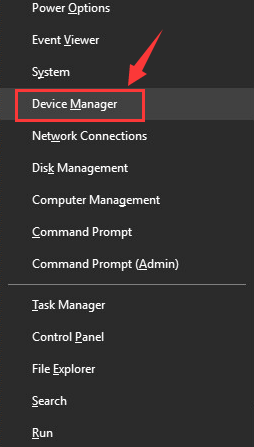
Krok 2: Kliknij na Dźwięk aby to rozwinąć, kontrolery wideo i gier.
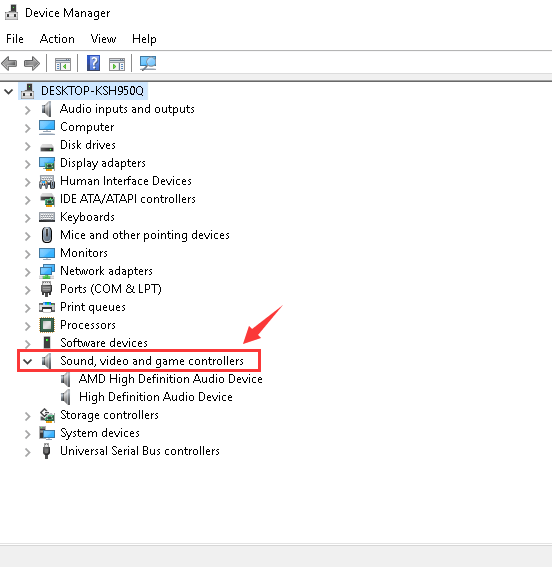
Krok 3: Kliknij prawym przyciskiem myszy sterownik karty dźwiękowej, a następnie kliknij Odinstaluj.
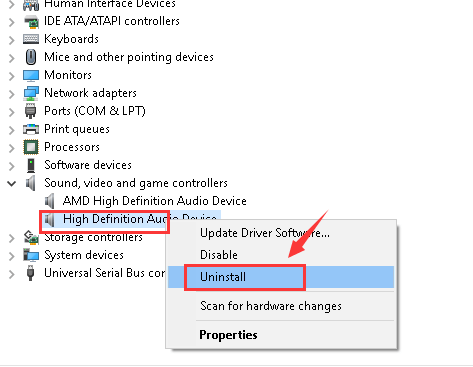
Kliknij na dobrze jeśli system zażąda jakiegokolwiek powiadomienia.
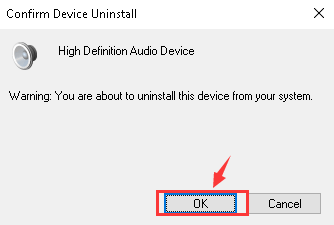
Krok 4: Po zakończeniu procesu instalacji uruchom ponownie komputer.
Jeśli nadal nie możesz rozwiązać problemu z dźwiękiem, musisz postępować zgodnie z naszą ostatnią poprawką.
Poprawka 5: Wypróbuj ogólny sterownik audio dla systemu Windows 10
Krok 1: Otwórz Menedżera urządzeń, naciskając Windows i X równocześnie. Następnie kliknij Menadżer urządzeń. 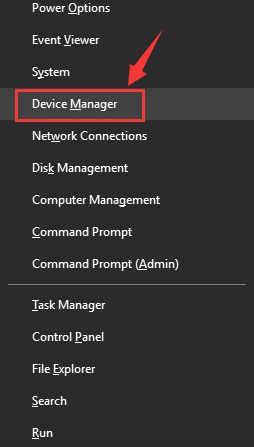
Krok 2: Kliknij na Dźwięk aby to rozwinąć, kontrolery wideo i gier.
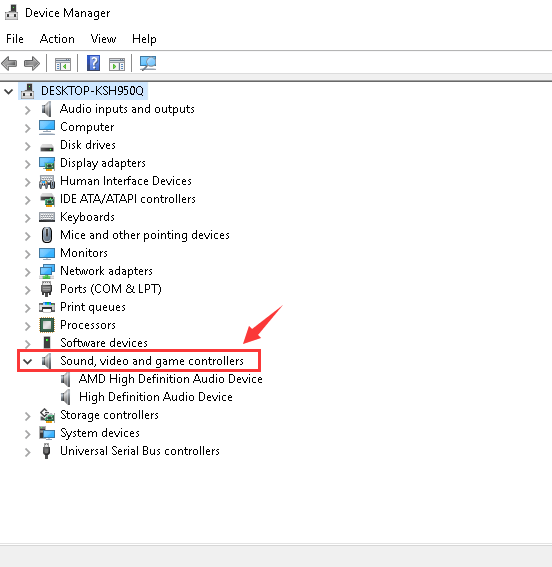
Krok 3: Kliknij prawym przyciskiem myszy sterownik karty dźwiękowej, a następnie kliknij Zaktualizuj oprogramowanie sterownika….
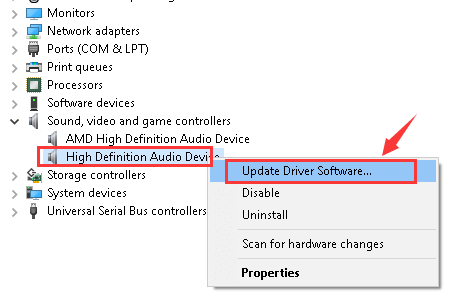
Krok 4: Kliknij na Przeglądaj mój komputer dla oprogramowania sterownika. 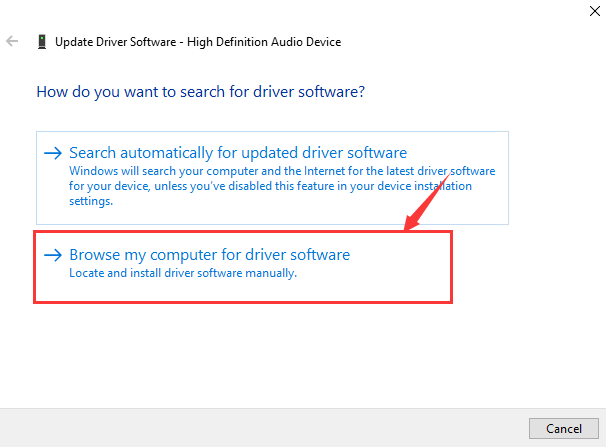
Krok 5: Ponownie kliknij Pozwól mi wybrać z listy sterowników urządzeń na moim komputerze. 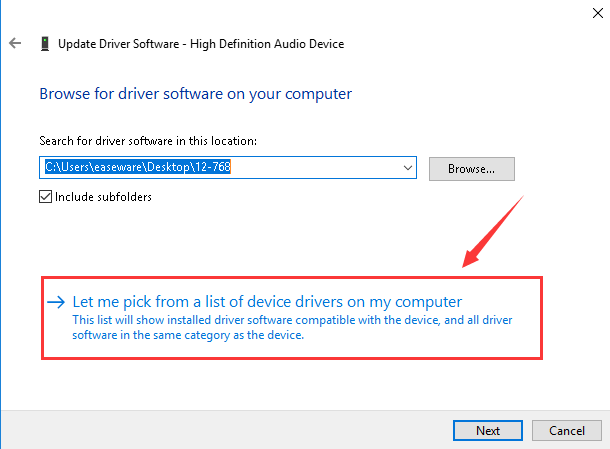
Krok 6: Następnie kliknij na Urządzenie audio wysokiej rozdzielczości, i Kolejny. 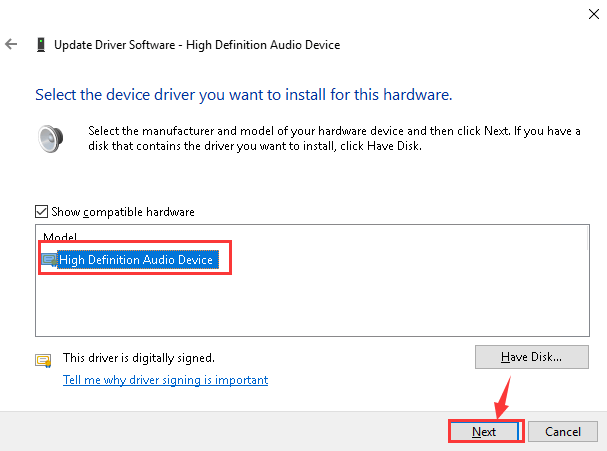
Jeśli pojawi się monit o potwierdzenie, kliknij tak kontynuować.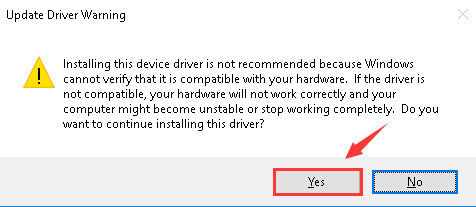
Krok 7: Po tym możesz zobaczyć, że sterownik systemu, który masz teraz, jest ogólnym sterownikiem audio dostarczanym przez system Windows 10.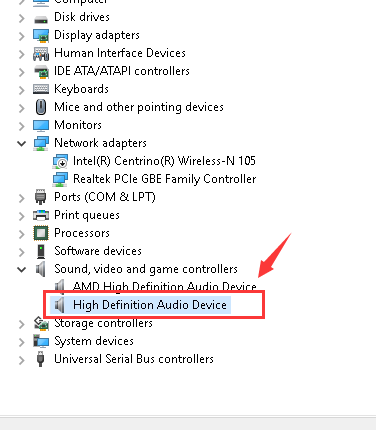
Na koniec sprawdź, czy dźwięk z komputera / laptopa powrócił, czy nie.
Wniosek
To wszystko o Sterownik dźwięku wysokiej jakości Realtek problem, wszystkie powyższe rozwiązania są całkowicie testowane w systemie Windows 10. Nie martw się i stosuj je jeden po drugim. Po zastosowaniu każdego z nich zaleca się sprawdzenie problemu.
Po rozwiązaniu Sterownik dźwięku wysokiej jakości Realtek problem powinieneś przeskanować PC / Laptop z profesjonalny skaner błędów komputera. Pomoże to komputerowi w radzeniu sobie z innymi błędami systemowymi, których nie można naprawić ręcznie. Po prostu pobierz, zainstaluj i uruchom to narzędzie. Automatycznie skanuje komputer w poszukiwaniu błędów i całkowicie eliminuje błędy.


![[Rozwiązane] Klawiatura i mysz nie działają po aktualizacji systemu Windows 10 — Napraw błędy komputera](https://pogotowie-komputerowe.org.pl/wp-content/cache/thumb/eb/aa7f2960c86faeb_150x95.jpg)
![[Rozwiązany] Top 5 napraw krytycznego błędu systemowego w systemie Windows 10 — Napraw błędy komputera](https://pogotowie-komputerowe.org.pl/wp-content/cache/thumb/46/c17282c28825346_150x95.png)
![[Rozwiązany] nie można zaktualizować sterowników drukarek HP Laserjet dla systemu Windows 10](https://pogotowie-komputerowe.org.pl/wp-content/cache/thumb/42/d8969bccf26ee42_150x95.jpeg)
