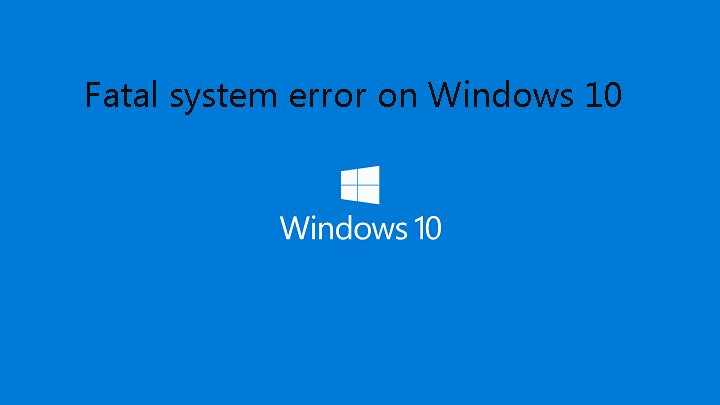 Użytkownicy komputerów i laptopów z systemem Windows 10 cierpią z powodu wielu błędów, w tym blogu omówimy krytyczny błąd systemowy w systemie Windows 10. Ten błąd jest najtrudniejszym błędem, który pojawia się wraz z błędami niebieskiego ekranu śmierci. Zastosuj poniższe rozwiązanie, aby z łatwością pozbyć się krytycznego błędu systemowego w systemie Windows 10.
Użytkownicy komputerów i laptopów z systemem Windows 10 cierpią z powodu wielu błędów, w tym blogu omówimy krytyczny błąd systemowy w systemie Windows 10. Ten błąd jest najtrudniejszym błędem, który pojawia się wraz z błędami niebieskiego ekranu śmierci. Zastosuj poniższe rozwiązanie, aby z łatwością pozbyć się krytycznego błędu systemowego w systemie Windows 10.
Wskazówki, jak naprawić błąd krytyczny systemu Windows 10
Sztuczka 1: Napraw wszystkie usterki w instalacji systemu Windows 10
Czasami z powodu błędu wewnętrznego i zewnętrznego instalacja systemu Windows 10 może zostać uszkodzona, aby to naprawić, należy wykonać poniższe kroki. Użyj polecenia DISM, aby pozbyć się tego problemu:
Krok 1: Uruchom komputer lub laptop za pomocą nośnika instalacyjnego systemu Windows 10.
Krok 2: Otwórz wiersz polecenia, naciskając Shift + F10.
Krok 3: Rodzaj dism / image: c: \ / cleanup-image / revertpendingactions w wierszu polecenia i naciśnij Wchodzić klucz do wykonania.
Krok 4: Poczekaj na zakończenie procesu i sprawdź, czy błąd został naprawiony.
Przeczytaj także: [Rozwiązane] Microsoft Edge zamyka się natychmiast po otwarciu
Trick 2 — wyłącz wymuszanie podpisu kierowcy
Zastosuj poniższe podane kroki:
Krok 1: Uruchom ponownie komputer / laptop i rozpocznij proces automatycznej naprawy.
Krok 2: Wybierz Rozwiązywanie problemów> Opcje zaawansowane> Ustawienia uruchamiania.
Krok 3: naciśnij F7 wybierać Wyłącz wymuszanie podpisów sterowników.
Po wyłączeniu wymuszania podpisu sterownika sprawdź, czy problem został rozwiązany.
Sztuczka 3 — Wymień uszkodzone pliki
Krytyczny błąd systemowy może również pojawić się z powodu uszkodzonych plików systemowych i trzeba go wymienić Winlogon, Userinit.exe i msgina.dll pliki w celu pozbycia się krytycznego błędu BSoD. Znajdziesz te pliki na: Windows \ System32 teczka.
Możesz użyć polecenia SFC w celu zastąpienia tych plików, jest to polecenie, które pozwala użytkownikowi naprawić wszelkiego rodzaju uszkodzone pliki. Dowiedz się więcej o tym, jak naprawić polecenie SFC.
Trick 4 — Napraw uszkodzony rejestr
Powinieneś także spróbować naprawić uszkodzone klucze rejestru, aby rozwiązać ten problem, wykonaj poniższe kroki:
Krok 1: Przejdź do C: \ Windows \ System32 \ config \ i skopiuj DOMYŚLNE, SAM, BEZPIECZEŃSTWO, OPROGRAMOWANIE i SYSTEM pliki do dowolnej innej lokalizacji (ten krok ma tylko kopię zapasową).
Krok 2: Ponownie przejdź do C: \ Windows \ System32 \ config \ RegBack i skopiuj jego zawartość do C: \ Windows \ System32 \ config \teczka.
Po zastosowaniu powyższego kroku upewnij się, że problem został rozwiązany, czy nie.
Trick 5 — Zaktualizuj wszystkie zainstalowane aplikacje i sterowniki
Aby uruchomić komputer lub laptop, musisz zaktualizować wszystkie zainstalowane sterowniki i inne aplikacje, nieaktualny składnik systemu może generować błędy BSoD i wpływać na cały komputer. Dlatego zaleca się ich aktualizację ręcznie lub automatycznie.
Możesz także skorzystać z profesjonalnego narzędzia Driver Updater, które jest w stanie poradzić sobie ze wszystkimi nieaktualnymi aplikacjami i pomóc komputerowi w szybkim działaniu.

![[Rozwiązany] Top 5 napraw krytycznego błędu systemowego w systemie Windows 10 — Napraw błędy komputera](https://pogotowie-komputerowe.org.pl/wp-content/cache/thumb/46/c17282c28825346_320x200.png)



