
Podczas aktualizacji Komputer/Laptop do systemu Windows 10 lub aktualizując system Windows 10 do dowolnej dostępnej aktualizacji, możesz napotkać kilka problemów i komunikat o błędzie.
Według raportu, niektóre aktualizacje systemu Windows 10 są w konflikcie z systemem sterowników Nvidii, który powoduje różnego rodzaju problemy związane z grafiką. Po uaktualnieniu systemu do systemu Windows 10 sterowniki systemowe zaczynają powodować konflikty, dlatego podczas grania w gry występują problemy z obrazem i zacinanie się obrazu.
Podczas gdy najłatwiejszym sposobem na pozbycie się tego problemu jest ponowne uruchomienie komputera, uruchom ponownie system po zakończeniu instalacji Windows Update. Ale jeśli to podstawowe rozwiązanie nie działa, zastosuj poniższy przewodnik.
Według Nvidia „Sterownik poprawki GeForce to nasz sposób na szybsze uzyskanie niektórych z tych poprawek. Te sterowniki są w zasadzie takie same jak poprzednio wydana wersja, z niewielką liczbą dodatkowych ukierunkowanych poprawek. Poprawki, które go wprowadzają, są częściowo oparte na twoich opiniach w wątkach Driver Feedback, a częściowo na tym, jak realistyczne jest dla nas szybkie ich usunięcie. Te poprawki (i wiele innych) zostaną włączone do następnej oficjalnej wersji sterownika, kiedy to sterownik poprawki zostanie usunięty. „
Najnowsze sterowniki są wydawane przez Nvidia, aby rozwiązać ten problem. Mamy nadzieję, że problemy te można rozwiązać za pomocą najnowszej aktualizacji aktualizacji Windows 10, tj. 353.63. Możesz pobrać te najnowsze sterowniki z komputera / laptopa bezpośrednio za pośrednictwem centrum aktualizacji systemu Windows 10 lub skorzystać z opcji ręcznego pobierania.
Przejdź do Windows Update i zainstaluj pakiet KB3073930, ale upewnij się, że zaznaczyłeś obecne pole wraz z opcją „zapobiegaj ponownemu instalowaniu się problematycznego sterownika lub aktualizacji przy następnej instalacji Aktualizacji Windows”.
Gdy użytkownicy uaktualnią system do Windows 10, usługa Windows Update spróbuje pobrać i zainstalować sterowniki GPU w tle. Ten proces może potrwać do 5-10 minut. Jeśli w tym momencie spróbujesz zainstalować sterownik NVIDIA, może wystąpić błąd instalacji.
Kilka innych problemów Nvidii to:
- Nvidia Sterownik ulega awarii podczas grania w gry / wideo w systemie Windows 10
- Windows 10 Czarny ekran z powodu Nvidia kierowca
- Nvidia awaria sterownika podczas instalacji
- Awarie gier i migotanie ekranu podczas grania w gry wideo w wysokiej rozdzielczości
Przeczytaj także: Jak naprawić problemy z wyświetlaniem / wideo / grafiką po aktualizacji systemu Windows 10
Poprawka 1: Zatrzymaj automatyczne aktualizacje sterowników i przywróć poprzednią wersję sterowników Nvidia
Jeśli po zainstalowaniu najnowszego sterownika lub aktualizacji systemu do Windows 10 występują jakiekolwiek problemy graficzne, powinieneś wycofać najnowszy zainstalowany sterownik.
Czasami starsza wersja sterowników graficznych może działać dobrze niż najnowsza wersja, dlatego zaleca się pobranie starszego sterownika Nvidia.
Ale przed pobraniem poprzedniej wersji sterownika Nvidia musisz zatrzymać automatyczne aktualizacje sterowników. Ponieważ usługa automatycznej aktualizacji sterowników ponownie zaktualizuje stary sterownik i ponownie napotkasz problem.
Zastosuj poniższe podane kroki:
Krok 1: Przejdź do opcji Wyszukaj i wyszukaj System. Wybierz System z wyniku wyszukiwania.
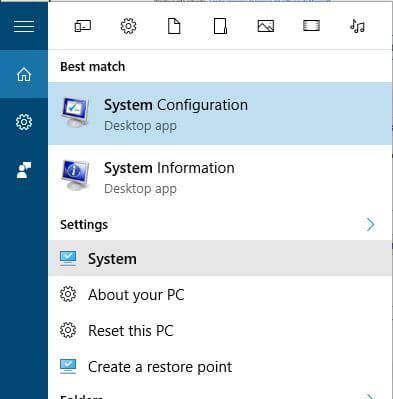
Krok 2: Teraz kliknij Zaawansowane ustawienia systemu obecny w lewym rogu. Teraz przejdź do Karta sprzętu a następnie kliknij Ustawienia instalacji urządzenia.
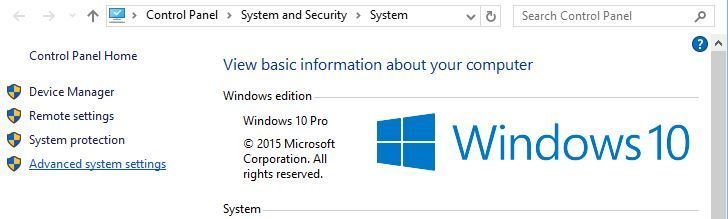
Krok 3: Zobaczysz Okno ustawień instalacji urządzenia. Teraz wybierz Nie (Twoje urządzenie może nie działać zgodnie z oczekiwaniami).
Krok 4: Następnie kliknij Zapisz zmiany.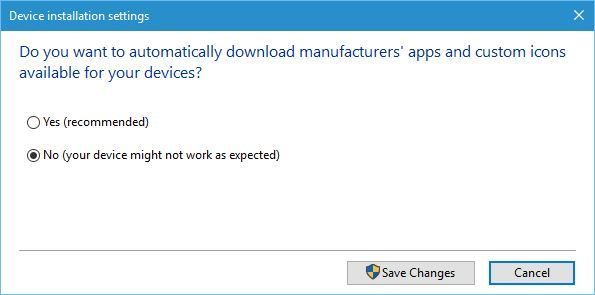
Tak więc wyłączyłeś automatyczne aktualizacje sterowników, teraz odinstaluj obecny sterownik NVIDIA i zainstaluj starszy sterownik Nvidia.
Poprawka 2: Zabij wszystkich NVIDIA Przetwarza i usuwa powiązane pliki, a następnie uruchom czystą instalację
Krok 1: Otworzyć Menadżer zadań a następnie przejdź do Procesy zakładkę, tutaj musisz zakończyć zadania związane z uruchomieniem oprogramowania NVIDIA.
Krok 2: Usuń następujące pliki NVIDIA, jeśli są dostępne, to zadanie można wykonać tylko po zalogowaniu się jako administrator:
C: plik \ Windows \ System32 \ DriverStore \ FileRepository \ nvdsp.inf
C: Plik \ Windows \ System32 \ DriverStore \ FileRepository \ nv_lh
C: \ Windows \ System32 \ DriverStore \ FileRepository \ nvoclock plik
C: \ Program Files \ NVIDIA Corporation \
C: \ Program Files (x86) \ NVIDIA Corporation \
Krok 3: Uruchom ponownie system, a następnie spróbuj ponownie zainstalować sterownik.
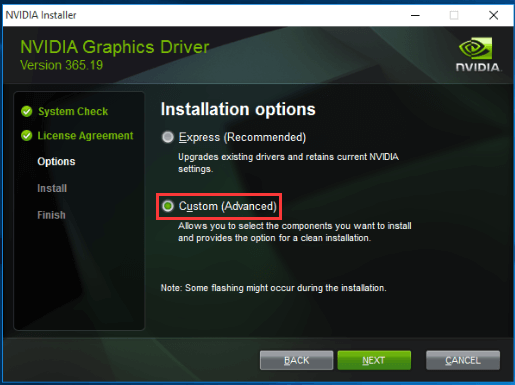
Podczas instalacji napędu graficznego uprzejmie wybierz „Zwyczaj» i zaznacz «wykonać czystą instalację”.
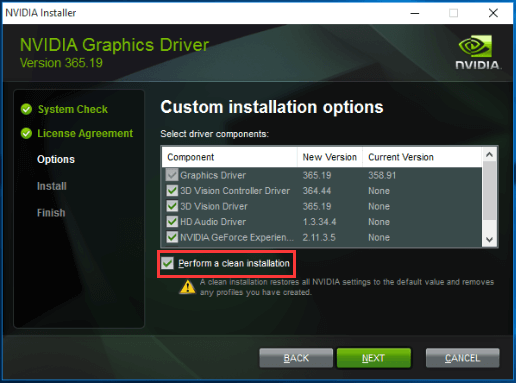
Poprawka 3: Zaktualizuj sterownik karty graficznej Nvidia w systemie Windows 10 za pomocą Menedżera urządzeń
Jeśli nadal cierpisz na jakiekolwiek rodzaje Nvidia problemy, należy spróbować zaktualizować sterownik karty graficznej. Zastosuj poniższe podane kroki:
Krok 1: Najpierw musisz otworzyć Menedżera urządzeń, aby to zrobić, kliknij prawym przyciskiem myszy Początek przycisk, a następnie kliknij Menadżer urządzeń.
Krok 2: Teraz musisz znaleźć Karty graficzne i kliknij, aby rozwinąć tę opcję.
Krok 3: Ponownie kliknij prawym przyciskiem myszy Nvidia karta graficzna, a następnie kliknij Nieruchomości.
Krok 4: Teraz przejdź do karty Sterownik i kliknij Uaktualnij sterownik opcja. Następnie kliknij dobrze.
Krok 5: W końcu uruchom ponownie komputer / komputer.
Wniosek
Mamy nadzieję, że po zastosowaniu powyższych rozwiązań będziesz cieszyć się komputerem / laptopem z systemem Windows bez żadnych problemów graficznych. Jeśli wszystko jest w porządku, zaleca się przeskanowanie komputera za pomocą profesjonalny skaner komputerowy, pomoże to znaleźć i naprawić wszystkie ukryte problemy, których nie można naprawić ręcznie.
To narzędzie jest bardzo pomocne i skuteczne, wystarczy pobrać-> zainstalować i uruchomić na swoim komputerze. Automatycznie przeskanuje cały system i znajdzie wszystkie zeskanowane problemy. Po skanowaniu to narzędzie wyświetli listę problemów występujących na twoim komputerze i możesz je naprawić, klikając po prostu na NAPRAWIĆ przycisk.



![[Rozwiązany] nie można zaktualizować sterowników drukarek HP Laserjet dla systemu Windows 10](https://pogotowie-komputerowe.org.pl/wp-content/cache/thumb/42/d8969bccf26ee42_150x95.jpeg)
![[Rozwiązany] Rocznica aktualizacji Windows 10 Error Error 0x80073712 i brakujące lub uszkodzone pliki — Napraw błędy komputera](https://pogotowie-komputerowe.org.pl/wp-content/cache/thumb/da/9bad74192b8eeda_150x95.jpg)
