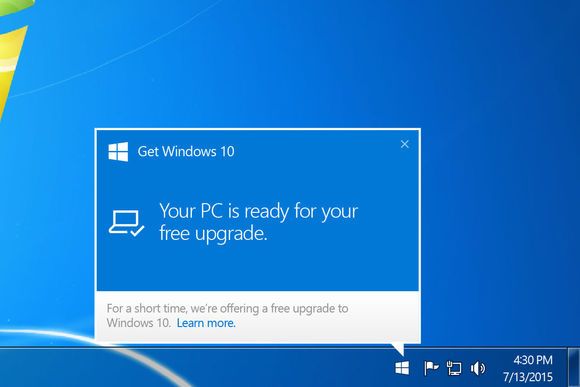
Pobierając rocznicową aktualizację systemu Windows 10 i instalując ją, możesz napotkać różne rodzaje błędów aktualizacji, Kod błędu 0x80073712 jest jednym z nich, który uniemożliwia cały proces aktualizacji. Ten błąd pojawia się, gdy plik wymagany przez Windows Update jest uszkodzony lub brakuje go. Istnieje wiele powodów i rozwiązań, aby rozwiązać ten problem, ten blog zawiera niektóre rozwiązania, które pozwolą ci z łatwością naprawić kod błędu aktualizacji systemu Windows 10 0x80073712.
0x80073712: Poprawki dostarczone przez Microsoft
Zastosuj podane opcje, aby rozwiązać te problemy, te wskazówki są dostarczane przez Microsoft Professional:
Sztuczka 1: Spróbuj zresetować składniki usługi Windows Update: Możesz pobrać i oficjalne narzędzie dostarczone przez firmę Microsoft I, aby naprawić te problemy w systemach Windows 7 i Windows 8. Pobierz, zainstaluj i uruchom Narzędzie Fixit znalezione na stronie Microsoft. Wyszukaj grafikę Microsoft Fixit obecną w „Windows 8.1, Windows 8 i Windows 7” i kliknij przycisk Uruchom teraz.
Sztuczka 2: Możesz także użyć polecenia SFC, aby naprawić uszkodzone pliki systemu Windows: otwórz wiersz polecenia i wpisz polecenie sfc / scannow, aby uruchomić narzędzie Kontroler plików systemowych. To polecenie jest trochę inne, zależy od wersji systemu Windows.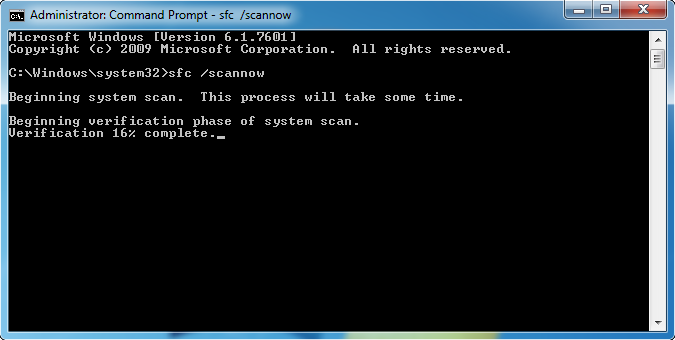
Sztuczka 3: Uruchom narzędzie DISM (dla Windows 8) lub Narzędzie gotowości aktualizacji systemu (dla Windows 7), aby naprawić te błędy korupcji: Narzędzie DISM jest wbudowanym narzędziem dla systemu Windows 8 i nowszych, ale jeśli jesteś użytkownikiem systemu Windows 7, musisz pobrać i zainstalować narzędzie gotowości aktualizacji systemu indywidualnie.
0x80073712: Co mówią niektórzy użytkownicy
Według niektórych użytkowników możesz udać się zainstalować aktualizację za pomocą pamięci USB zamiast Windows Update, zanim przejdziesz do bardziej desperackich środków.
Przede wszystkim upewnij się, że pamięć USB ma minimum 3 GB wolnego miejsca LUB zaleca się sformatowanie sterownika USB przed użyciem. Po tym musisz pobrać narzędzie do tworzenia mediów, wykonaj poniższe czynności w części Uaktualnienie do systemu Windows 10 za pomocą narzędzia:
Krok 1: Uruchom narzędzie do tworzenia multimediów
Krok 2: Wybierz Utwórz nośnik instalacyjny dla innego komputera.
Krok 3: Wybierz żądany język, wersję i architekturę.
Krok 4: Następnie po prostu wykonaj kroki, aby utworzyć nośnik i wybierz Zakończ.
Krok 5: Podłącz napęd USB lub DVD do systemu, który chcesz zaktualizować, a następnie wybierz plik setup.exe.
Krok 6: Odłącz napęd USB lub DVD po rozpoczęciu procesu aktualizacji, a przed instalacją uruchom ponownie urządzenie.

![[Rozwiązany] Rocznica aktualizacji Windows 10 Error Error 0x80073712 i brakujące lub uszkodzone pliki — Napraw błędy komputera](https://pogotowie-komputerowe.org.pl/wp-content/cache/thumb/da/9bad74192b8eeda_320x200.jpg)


![[Rozwiązany] nie można zaktualizować sterowników drukarek HP Laserjet dla systemu Windows 10](https://pogotowie-komputerowe.org.pl/wp-content/cache/thumb/42/d8969bccf26ee42_150x95.jpeg)
