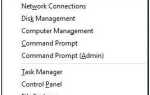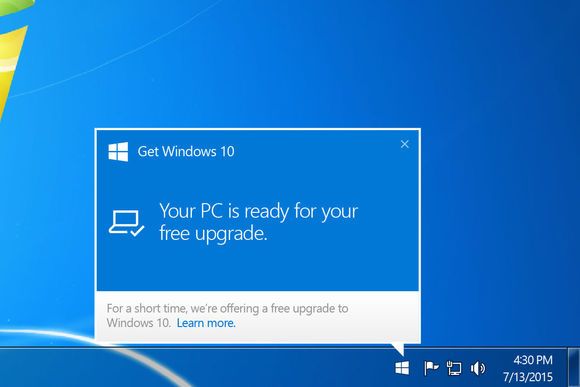
Według inżynierów Microsoft zaleca się aktualizację, odinstalowanie lub ponowną instalację niektórych sterowników przed instalacją jakichkolwiek aktualizacji systemu Windows 10, takich jak aktualizacja rocznicowa dla systemu Windows 10. W tym blogu przeczytasz o całym procesie unikania kodu błędu 0x800F092 podczas instalowania systemu Windows 10.
Po uaktualnieniu lub zainstalowaniu aktualizacji systemu Windows 10 z powodu wadliwego sterownika nie można obsługiwać drukarki lub ekran staje się niewidoczny.
Dlatego Microsoft prawdopodobnie spróbuje ostrzec Cię przed aktualizacją, w tym blogu dowiesz się, jak pozbyć się kodu błędu 0x800F092 podczas aktualizacji.
Pierwsze rozwiązanie:
Problemy ze sterownikami można łatwo znaleźć w aplikacji Microsoft Windows Get Windows 10. Uruchom tę aplikację,
Kliknij ikonę Windows obecną w prawym dolnym rogu okna.
Ponownie kliknij przycisk menu (trzy poziome linie), a kliknięcie sprawdzi komputer. To narzędzie wyświetla uszkodzone sterowniki lub aplikacje, które nie są kompatybilne z Windows 10.
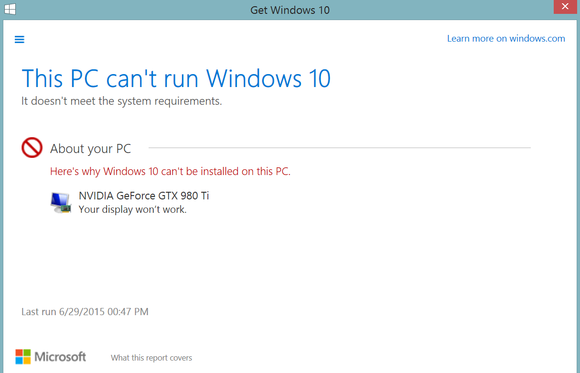
Witryna pomocy technicznej firmy Microsoft może także sprawdzać błędy sterowników: W Eksploratorze plików przejdź do następującego pliku:
C: \ $ WINDOWS. ~ BT \ Sources \ Panther \ Setupact.log
Uwaga: $ Windows. ~ BT folder jest domyślnie ukryty. Ta strona nauczy Cię, jak wyświetlać ukryte foldery i pliki. W pliku Setupact.log powinna zostać wyświetlona lista zarejestrowanych błędów, z których każda przedstawia nazwę pliku i katalog wszelkich problematycznych sterowników.
Jak naprawić błędy sterownika podczas aktualizacji do systemu Windows 10
Po zidentyfikowaniu całego kłopotliwego sterownika, teraz powinieneś sprawdzić, czy dostępne są aktualizacje dla problematycznego sterownika, czy nie.
Możesz zaktualizować sterowniki systemowe za pomocą Microsoft Windows Update.
Kliknij przycisk Start -> wpisz Aktualizacja -> wybierz Windows Update (obecny w lewym panelu) -> wybierz Sprawdź aktualizacje, a następnie wybierz te, które chcesz zainstalować.
Wiele aktualizacji sterowników jest dostarczanych z instalatorami, jeśli sterownik nie może zainstalować się automatycznie. Aby zaktualizować je ręcznie, musisz skorzystać z pomocy Menedżera urządzeń:
Otwórz Panel sterowania> System i zabezpieczenia> kliknij Menedżera urządzeń obecnego w Systemie.
Następnie wyszukaj i kliknij nazwę urządzenia, które chcesz zaktualizować, a następnie kliknij kartę Sterownik-> kliknij Aktualizuj sterownik.
Jeśli nie możesz rozwiązać problemu po zastosowaniu powyższych sztuczek, powinieneś spróbować profesjonalne narzędzie do naprawy sterowników. Ta aplikacja jest specjalnie zaprojektowana do obsługi wszystkich typów uszkodzonych sterowników Windows.
Wykonaj 3 proste kroki, aby natychmiast naprawić komputer!
- Krok 1 — Pobierz Zainstaluj narzędzie do naprawy komputera.
- Krok 2 — Kliknij przycisk „Skanuj”, aby zdiagnozować komputer.
- Krok 3 — Kliknij „Napraw błędy”, aby naprawić problemy i gotowe.
(Uwaga: To potężne narzędzie może zwiększyć wydajność o 97%)


![[Część 1] Jak pozbyć się kodów błędów Menedżera urządzeń?](https://pogotowie-komputerowe.org.pl/wp-content/cache/thumb/5b/9267c1bc291ed5b_150x95.png)
![[Rozwiązany] Jak naprawić błąd DRIVER_IRQL_NOT_LESS_OR_EQUAL Windows 10?](https://pogotowie-komputerowe.org.pl/wp-content/cache/thumb/d7/58f0e92e4006cd7_150x95.jpg)