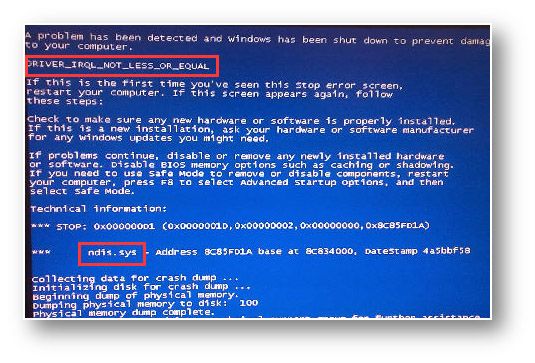
Czy Twój Windows 10 Komputer lub Laptop zgłaszanie błędu BSOD «KIEROWCA IRQL NIE MNIEJSZY LUB RÓWNY» w systemie Windows 10?
Jeśli twoja odpowiedź brzmi: TAK i chcesz to naprawić, nie dzwoniąc do żadnego specjalisty ani nie płacąc ani grosza, to jesteś we właściwym miejscu, na tym blogu dowiesz się, jak to naprawić «KIEROWCA IRQL NIE MNIEJSZY LUB RÓWNY» błąd z łatwością.
Przed przejściem do rozwiązania ważne jest omówienie niektórych jego ukrytych faktów. Zasadniczo ten błąd jest spowodowany przez „ndis.sys”, Błąd «KIEROWCA IRQL NIE MNIEJSZY LUB RÓWNY» pojawi się na dowolnym komputerze, gdy niewłaściwy adres pamięci użyty przez sterownik systemu. Czasami ten błąd może się również pojawić z powodu zepsutych lub pełnych błędów sterowników sieciowych. Spróbuj zaktualizować sterowniki sieci systemowej, aby naprawić błąd.
Zaleca się, aby przed zastosowaniem poniższych kroków zaktualizować wszystkie nieaktualne sterowniki systemowe. Aby to zrobić, powinieneś iść z profesjonalne narzędzie Driver Updater z łatwością aktualizować lub naprawiać sterowniki systemowe.
Przyczyny DRIVER_IRQL_NOT_LESS_OR_EQUAL (Błąd 0x000000D1)
Błąd DRIVER_IRQL_NOT_LESS_OR_EQUAL lub 0x000000D1 kod błędu jest bardzo irytujący, może pojawić się z kilku przyczyn. Niektóre z możliwych przyczyn podano poniżej:
- Uszkodzone, nieaktualne lub nieprawidłowo skonfigurowane sterowniki systemowe
- Ostatnio dodany sprzęt lub zainstalowane oprogramowanie
- Uszkodzony dysk twardy
- Usunięte pliki systemowe
- Złośliwe oprogramowanie lub infekcja wirusowa
Metody rozwiązywania problemu „DRIVER_IRQL_NOT_LESS_OR_EQUAL” w systemie Windows 10
Odinstaluj i zainstaluj sterowniki sieciowe
Jeśli możesz pomyślnie uruchomić system Windows, wykonaj następujące kroki, aby odinstalować sterowniki.
Krok 1: Otwórz polecenie uruchomienia, naciskając Win + R. klawisz.
Krok 2: W poleceniu uruchomienia wpisz Window devmgmt.msc i naciśnij klawisz Enter, aby otworzyć Menedżer urządzeń Windows.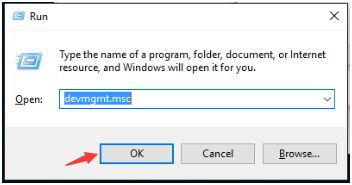
Krok 3: Kliknij kategorię i wybierz „Karty sieciowe”. Teraz odinstaluj urządzenie sieciowe, kliknij je prawym przyciskiem myszy i kliknij Odinstaluj.
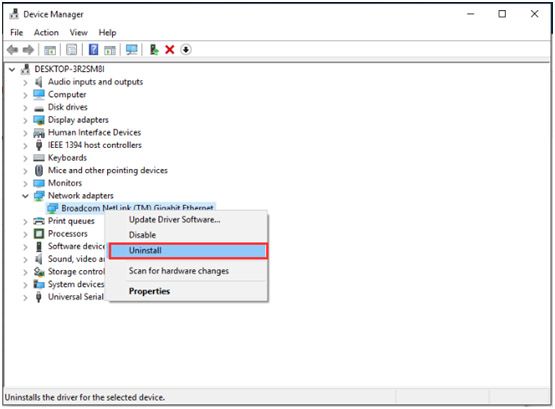
Krok 4: Kliknij na dobrze przycisk, aby to potwierdzić.
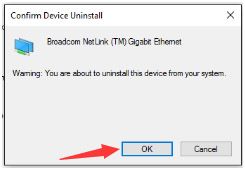
Krok 5: Teraz zainstaluj najnowsze sterowniki.
Krok 6: Zainstaluj także bezprzewodowe karty sieciowe, powtórz powyższe kroki, aby odinstalować i zainstalować sterowniki bezprzewodowe.
Jeśli system nie może się uruchomić, wykonaj poniższe kroki.
Krok 1: Najpierw musisz uruchomić system w trybie awaryjnym.
Krok 2: Teraz otwórz okno dialogowe uruchamiania, naciskając Klawisz Windows i R równocześnie.
Krok 3: W polu Uruchom wpisz devmgmt.msc i naciśnij Wchodzić klawisz, aby otworzyć Okno Menedżera urządzeń.
Krok 4: W oknie Menedżera urządzeń musisz rozwinąć kategorię „Karty sieciowe”, A następnie kliknij prawym przyciskiem myszy Urządzenie sieciowe i wybierz Wyłączyć.
Krok 5: W przypadku zainstalowania bezprzewodowych kart sieciowych należy powtórzyć powyższe kroki, aby usunąć sterowniki bezprzewodowe.
Krok 6: W końcu uruchom ponownie komputer, a następnie system Windows 10 automatycznie ponownie zainstaluje sterowniki.
Korzystanie z wiersza polecenia
Przed zastosowaniem tego rozwiązania zaleca się uruchomienie komputera Windows 10 w Tryb bezpieczeństwa.
Teraz naciśnij Windows + X i wybierz Wiersz polecenia (administrator) lub PowerShell (administrator).
Po otwarciu wiersza polecenia musisz teraz wykonać podane poniżej polecenie:
DEL / F / S / Q / A „C: \ Windows \ System32 \ drivers \ mfewfpk.sys
Powyższe polecenie pomoże systemowi usunąć ten plik. Teraz uruchom ponownie komputer i sprawdź, czy problem został rozwiązany, czy nie.
Przejdź do Przywracania systemu
Jeśli nadal nie możesz naprawić Driver_irql_not_less_or_equal (mfewfpic.sys) błąd, powinieneś iść z Przywracanie systemu.
Przez Przywracanie System możesz być w stanie natychmiast rozwiązać ten problem.
Jeśli nie możesz uzyskać dostępu do systemu Windows, możesz uruchomić Przywracanie systemu używając Zaawansowane menu rozruchu. Wykonaj poniższe podane kroki:
Krok 1: Najpierw uruchom ponownie komputer kilka razy podczas sekwencji rozruchowej. Spowoduje to uruchomienie komputera, aby rozpocząć Automatyczna naprawa.
Krok 2: Tutaj zobaczysz listę opcji: Tutaj musisz wybrać Rozwiązywanie problemów> Opcje zaawansowane> Przywracanie systemu.
Krok 3: Ponownie wprowadź dane logowania administratora (Nazwa Użytkownika i hasło).
Krok 4: Przywracanie systemu Okno pojawi się, a następnie kliknij Kolejny kontynuować.
Krok 5: Tutaj zaznacz Pokaż więcej punktów przywracania opcja, aby zobaczyć wszystkie dostępne punkty przywracania. Sprawdź także datę i godzinę każdego wpisu i wybierz żądany punkt przywracania, a następnie kliknij Kolejny.
Krok 6: W końcu postępuj zgodnie z instrukcjami wyświetlanymi na ekranie, aby przywrócić komputer.
Po pomyślnym przywróceniu systemu komputer zostanie przywrócony do wcześniejszego stanu i zobaczysz, że problem powinien zostać całkowicie rozwiązany.
Automatyczne rozwiązanie
Jeśli Twój problem został rozwiązany za pomocą powyższych sztuczek, ciesz się komputerem wolnym od błędów, jeśli nie, skorzystaj z pomocy profesjonalisty NARZĘDZIE NAPRAWY BŁĘDÓW PC i napraw wszystkie błędy systemowe.
To narzędzie do aktualizacji sterowników skanuje komputer i wykrywa wszystkie problematyczne sterowniki. Jeśli wyżej omówiony błąd jest spowodowany przez wadliwe sterowniki sieciowe, ta aplikacja wykryje wadliwy sterownik sieci i znajdzie nowe sterowniki do zainstalowania.
Ta aplikacja jest również w stanie naprawić różne błędy, takie jak błędy Instalatora Windows, błędy uruchamiania systemu Windows, problemy z Active X Control, błędy Active X, błędy rejestru i wiele innych błędów exe, powinieneś wypróbować automatyczną metodę, aby pozbyć się tych wszystkich błędów .
Sugerowana jest metoda automatyczna, ponieważ istnieją różne błędy, które nie są naprawiane przy żadnej ręcznej rozdzielczości, profesjonalny skaner błędów komputera pozwoli ci poradzić sobie ze wszystkimi rodzajami problemów związanych z systemem Windows bez robienia czegokolwiek ręcznie.
Ta aplikacja zawiera bardzo łatwy do zrozumienia interfejs użytkownika, szczególnie dla zwykłego użytkownika lub tych, którzy nie mają żadnych umiejętności technicznych. Pobierz i zainstaluj tę aplikację, a pozostałe zadanie zostanie automatycznie wykonane przez to.
To narzędzie przeskanuje komputer i naprawi wszystkie błędy lub błędy występujące w komputerze / laptopie. Za pomocą tego oprogramowania można również naprawić wszelkiego rodzaju problemy ze sterownikami systemu; zapewnia narzędzie do debugowania problemów związanych ze sterownikami.
Teraz nie musisz cierpieć z powodu powolnego systemu, ponieważ jego zaawansowana technologia może zmienić stary system w zupełnie nowy komputer. Spróbuj raz i popraw wydajność swojego starego komputera.
Wykonaj 3 proste kroki, aby natychmiast naprawić komputer!
Krok 1 — Pobierz Zainstaluj narzędzie do naprawy komputera.
Krok 2 — Kliknij przycisk „Skanuj”, aby zdiagnozować komputer.
Krok 3 — Kliknij „Napraw błędy”, aby naprawić problemy i gotowe.
(Uwaga: To potężne narzędzie może zwiększyć wydajność o 97%)

![[Rozwiązany] Jak naprawić błąd DRIVER_IRQL_NOT_LESS_OR_EQUAL Windows 10?](https://pogotowie-komputerowe.org.pl/wp-content/cache/thumb/d7/58f0e92e4006cd7_320x200.jpg)

![[Rozwiązany] Rocznica aktualizacji Windows 10 Error Error 0x80073712 i brakujące lub uszkodzone pliki — Napraw błędy komputera](https://pogotowie-komputerowe.org.pl/wp-content/cache/thumb/da/9bad74192b8eeda_150x95.jpg)

