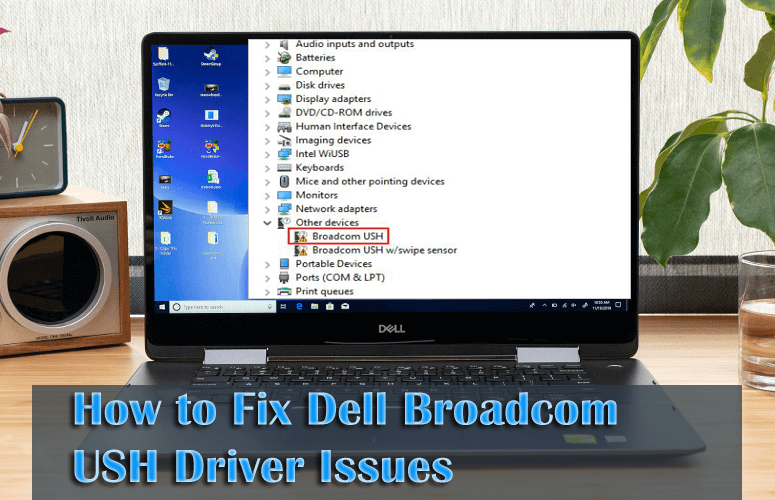
Czy Twój komputer lub laptop cierpi z powodu? Sterownik Dell Broadcom USH problemów, a następnie jesteś we właściwym miejscu, ten samouczek zawiera kompletny przewodnik do naprawy Sterownik Dell Broadcom USH błąd z łatwością?
Broadcom USH jest również znany jako Broadcom Unified Security Hub, żółty znak po „Broadcom USH” pokazuje, że twój system cierpi na problem sterownika Broadcom USH.
Nie martw się, ponieważ możesz łatwo rozwiązać problem sterownika DELL Broadcom USH, postępując zgodnie z podanymi rozwiązaniami jeden po drugim.
Jak naprawić problem sterownika DELL Broadcom USH
Poprawka 1: Pobierz i zainstaluj sterownik z Dell
Wykonaj poniższe kroki, pobierz i zainstaluj niezbędne sterowniki z Dell. Przed rozpoczęciem tego procesu zaleca się zanotowanie modelu komputera / laptopa i wersji systemu Windows zainstalowanej na komputerze.
1: otwarty Strona pobierania sterowników Dell.
2: Przejdź do strony pobierania i kliknij Pokaż produkty pod „Wyszukaj produkt ”.
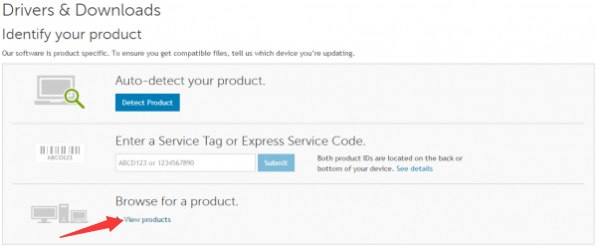
3: Postępuj zgodnie z instrukcjami wyświetlanymi na ekranie, aby wybrać produkt.
4: Przejdź do Pobieranie sterowników sekcji i kliknij Znajdź to sam i zmień system operacyjny na konkretny używany system operacyjny.
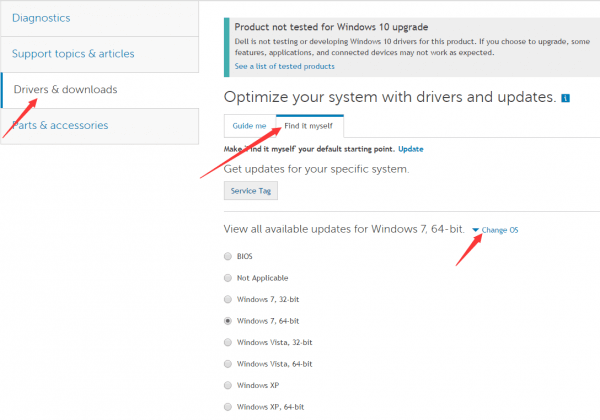
5: Tutaj zobaczysz listę sterowników. Sterownik urządzenia Broadcom USH znajdziesz w kategorii Bezpieczeństwo, który jest nazywany Sterownik Dell ControlVault. Pobierz najnowszą wersję.
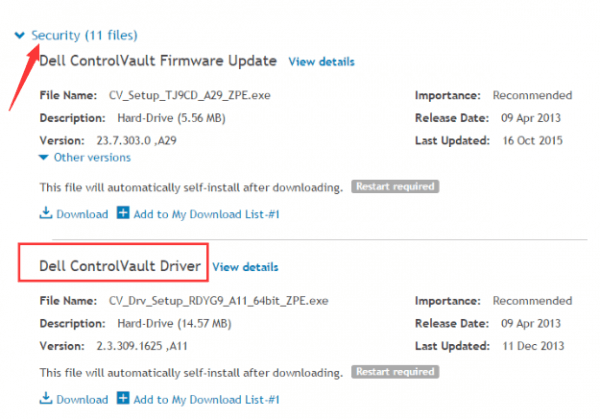
6: Po zakończeniu procesu pobierania kliknij dwukrotnie pobrany plik i postępuj zgodnie z instrukcjami, aby zainstalować sterownik.
Pobierz sterownik Broadcom USH:
Możesz również pobrać sterownik DELL Broadcom USH z oficjalnej strony Dell: http://downloads.dell.com/Security/Dell_ControlVault_A08_R308494.exe
Poprawka 2: Automatycznie aktualizuj sterowniki
Cóż, jeśli nie możesz ręcznie zaktualizować sterownika Broadcom USH, uruchom Driver Booster aby automatycznie zaktualizować sterowniki. Jest to zaawansowane narzędzie do aktualizacji sterowników, które po uruchomieniu skanuje automatycznie, wykrywa i aktualizuje sterowniki. Napraw także często występujące problemy problemy ze sterownikami i błędy automatycznie.
Pobierz Driver Booster, aby automatycznie zaktualizował sterowniki.
Wniosek:
Szacuje się, że teraz twój Sterownik Dell Broadcom USH iproblem został rozwiązany. Jeśli ręczne rozwiązanie nie zadziała, uruchom automatyczny Booster sterowników, aby łatwo aktualizować i naprawiać problemy i błędy związane ze sterownikami.
Mimo to ważne jest także utrzymanie komputera / laptopa w stanie zdrowym i bezbłędnym. poniżej zapoznaj się ze skutecznymi wskazówkami, które pomogą ci łatwo zoptymalizować wydajność komputera z systemem Windows.
10 najważniejszych wskazówek dotyczących optymalizacji wydajności komputera z systemem Windows
1: Zachowaj swój program antywirusowy zaktualizowano program anty-malware
Nieaktualny program antywirusowy lub antymalware jest całkowicie bezużyteczny, dlatego ważne jest, aby aktualizować programy bezpieczeństwa najnowszymi aktualizacjami po ustalonym czasie. Zaktualizowane narzędzie antywirusowe lub antymalware może chronić komputer przed wszelkiego rodzaju złośliwymi infekcjami.
2: Usuń niepotrzebne pliki rejestru
Ogromna baza danych rejestru może wpływać na wydajność systemu; jest to jedna z wrażliwych baz danych, na którą łatwo wpływa niewłaściwa deinstalacja aplikacji, infekcja wirusem komputerowym, rootkitami, trojanem, nieuprawnionym zamknięciem komputera i nie tylko. Tak więc, utrzymując bazę danych rejestru w stanie zdrowia, możesz zwiększyć wydajność komputera.
3: Wyczyść tymczasowe pliki internetowe
Przeglądarka internetowa może śledzić całą naszą aktywność, a także zapisywać ważne informacje w sposób zapewniający szybką obsługę. Ale te informacje lub pliki tymczasowe mogą spowolnić szybkość dowolnego komputera, gdy jest on ogromny. Dlatego zaleca się usunięcie wszystkich tymczasowych plików internetowych z przeglądarki internetowej.
4: Defragmentuj dyski twarde
Defragmentacja dysku twardego jest jedną z najlepszych praktyk zwiększania wydajności systemu; dzięki temu możesz również usprawnić proces kopiowania / wklejania ogromnych danych na dysku twardym komputera. Możesz to zrobić za pomocą wbudowanego narzędzia, które jest obecne we wszystkich wersjach systemu operacyjnego Windows.
5: Sprawdź dysk pod kątem błędów
Czasami z przyczyn wewnętrznych lub zewnętrznych dysk twardy jest uszkodzony lub pełen błędów. Aby zweryfikować systemowy dysk twardy pod kątem wszelkiego rodzaju błędów, należy go przeskanować. Możesz użyć narzędzia do sprawdzania dysku, aby przeskanować dysk twardy komputera, jest to wbudowane narzędzie dostarczane przez Microsoft. Aby uruchomić to narzędzie, musisz wykonać polecenie chkdsk w wierszu polecenia. Za pomocą tego polecenia możesz całkowicie przeskanować dysk twardy komputera lub laptopa i sprawdzić, czy występuje błąd, czy nie.
6: Usuń nieużywane lub niechciane aplikacje
Zainstalowanie dużej ilości aplikacji może wpłynąć na szybkość komputera i spowolnić proces. Dlatego zaleca się usuwanie lub odinstalowywanie nieużywanych aplikacji z komputera / laptopa. Należy jednak zachować ostrożność podczas odinstalowywania nieużywanej aplikacji, ponieważ usunięcie użytecznej aplikacji spowoduje uszkodzenie danych.
7: Usuń niepotrzebny program z listy uruchamiania
Programy znajdujące się pod listą startową są uruchamiane automatycznie, gdy użytkownik uruchamia komputer lub laptop, niektóre z nich są ważne, ale niektóre aplikacje dołączają się automatycznie do listy startowej. Aby usunąć niepotrzebne aplikacje z listy uruchamiania, aby skrócić czas uruchamiania.
8: Usuń pliki tymczasowe z systemu Windows
Niepotrzebne pliki i foldery mogą zajmować miejsce na dysku, a także wpływać na szybkość komputera, dlatego zaleca się usuwanie niechcianych lub niepotrzebnych plików / folderów z komputera. W ten sposób możesz poprawić przestrzeń dyskową wraz z wydajnością systemu.
9: Sprawdź, czy sprzęt systemowy jest wystarczający
Sprawdź, czy cały sprzęt podłączony do systemu działa poprawnie, czy nie, ponieważ wadliwy sprzęt może wpływać na działanie lub proces systemu. Właściwy sprzęt obsługuje system operacyjny Windows bez żadnego błędu.
10: Oczyść pulpit systemu Jasny
Spakowany pulpit może opóźnić lub spowolnić proces, ponieważ wszystkie elementy na pulpicie zajmują pamięć systemową. Więc uwolnij pulpit od niepotrzebnych elementów, jeśli chcesz mieć doskonały i pozbawiony błędów system.

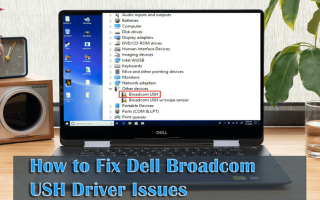

![[Rozwiązany] nie można zaktualizować sterowników drukarek HP Laserjet dla systemu Windows 10](https://pogotowie-komputerowe.org.pl/wp-content/cache/thumb/42/d8969bccf26ee42_150x95.jpeg)
![[Rozwiązany] Rocznica aktualizacji Windows 10 Error Error 0x80073712 i brakujące lub uszkodzone pliki — Napraw błędy komputera](https://pogotowie-komputerowe.org.pl/wp-content/cache/thumb/da/9bad74192b8eeda_150x95.jpg)
