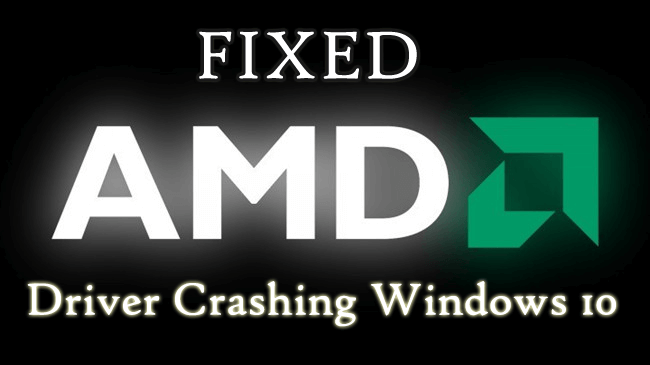
Czy to ty walczysz z Sterownik AMD powoduje awarię systemu Windows 10? Zastanawiasz się, co poszło nie tak z twoim Sterowniki wyświetlania AMD i chce naprawić Problem awarii sterownika Windows 10 AMD.
To ten artykuł jest dla ciebie…!! Tutaj podzielę się wszystkimi możliwymi poprawkami do rozwiązania Problem z zawieszaniem się / awarią sterownika AMD.
AMD i NVIDIA są dwa nazwiska na czele Przemysł GPU, i miliony komputerów na całym świecie korzystają z Grafika AMD do renderowania i obsługi grafiki.
I chyba wszyscy wiemy, jak ważne są karty graficzne AMD dla naszej maszyny.
Również do funkcjonowania Sterowniki AMD poprawnie, regularnie wysyłane są aktualizacje. Niestety, po tym, jak AMD zaktualizowało sterowniki GPU do wersji 15.7.1, użytkownicy zaczynają narzekać na wiele różnych problemów.
W jednym z moich wcześniejszych artykułów omówiłem, jak to zrobić naprawić problemy ze sterownikiem NVIDIA Windows 10. A teraz poznaj poprawki sterownika AMD.
Użytkownicy narzekają na takie problemy jak Sterownik AMD zawiesza system Windows 10, awaria sterownika AMD, Problemy z awarią czarnego ekranu sterownika AMD podczas uruchamiania komputera z systemem Windows, awarią podczas instalacji, awarią podczas gry itp.
Oto niektóre z typowych problemów związanych ze sterownikami AMD. Teraz postępuj zgodnie z podanymi poprawkami jeden po drugim, aby rozwiązać problem Problem z awarią / zawieszaniem się AMD w systemie Windows 10.
Jak naprawić awarię sterownika AMD w systemie Windows 10 Problem:
Wielu użytkowników rozwiązuje problem po prostu przywracając starszą wersję sterowników. Mimo to istnieją również poprawki, które prawdopodobnie działają dla Ciebie napraw problem awarii sterowników AMD.
Rozwiązanie 1: Przywróć starszą wersję sterowników dla procesorów graficznych AMD
Wykonaj kroki, aby przywrócić sterownik do starszej wersji sterowników dla procesorów graficznych AMD:
- otwarty Menu Start > kliknij Ustawienia> System i przenieś się do Aplikacje i funkcje w lewym okienku.
- Następnie w prawym okienku znajdź aplikację o nazwie AMD Catalyst Install Manager kliknij go prawym przyciskiem myszy> Kliknij Odinstaluj
- Teraz potwierdź odinstalowanie i sprawdź proces dezinstalacji do końca.
- Jak Wersja sterownika AMD 15.7.1 został pomyślnie odinstalowany, a następnie odwiedź Oficjalna strona AMD i pobierz wersję 15.7 sterownika dla karty graficznej AMD lub starszą wersję sterowników, które działają dla Ciebie.
- Teraz uruchom instalacja sterowników i rozpakowanie plików do żądanej lokalizacji i zanotuj lokalizację
- Kliknij menu Start prawym przyciskiem myszy, aby otworzyć Menu WinX > kliknij Menadżer urządzeń i w Menadżer urządzeń kliknij dwukrotnie sekcję Karty graficzne i rozwiń ją. Teraz kliknij prawym przyciskiem myszy ogólną kartę graficzną na swoim komputerze> kliknij Zaktualizuj oprogramowanie sterownika
- I kliknij na Przeglądaj mój komputer w poszukiwaniu oprogramowania sterownika > kliknij Przeglądaj > przejdź do katalogu, w którym rozpakowana jest starsza wersja sterowników> kliknij dobrze raz tam.
- Teraz kreator instalacji lokalizuje sterowniki w określonej lokalizacji> start instalowanie tych sterowników. Po zakończeniu instalacji> uruchom ponownie Twój komputer.
Teraz sprawdź, czy problem awarii sterownika AMD został rozwiązany.
Rozwiązanie 2: Zainstaluj ponownie sterowniki AMD
Najpierw napraw sterownik AMD powodujący awarię systemu Windows 10, następnie zaleca się odinstalowanie, a następnie ponowne zainstalowanie najnowszej wersji sterownika AMD.
Aby to zrobić, wykonaj następujące czynności:
- Trafienie Klawisz Windows + X > wybierz Menadżer urządzeń
- Teraz przejdź do Karty graficzne sekcja> zlokalizuj i kliknij prawym przyciskiem myszy twoja karta graficzna > wybierz Odinstaluj.

Teraz po odinstalowaniu sterownika ekranu AMD spróbuj zainstalować najnowszy z strona producenta lub z oficjalnej strony Microsoft.
Mimo to zdecydowanie zaleca się korzystanie z Driver Booster aby automatycznie zaktualizować sterowniki i naprawić problemy związane ze sterownikami.
Mam nadzieję, że teraz po ponownej instalacji sterowników Problem z awarią sterownika ekranu AMD jest rozwiązany, ale jeśli nie, przejdź do innego rozwiązania.
Rozwiązanie 3: Wyłącz rozszerzenia przeglądarki
Wielu użytkowników zgłosiło, że niektóre rozszerzenia przeglądarki powodują awarię sterownika AMD podczas oglądania filmów z YouTube. Możesz więc usunąć problematyczne rozszerzenia przeglądarki do napraw problem ze sterownikami systemu Windows 10.
Aby to zrobić, wykonaj następujące czynności:
- W przeglądarce w prawym górnym rogu> kliknij prawym przyciskiem myszy Więcej ikona.
- Iść do Więcej narzędzi> Rozszerzenia pojawi się lista zainstalowanych rozszerzeń.
Teraz wyłącz problematyczne rozszerzenia i uruchom ponownie przeglądarkę.
Nie przegap: Top 3 proste metody naprawiania błędu „Sterownik ekranu przestał odpowiadać i odzyskał” Błąd w Windows 10 / 8.1 / 8
Rozwiązanie 4: Usuń Lucid Virty MVP
Jeśli nadal występuje problem awarii / zawieszenia sterownika AMD, możesz go odinstalować Program Lucid Virty MVP zainstalowany na twoim komputerze.
Cóż, ten program jest zainstalowany na większości komputerów, które zostały uaktualnione Windows 8.1 do Windows 10.
Więc po prostu sprawdź Program Lucid Virty MVP i odinstaluj to. Teraz sprawdź, czy Sterowniki AMD awaria systemu Windows 10 problem został rozwiązany lub nie.
Rozwiązanie 5: Wyczyść kartę graficzną
Jeśli po zastosowaniu powyższych rozwiązań nadal napotykasz Problem awarii / zawieszenia sterownika AMD w systemie Windows 10, następnie wyczyść kartę graficzną.
Czasami z powodu nadmiernego zapylenia wentylatora karty graficznej sterownik zaczyna się zawieszać, więc wyczyść wentylator karty graficznej i aby to zrobić, otwórz obudowę komputera, wyjmij kartę graficzną i oczyść wentylator z kurzu.
Jeśli jednak Twój komputer jest objęty okresem gwarancji, możesz zanieść go do centrum serwisowego i naprawić.
#Pro Wskazówka: Wyłącz automatyczne aktualizacje sterowników w systemie Windows 10
Szacuje się, że powyższe poprawki działają w celu rozwiązania awarii sterownika karty graficznej AMD w systemie Windows 10. Dlatego zaleca się, aby system Windows nie aktualizował sterowników automatycznie.
Dlatego wyłącz opcję automatycznej aktualizacji sterownika w systemie Windows 10.
Aby to zrobić, wykonaj następujące czynności:
- Kliknij prawym przyciskiem myszy Ten komputer> Kliknij Nieruchomości
- Teraz kliknij Zmień ustawienia > domena > ustawienia grupy roboczej
- Przejdź do Sprzęt> Kliknij Ustawienia instalacji urządzenia.
- I włącz „Nie, pozwól mi wybrać, co mam zrobić opcja», i «Nigdy nie instaluj oprogramowania sterownika z Windows Update ” opcja.
- Następne kliknięcie na Zapisz zmiany> Zastosuj> OK.
- Na koniec uruchom ponownie komputer.
I to już teraz automatyczna aktualizacja sterownika AMD w systemie Windows 10 jest wyłączona i można uniknąć wielu problemów związanych z Sterowniki AMD w systemie Windows 10.
Sprawdź stan swojego komputera / laptopa z systemem Windows
Przeskanuj system operacyjny Windows za pomocą Narzędzie do naprawy komputera jest to najlepszy system operacyjny, który po jednorazowym skanowaniu wykrywa i naprawia różne problemy i błędy systemu Windows, takie jak chroniąc Cię przed utratą plików, uszkodzeniem plików systemu Windows, awarią sprzętu, problemami rejestru, chroń przed infekcjami wirusami i złośliwym oprogramowaniem oraz zoptymalizuj wydajność komputera z systemem Windows.
Wniosek:
Chodzi o to, że sterownik AMD powoduje awarię systemu Windows 10.
Wypróbuj podane poprawki, aby pozbyć się problemu awarii / zawieszenia sterownika AMD. Należy również uważnie przestrzegać podanych poprawek, aby uniknąć dalszej korupcji.
Mimo to bardzo ważne jest również czyszczenie systemu zarówno wewnętrznie, jak i zewnętrznie. Pamiętaj, aby usunąć zator z wentylatora, aby uniknąć przegrzania systemu i zapewnić dobrą wydajność.
Jeśli masz zapytanie lub pytanie, udostępnij je nam. Możesz skontaktować się z nami przez http://ask.pcerror-fix.com.
Wykonaj 3 proste kroki, aby natychmiast naprawić komputer!
- Krok 1 — Pobierz Zainstaluj narzędzie do naprawy komputera.
- Krok 2 — Kliknij przycisk „Skanuj”, aby zdiagnozować komputer.
- Krok 3 — Kliknij „Napraw błędy”, aby rozwiązać problemy i gotowe.
(Uwaga: To potężne narzędzie może zwiększyć wydajność o 97%)

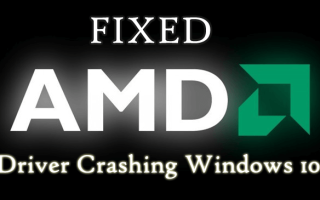

![[Część 1] Jak pozbyć się kodów błędów Menedżera urządzeń?](https://pogotowie-komputerowe.org.pl/wp-content/cache/thumb/5b/9267c1bc291ed5b_150x95.png)

