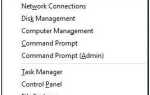Żaden problem z Wi-Fi nie jest tak powszechny jak „Brak dźwięku po aktualizacji do Windows 10 twórców aktualizacji”Problem.
Na poprzednim blogu omówiłem niezgodność sterownika audio i próbował rozwiązać problem audio za pomocą niektórych poprawek.
Podobnie w tym blogu omówimy niektóre typowe przyczyny i poprawki dotyczące „Problemy z Wi-Fi po aktualizacji do aktualizacji dla twórców”Problem.
Typowe przyczyny braku problemów z Wi-Fi
- Wadliwe działanie sprzętu
- Wadliwa konfiguracja sieci
- Nieaktualne sterowniki karty sieci bezprzewodowej
- Uszkodzony router WiFi
- Konto sieciowe
Oprócz omówionych powyżej przyczyn istnieje wiele innych dostępnych przyczyn, które mogą mieć wpływ na system Windows 10 Połączenie WiFi.
Przeczytaj także: Przewodnik krok po kroku, aby naprawić błąd połączenia Wi-Fi „Brak internetu, zabezpieczone”
Jak naprawić problemy z Wi-Fi po aktualizacji do Creators Update?
Po prostu postępuj zgodnie z podanymi poniżej poprawkami i stwórz swój system Wi-Fi włączone
Narzędzie do rozwiązywania problemów z kartami sieciowymi
- Idź do Ustawienia.
- Kliknij na Aktualizacja bezpieczeństwo i wtedy na Rozwiązywanie problemów.
- Wybierać Adapter sieciowy, i kliknij Uruchom narzędzie do rozwiązywania problemów.
- W tym przypadku wybierz typ karty sieciowej, którą chcesz rozwiązać Wi-Fi.
- Kliknij na Kolejny aby rozpocząć proces.
Windows narzędzie do rozwiązywania problemów automatycznie znajdzie i napraw problem Wi-Fi w swoim systemie / laptopie.
Zresetuj adapter Wi-Fi
Za pomocą wbudowanego narzędzia systemu Windows 10 możesz odinstalować / zainstalować wszystkie karty sieciowe.
Pozwala także przywrócić wszystkie ustawienia sieciowe do ustawień domyślnych.
Pomoże to naprawić niską prędkość Internetu lub Problemy z Wi-Fi po aktualizacji do aktualizacji dla twórców.
Zresetuj adapter Wi-Fi:
- Idź do Ustawienia i kliknij Sieć Internet.
- Kliknij na Status a następnie kliknij Reset sieci link, a następnie kliknij Zresetuj teraz przycisk.
- Wybierz tak potwierdzić i po tym Blisko i uruchom ponownie komputer.
Weź również udział w dyskusji Microsoftu na temat WiFi, odwiedź: https://answers.microsoft.com/en-us/windows/forum/windows_10-networking/wifi-issues-with-creators-update/4a20ba4f-33dc-4397-9823 -e12dcb2607ba
Wyłączanie zarządzania energią
Wyłączając określoną opcję w Zarządzaniu energią w Menedżerze urządzeń, można zwiększyć moc karty sieciowej na komputerze lub laptopie.
- Kliknij prawym przyciskiem myszy przycisk Start i wybierz Menedżera urządzeń.
- Kliknij Karty sieciowe, aby rozwinąć pozycję.
- Przejdź do karty sieci bezprzewodowej i kliknij ją.
- Wybierz Właściwości.
- Wybierz kartę Zarządzanie energią.
- Odznacz „Pozwól komputerowi wyłączyć to urządzenie”, Aby oszczędzać energię i kliknij OK.
Włącz kartę sieci bezprzewodowej
Krok 1: wciśnij Windows + X razem i wybierz Sieć Znajomości.
Krok 2: Teraz kliknij prawym przyciskiem myszy kartę sieci bezprzewodowej z czerwonym krzyżem i wybierz Włączyć jeśli jest wyłączone.
Krok 3: Wybierz Stawiać diagnozę z panelu prawym przyciskiem myszy.
Zobaczysz, że system Windows zdiagnozuje problem z siecią bezprzewodową, po prostu postępuj zgodnie z instrukcjami wyświetlanymi na ekranie, aby ukończyć ten problem.
Zresetuj TCP / IP
Otwórz wiersz polecenia (Admin) i uruchom kolejno następujące polecenia, naciskając kolejno klawisz Enter
netsh int ip reset
netsh int tcp zestaw heurystyki wyłączony
netsh int tcp ustaw globalny autotuninglevel = wyłączony
netsh int tcp ustaw globalny rss = włączony
W końcu uruchom ponownie komputer i sprawdź, czy nie ma problemu z Wi-Fi.
Poprawka rejestru dotycząca braku problemu z WiFi po aktualizacji Windows 10 Creators Update
Uwaga: Przed zastosowaniem tego rozwiązania upewnij się, że masz wystarczającą wiedzę, aby pracować nad bazą danych rejestru systemu Windows. Mały błąd może zmienić działający system w martwy.
Krok 1: Otwórz wiersz polecenia z uprawnieniami administratora, aby to zrobić, naciśnij przycisk Windows + X i wybierz Wiersz polecenia (admin).
Krok 2: W wierszu polecenia wpisz następujące polecenie i naciśnij klawisz Enter.
reg usuń HKCR \ CLSID \ {988248f3-a1ad-49bf-9170-676cbbc36ba3} / va / f
Krok 3: Ponownie uruchom następujące polecenie
netcfg -v -u dni_dne
Krok 4: W końcu, restart komputer.
Zaktualizuj sterownik karty Wi-Fi
Przestarzałe sterowniki mogą generować tego rodzaju sytuację,
jeśli nie możesz połączyć się z Internetem za pomocą systemu Windows 10… ..
… Musisz upewnić się, że sterownik karty jest zaktualizowany, czy nie.
Aby zaktualizować ten sterownik, musisz pobrać i zainstalować najnowszy sterownik z witryny pomocy technicznej producenta karty sieciowej.
LUB
Jeśli chcesz wykonać to zadanie automatycznie, potrzebujesz profesjonalnego narzędzia do aktualizacji sterowników.
To narzędzie pozwoli ci poradzić sobie ze wszystkimi typami problemów ze sterownikami związanymi z Windows 10.
Zamiast dzwonić do dowolnego specjalisty, po prostu zastosuj to oprogramowanie i łatwo zaktualizuj wszystkie rodzaje sterowników systemowych.


![[Rozwiązany] Jak naprawić błąd DRIVER_IRQL_NOT_LESS_OR_EQUAL Windows 10?](https://pogotowie-komputerowe.org.pl/wp-content/cache/thumb/d7/58f0e92e4006cd7_150x95.jpg)
![[Rozwiązane] Klawiatura i mysz nie działają po aktualizacji systemu Windows 10 — Napraw błędy komputera](https://pogotowie-komputerowe.org.pl/wp-content/cache/thumb/eb/aa7f2960c86faeb_150x95.jpg)