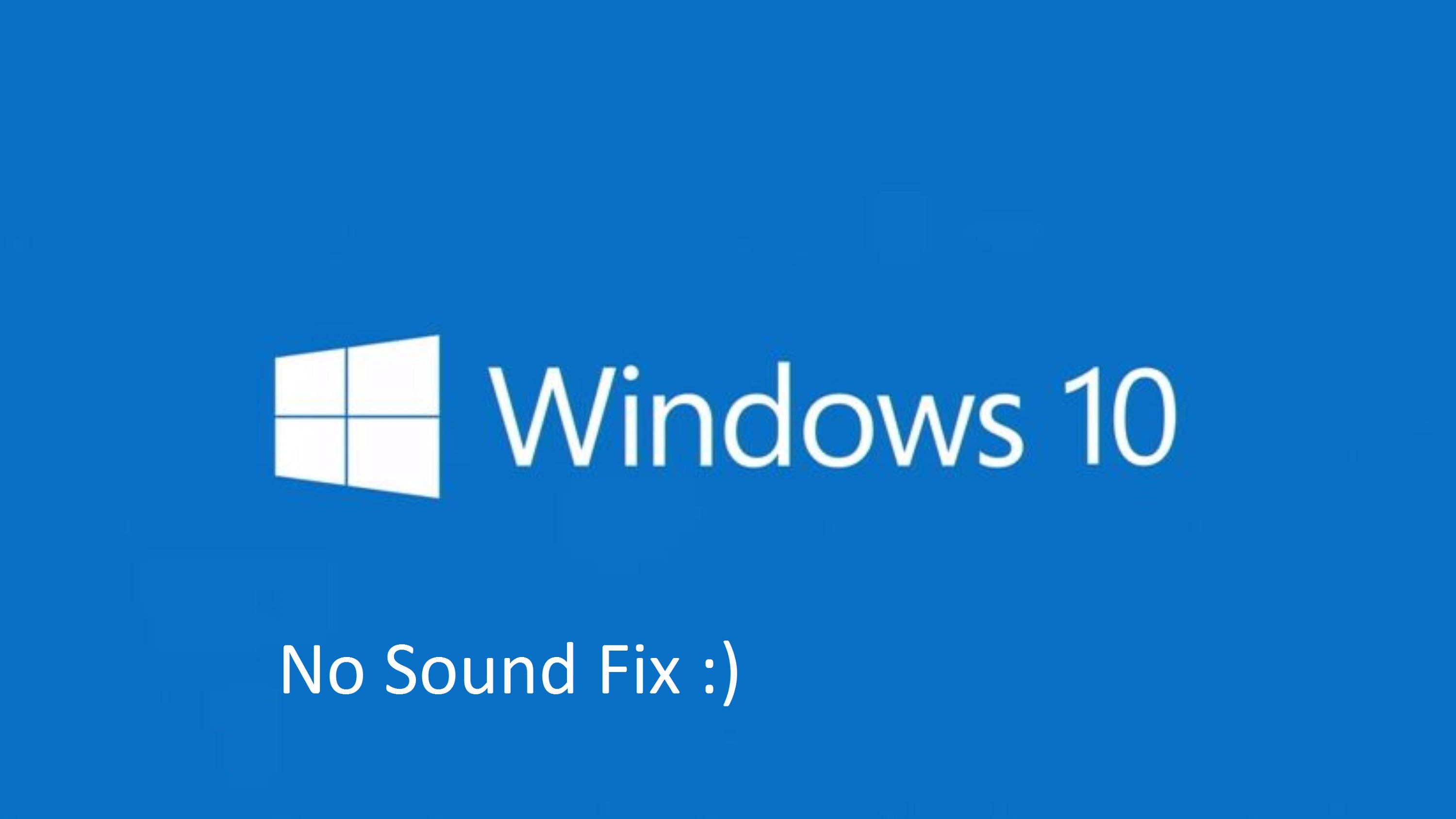
Aktualizacja do Aktualizacja Windows 10 Creators naprawi wiele problemów i innych rodzajów problemów w systemie Windows, ponieważ zawiera poprawki do naprawy błędów.
Ale czasem może to również prowadzić do problemów z systemem audio / wideo, brak problemu z wi-fi i więcej.
Na tym blogu przeczytasz o „Jak rozwiązać problemy z dźwiękiem po aktualizacji do aktualizacji dla twórców?”
Aktualizacja Windows 10 Creators Update jest teraz dostępna dla użytkowników systemu Windows 10…
… Jeśli nie otrzymasz jeszcze żadnego powiadomienia, możesz je pobrać wcześniej, niż system automatycznej aktualizacji firmy Microsoft zapewni ci je.
Cały proces aktualizacji można przeczytać na moim poprzednim blogu: Najważniejsze 7 funkcji aktualizacji dla twórców systemu Windows 10 Jak uzyskać aktualizację Windows 10 Creators Update?
Problemy z dźwiękiem po aktualizacji do aktualizacji dla twórców może pojawić się tuż po uaktualnieniu do aktualizacji dla twórców systemu Windows 10.
Jeśli Twój system cierpi z powodu tego problemu, nie martw się, ponieważ możesz to łatwo rozwiązać z łatwością.
Wystarczy zastosować podane poniżej sztuczki i naprawić problem z dźwiękiem w systemie Windows 10.
Wraz z brakiem problemu z dźwiękiem może pojawić się wiele innych problemów, które wpływają na system / laptop.
Sztuczki i porady dotyczące rozwiązywania problemów z dźwiękiem po aktualizacji do aktualizacji dla twórców
Sztuczka 1: Upewnij się, że sprzęt dźwiękowy działa prawidłowo
Przed zastosowaniem jakiegokolwiek oprogramowania do rozwiązywania problemów najpierw upewnij się, że cały sprzęt audio systemu jest w porządku.
Upewnij się, że dźwięk nie jest wyciszony.
Odwiedź także: https://answers.microsoft.com/en-us/windows/forum/windows_10-update/creator-update-have-no-sound-since/c40b1ce8-db18-4596-a616-c2ead88dc0bc
Sztuczka 2: Włącz usługi audio systemu Windows
Sprawdź usługę Windows Audio, jeśli jest wyłączona, nasz system nie przetworzy żadnego dźwięku.
Zastosuj poniżej podane kroki, aby włączyć usługę Windows 10.
- Otwórz usługi Windows.
- Znajdź usługę Windows Audio.
- Kliknij usługę prawym przyciskiem myszy i wybierz Właściwości.
- Kliknij przycisk Start, jeśli jest aktywny.
- Wybierz opcję Automatyczny z menu rozwijanego typu Uruchamianie.
- Kliknij OK, aby wyjść.
- Na koniec sprawdź usługę Windows Audio Endpoint Builder, wykonując te same czynności.
Sztuczka 3: Rozwiązywanie problemu „Brak dźwięku w aktualizacji Windows 10 Creators Update”
Za pomocą wbudowanego narzędzia do rozwiązywania problemów z systemem Windows 10 możesz automatycznie rozwiązać problem z dźwiękiem na komputerze.
Oto jak skorzystać z tej sztuczki:
- Naciśnij klawisze skrótu Windows Win + X, aby uruchomić listę szybkiego dostępu.
- Wybierz Panel sterowania.
- Przełącz widok na duże / małe ikony.
- Wybierz Rozwiązywanie problemów.
- Następnie kliknij Rozwiązywanie problemów z odtwarzaniem dźwięku.
- Kliknij Kolejny a system Windows automatycznie znajdzie i naprawi problemy.
Przeczytaj także: Jak naprawić błąd XAudio2_6.dll w systemie Windows 10
Sztuczka 4: Automatyczny sposób naprawy dźwięku / dźwięku w aktualizacji Windows 10 Creators Update
Brak problemu z dźwiękiem pojawia się na ogół z powodu konfliktu kierowcy.
Ta nowa aktualizacja nie jest kompatybilna z wieloma sterownikami systemowymi zainstalowanymi na komputerze i laptopach.
Więc po prostu zaktualizuj sterowniki audio za pomocą profesjonalne narzędzie do aktualizacji sterowników.
To narzędzie aktualizuje również inne typy sterowników, które stają się nieaktualne i uszkodzone po aktualizacji systemu.
Za pomocą tego oprogramowania można łatwo zaktualizować sterowniki systemowe i łatwo rozwiązać problem niezgodności aktualizacji systemu Windows.
Więc jeśli nie możesz pozbyć się problemu z dźwiękiem po zastosowaniu powyższej metody ręcznej, spróbuj tego narzędzia raz.





