 Czy nie możesz połączyć się z Internetem za pomocą karty sieci bezprzewodowej w Windows 10 system czy laptop?
Czy nie możesz połączyć się z Internetem za pomocą karty sieci bezprzewodowej w Windows 10 system czy laptop?
Jeśli Twoja odpowiedź brzmi TAK, to jesteś we właściwym miejscu, ponieważ na tym blogu dowiesz się „jak naprawić Problemy z łącznością w systemie Windows 10 z punktami dostępowymi i kartami Wi-Fi? ”
Adaptery bezprzewodowe ogólnie może zostać dotknięty i powodować problemy, jeśli nie jest odpowiednio skonfigurowany.
Użytkownicy zgłosili, że podczas próby połączenia z kartą bezprzewodową pojawia się komunikat o błędzie punktu dostępu.
Inna przyczyna problemów z łącznością podczas uruchamiania laptopa podłączonego do bezprzewodowego punktu dostępowego
Jedną ze znanych przyczyn problemów z połączeniem systemu podczas próby połączenia z punktami dostępowymi jest to, że karty Wi-Fi mogą nie być zgodne z Protokół 802.11.
Protokół 802.11 jest domyślnie dodawany do system operacyjny laptopa, aby zaoszczędzić plan zasilania komputera mobilnego. Jest ustawiony na Zrównoważony domyślnie.
Ale kiedy użytkownik podłącza laptopa do źródła zasilania, adapter bezprzewodowy korzysta z Maksymalna wydajność tryb zamiast Zrównoważony tryb.
Tak, że 802.11 tryb oszczędzania energii jest wyłączony. Aby bezprzewodowy punkt dostępowy nie mógł przestrzegać protokołu 802.11,
i zacznie wysyłać pakiety do klienta sieciowego, nawet jeśli jego radio jest wyłączone.
W tej sytuacji pakiety te stają się bezużyteczne.
Przeczytaj także: 19 Często zgłaszane problemy z systemem Windows Poprawki
Rozwiązywanie problemów z adapterem bezprzewodowym lub punktem dostępu
Podłącz laptopa do źródła zasilania
Staraj się, aby laptop był podłączony do źródła zasilania podczas uzyskiwania dostępu do bezprzewodowego punktu dostępu.
Dzięki temu możesz ustawić laptopa w tryb maksymalnej wydajności, a on automatycznie wyłączy tryb oszczędzania energii 802.11.
Zmień ustawienia zasilania planu zasilania
Powinieneś zmienić plan zasilania laptopa z Zrównoważonego na Wysoka wydajność lub możesz także zmodyfikować ustawienia Zrównoważonego planu zasilania tak, aby bateria była włączona Wysoka wydajność.
Usuń swój profil bezprzewodowy
Ten typ problemu pojawia się również wtedy, gdy profil konfiguracji Wi-Fi może zostać uszkodzony, co może mieć wpływ na kartę sieci bezprzewodowej lub punkt dostępu i powodować generowanie różnego rodzaju błędów.
Aby rozwiązać ten problem, zaleca się użycie opcji zapomnienia połączenia sieciowego lub usunięcie profilu sieci bezprzewodowej.
Aby pozbyć się profilu sieci bezprzewodowej, wykonaj poniższe kroki:
Krok 1: Otwórz wiersz polecenia z uprawnieniami administratora (kliknij menu Start -> kliknij prawym przyciskiem myszy Wiersz polecenia a następnie wybierz opcję Uruchom jako administrator)
Lub naciśnij Windows + X na klawiaturze i otwórz Menu użytkownika zaawansowanego, wybierać Wiersz polecenia (Admin).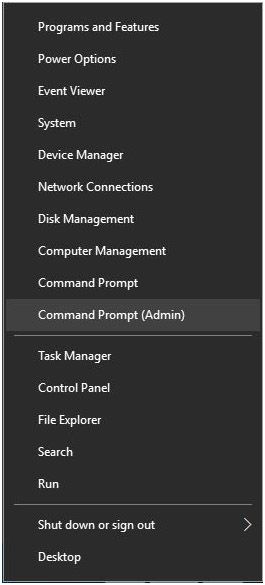
Krok 2: W wierszu polecenia musisz uruchomić polecenie, netsh wlan delete profile name = ”WirelessProfileName” i naciśnij klawisz Enter, aby uruchomić polecenie.
Uwaga: Zamiast WirelessProfileName musisz wpisać rzeczywistą nazwę swojego połączenia bezprzewodowego.
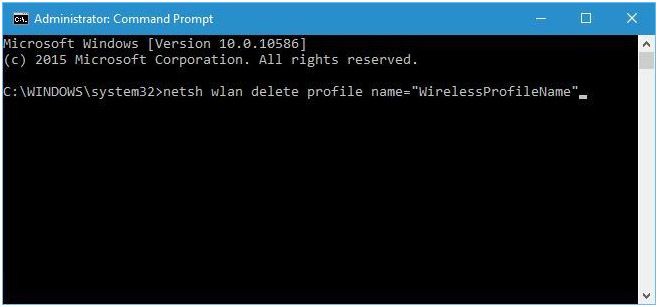
Po wykonaniu powyższej komendy musisz teraz ponownie podłączyć i ponownie skonfigurować sieć, aby zakończyć rozwiązywanie problemów z kartą bezprzewodową.
Odwiedź Microsoft, aby uzyskać więcej opcji rozwiązywania problemów
Zaktualizuj sterowniki systemowe
Uszkodzone lub nieaktualne sterowniki systemowe mogą również generować ten typ sytuacji, dlatego zaleca się ich naprawienie poprzez aktualizację sterowników systemu.
To zadanie można łatwo wykonać; przejdź do strony producenta karty sieciowej -> znajdź swoje urządzenie, a następnie pobierz dla niego najnowsze dostępne sterowniki.
LUB możesz przejść z dowolnym profesjonalnym narzędziem do aktualizacji sterowników dla okna.
Ten rodzaj narzędzia jest całkowicie automatyczny i nie musisz nic robić ręcznie, aby zaktualizować sterowniki urządzeń.
Po prostu, Ściągnij -> zainstalować i uruchom aktualizator sterownika. To automatycznie znajdzie wadliwe i nieaktualne sterowniki systemowe i naprawi je wszystkie.
Wniosek:
Po zastosowaniu wszystkich powyższych kroków rozwiązywania problemów można łatwo się pozbyć Problemy z łącznością w systemie Windows 10 z punktami dostępowymi i adapterami Wi-Fi.
Jeśli dopiero zaczynasz korzystać z komputera i nie wiesz dużo o tym, jak uruchomić powyższe ręczne rozwiązanie, skorzystaj z powyższego automatycznego narzędzia.
Wykonaj 3 proste kroki, aby natychmiast naprawić komputer!
Krok 1 — Pobierz Zainstaluj narzędzie do naprawy komputera.
Krok 2 — Kliknij przycisk „Skanuj”, aby zdiagnozować komputer.
Krok 3 — Kliknij „Napraw błędy”, aby naprawić problemy i gotowe.
(Uwaga: To potężne narzędzie może zwiększyć wydajność o 97%)

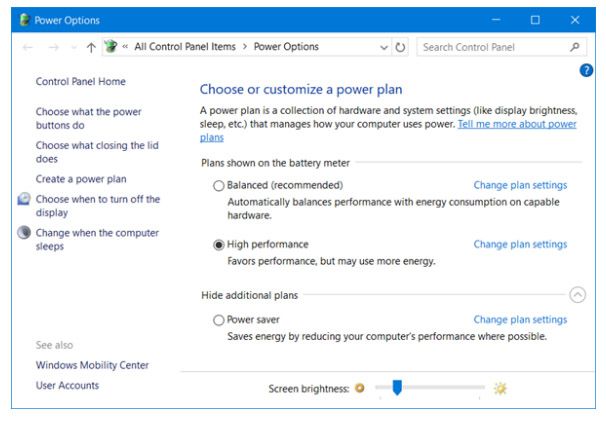

![[Rozwiązany] Top 5 napraw krytycznego błędu systemowego w systemie Windows 10 — Napraw błędy komputera](https://pogotowie-komputerowe.org.pl/wp-content/cache/thumb/46/c17282c28825346_150x95.png)
![[Rozwiązany] nie można zaktualizować sterowników drukarek HP Laserjet dla systemu Windows 10](https://pogotowie-komputerowe.org.pl/wp-content/cache/thumb/42/d8969bccf26ee42_150x95.jpeg)
![[Rozwiązany] Rocznica aktualizacji Windows 10 Error Error 0x80073712 i brakujące lub uszkodzone pliki — Napraw błędy komputera](https://pogotowie-komputerowe.org.pl/wp-content/cache/thumb/da/9bad74192b8eeda_150x95.jpg)
