Z pewnością denerwujące jest stawianie czoła problemom w systemie, gdy musisz zakończyć najważniejsze zadanie przydzielone przez szefa. Jeśli czytasz ten artykuł, musisz spotkać się z błędem aktywacji informującym, że ta wersja pakietu Office została wyrejestrowana.
Wyrejestrowanie to w zasadzie odwołanie dostępu, licencji lub poświadczeń od użytkownika. Często robi się to, aby uniknąć naruszenia bezpieczeństwa, gdy pracownik opuszcza biuro. Ponadto istnieje kilka innych przyczyn tego błędu aktywacji.
Jak naprawić wyrejestrowywanie w Office 365?
- Sprawdź swój status subskrypcji
- Rozwiązywanie problemów z aktywacją pakietu Office
- Sprawdź datę, godzinę i strefę czasową komputera
- Sprawdź wiele kopii pakietu Office
- Wykonaj pełną naprawę instalacji pakietu Office
Rozwiązanie 1: Sprawdź swój status subskrypcji
Jednym z najbardziej oczywistych powodów tego problemu jest to, że Twoja subskrypcja mogła wygasnąć. Albo korzystasz z subskrypcji dostarczonej przez Twoją organizację, albo po prostu korzystasz z indywidualnej zakupionej wersji pakietu Office, musisz upewnić się, że nadal jest aktywna.
W przypadku wygaśnięcia subskrypcji wystarczy odnowić subskrypcję przed przejściem do kolejnych kroków.
Użytkownicy Office 365 mogą po prostu odnowić subskrypcję, wykonując następujące kroki:
- Przejdź do usług strona subskrypcji.
- Zaloguj się do konta przy użyciu poświadczeń powiązanych z subskrypcją Office 365.
- Przejdź do sekcji Anulowane subskrypcje i sekcji Subskrypcje, aby przejrzeć szczegóły.
- Jeśli Twoja subskrypcja wygasła, odwiedź Office.com, aby ją odnowić.
— POWIĄZANE: 8 najlepszych programów antywirusowych dla Office 365: oto, czego używać w 2019 roku
Rozwiązanie 2: Rozwiązywanie problemów z aktywacją pakietu Office
Microsoft oferuje narzędzie do rozwiązywania problemów z aktywacją, które działa w celu naprawy błędów aktywacji pakietu Office Home Biznes, Office Professional i Office Home Student. Pomaga również rozwiązać problemy związane z innymi indywidualnymi aplikacjami Office, w tym Word, Visio, Outlook i Project.
Użytkownicy pakietu Office 2019, Office 2016 i Office 2013 mogą skorzystać z tych rozwiązań, aby pobrać narzędzie do rozwiązywania problemów dla swoich odpowiednich wersji. Podczas gdy ci, którzy korzystają z Office 365, mogą skorzystać z Asystenta pomocy technicznej i odzyskiwania, aby rozwiązać te problemy.
- Pobieranie Support and Recovery Assistant i otwórz pobrany plik.
- Jak tylko plik się otworzy, kliknij Office, a następnie kliknij przycisk Dalej.
- Teraz musisz kliknąć następującą opcję „Zainstalowałem pakiet Office, ale nie mogę go aktywować”, a następnie kliknij przycisk Dalej.
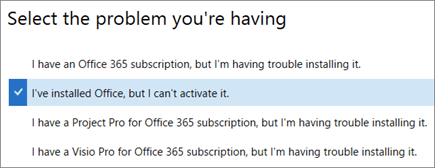
- Możesz łatwo rozwiązać problemy z aktywacją, postępując zgodnie z instrukcjami.
Rozwiązanie 3: Sprawdź datę, godzinę i strefę czasową komputera
Często przyczyną problemów z aktywacją są problemy z datą i strefą czasową, ponieważ nieprawidłowe ustawienia mogą spowodować niepowodzenie aktywacji. Możesz wykonać te kroki, aby poprawić ustawienia.
- Zamknij wszystkie aktualnie otwarte aplikacje pakietu Office.
- Wybierz datę lub godzinę, która jest dostępna w prawym dolnym rogu ekranu.
- Teraz kliknij Ustawienia daty i godziny.
- Możesz wybrać opcję Ustaw godzinę automatycznie lub poprawić ustawienia daty i godziny za pomocą opcji Zmień datę i godzinę.
- Na koniec musisz ponownie uruchomić aplikację pakietu Office, aby sprawdzić, czy problem został rozwiązany.
— POWIĄZANE: Ostatnie aktualizacje Office 365 powodują zawieszanie się programu Outlook?
Rozwiązanie 4: Sprawdź, czy jest wiele kopii pakietu Office
Być może nie wiesz, że masz wiele kopii pakietu Office zainstalowanych na komputerze. Te wersje mogą powodować konflikty i być przyczyną problemu, dlatego najpierw musimy je odinstalować.
- Otwórz menu Start i wyszukaj Panel sterowania.
- Zobaczysz listę wyników wyszukiwania, otwórz Panel sterowania z listy.
- Po otwarciu przejdź do opcji Programy i funkcje.
- Wyszukaj biuro w Pasek wyszukiwania i możesz zobaczyć wiele wersji zainstalowanych na twoim komputerze.
- Kliknij prawym przyciskiem myszy wersję pakietu Office, a następnie kliknij opcję Odinstaluj i uruchom ponownie system po zakończeniu procesu.

- Na koniec otwórz aplikację pakietu Office i w razie potrzeby zakończ proces logowania.
Rozwiązanie 5: Wykonaj pełną naprawę instalacji pakietu Office
Przeprowadzenie pełnej naprawy instalacji pakietu Office jest kompleksową naprawą wszelkich problemów występujących w oprogramowaniu.
- Otwórz menu Start i przejdź w kierunku Panel sterowania >> Programy i funkcje.
- Teraz musisz znaleźć Microsoft Office z listy zainstalowanych aplikacji.
- Kliknij ‘Zmiana’ przycisk dostępny u góry. Otworzy się okno dialogowe.
- Na koniec kliknij ‘Naprawic’ przycisk widoczny w oknie dialogowym. Wybierz Naprawa online metoda.

Mamy nadzieję, że jedno z tych rozwiązań pomogło ci rozwiązać ten problem.

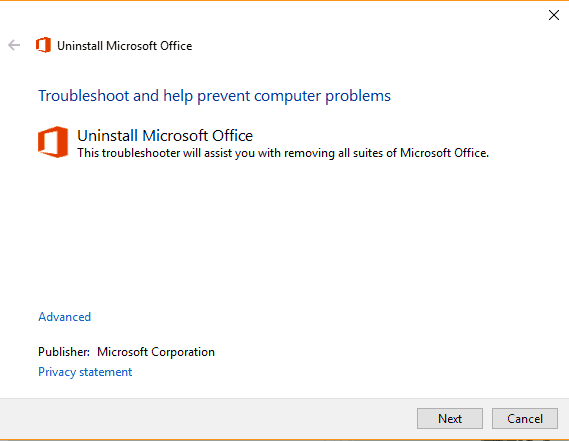

![Ta wersja pakietu Office została wyrejestrowana [NAPRAWIONO]](https://pogotowie-komputerowe.org.pl/wp-content/cache/thumb/78/f16f584aadec078_320x200.png)
![Wyskakujące okienko Zabezpieczenia systemu Windows w systemie Windows 10 [SKRÓCONY PRZEWODNIK]](https://pogotowie-komputerowe.org.pl/wp-content/cache/thumb/1e/fef661236c6ed1e_150x95.png)
![WordPad nie obsługuje wszystkich funkcji tego formatu dokumentów [Poprawka]](https://pogotowie-komputerowe.org.pl/wp-content/cache/thumb/e8/c2950073d4efee8_150x95.png)

