Jedno z najbardziej irytujących doświadczeń, na które narzekają użytkownicy komputerów, dotyczy błędnej myszy.
Niektóre z czterech typowych problemów, które prawie zawsze się pojawiają, to zamrażanie myszy lub touchpada, znikanie kursora myszy lub brak ruchu kursora i / lub powolny ruch kursora.
Mówiąc o tym, jeśli mysz przypadkowo znika, ten przewodnik rozwiązywania problemów pomoże ci przywrócić ją na właściwe tory.
W tym artykule opisano jednak, jak radzić sobie z nieregularną myszą lub nieregularnymi ruchami kursora związanymi z myszą.
Zanim przejdziemy do rozwiązań, należy zauważyć, że nieprawidłowe ruchy powodowane przez urządzenie myszy, objawiające się nieregularnymi ruchami kursora na ekranie komputera, mogą być związane ze sprzętem lub mogą występować problemy ze sterownikami, oprogramowaniem innych firm, lub uszkodzone programy.
Przede wszystkim, jeśli masz zewnętrzną mysz podłączoną przez Bluetooth / bezprzewodowo lub przewodowo, sprawdź baterie i upewnij się, że integralność urządzenia jest w porządku, kabel nie jest rozdarty i połączenie USB działa poprawnie.
Wiele nieprawidłowych ruchów może być spowodowanych problemami sprzętowymi i można je łatwo naprawić.
Następnie sprawdź, czy połączenie między myszką a systemem jest stabilne i nie jest zakłócane przez czynniki zewnętrzne.
Jeśli to możliwe, podłącz urządzenie do innego systemu, aby sprawdzić, czy zachowanie się powtarza.
Na koniec, jeśli Twoja mysz nadal nie działa lub jest zintegrowana (touchpad), postępuj zgodnie z poniższym przewodnikiem, aby znaleźć rozwiązanie problemu.
Jeśli masz dość błędnej myszy, oto 5 szybkich sposobów na jej naprawienie.
Pisaliśmy już obszernie o problemach z myszą. Dodaj tę stronę do zakładek, jeśli będziesz jej potrzebować później.
Jak naprawić błędną mysz w systemie Windows 10
- Wyczyść rozruch, aby rozwiązać problem z błędem myszy
- Użyj Ustawień systemowych, aby włączyć lub wyłączyć Przyspieszenie myszy
- Sprawdź właściwości myszy
- Sprawdź prędkość kursora
- Zaktualizuj sterowniki
Rozwiązanie 1: Wyczyść rozruch, aby rozwiązać problem z błędem myszy
Wykonanie czystego rozruchu komputera redukuje konflikty związane z oprogramowaniem, które może wywołać podstawowe przyczyny błędnego działania myszy.
Konflikty te mogą być spowodowane przez aplikacje i usługi, które uruchamiają się i działają w tle przy każdym normalnym uruchomieniu systemu Windows.
Aby pomyślnie wykonać czysty rozruch w systemie Windows 10, musisz być zalogowany jako administrator, a następnie wykonaj następujące kroki:
- Przejdź do pola wyszukiwania
- Rodzaj msconfig
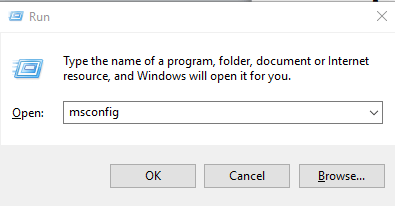
- Wybierz Konfiguracja systemu
- Odnaleźć Usługi patka
- Wybierz Ukryj wszystkie usługi Microsoft pudełko
- Kliknij Wyłącz wszystkie

- Iść do Uruchomienie patka

- Kliknij Otwórz Menedżera zadań

- Zamknij Menedżera zadań, a następnie kliknij Dobrze
- Zrestartuj swój komputer
Będziesz miał czyste środowisko rozruchowe po dokładnym wykonaniu wszystkich tych kroków, po czym możesz spróbować ponownie uruchomić mysz. Jeśli problem będzie się powtarzał, skontaktuj się z pomocą techniczną Microsoft w sprawie konkretnego problemu.
Windows się nie uruchamia? Rozwiąż ten problem z łatwością dzięki naszemu kompleksowemu przewodnikowi!
Rozwiązanie 2: Użyj Ustawień systemu, aby włączyć lub wyłączyć Przyspieszenie myszy
Wykonaj następujące kroki, aby rozwiązać problem z błędami myszy za pomocą Przyspieszania myszy:
- Kliknij prawym przyciskiem myszy Początek
- Wybierz Panel sterowania
- Iść do Sprzęt i dźwięk
- Wybierz Mysz
- Wybierać Opcje wskaźnika patka
- Odznacz Zwiększ pole precyzji wskaźnika aby wyłączyć Przyspieszenie myszy

- Kliknij Zastosować następnie kliknij Dobrze
Sprawdź, czy ruch myszy jest teraz lepszy. Jeśli nie, wypróbuj rozwiązanie 3.
Rozwiązanie 3: Sprawdź właściwości myszy
Aby to zrobić, wykonaj następujące kroki:
- Kliknij prawym przyciskiem myszy Początek
- Wybierz Panel sterowania
- Iść do Sprzęt i dźwięk
- Wybierz Mysz

- Wybierz Kliknij, aby zmienić ustawienia touchpada
- Kliknij Wrażliwość
- Zaznacz pole Włącz obok opcji Ochrona dotykowa
- Przesuń biały okrąg pod osłoną dotykową w skrajne prawo (w kierunku znaku +)
- Kliknij Zapisać i zamknij narzędzie touchpada
- Kliknij Dobrze
Rozwiązanie 4: Sprawdź szybkość kursora
Wykonaj następujące czynności, aby zmienić szybkość kursora i rozwiązać problem z błędami myszy:
- Kliknij prawym przyciskiem myszy Początek
- Wybierz Panel sterowania
- Iść do Sprzęt i dźwięk
- Wybierz Mysz
- Wybierać Opcje wskaźnika patka
- Użyj skali suwaka, aby wybrać odpowiednią prędkość wskaźnika
- Możesz także zmienić szybkość podwójnego kliknięcia za pomocą karty Przyciski i dostosować za pomocą skali suwaka
Rozwiązanie 5: Zaktualizuj sterowniki, aby rozwiązać problem z błędem myszy
Aby to zrobić, wykonaj następujące kroki:
- Kliknij prawym przyciskiem myszy Początek
- Wybierz Menadżer urządzeń
- Znajdź Myszy i inne urządzenia wskazujące
- Zwiń listę i wybierz touchpad
- Kliknij prawym przyciskiem myszy touchpad, którego używasz (lub myszy)
- Kliknij Aktualizuj oprogramowanie sterownika (możesz wyszukiwać automatycznie lub zlokalizować i zainstalować ręcznie)
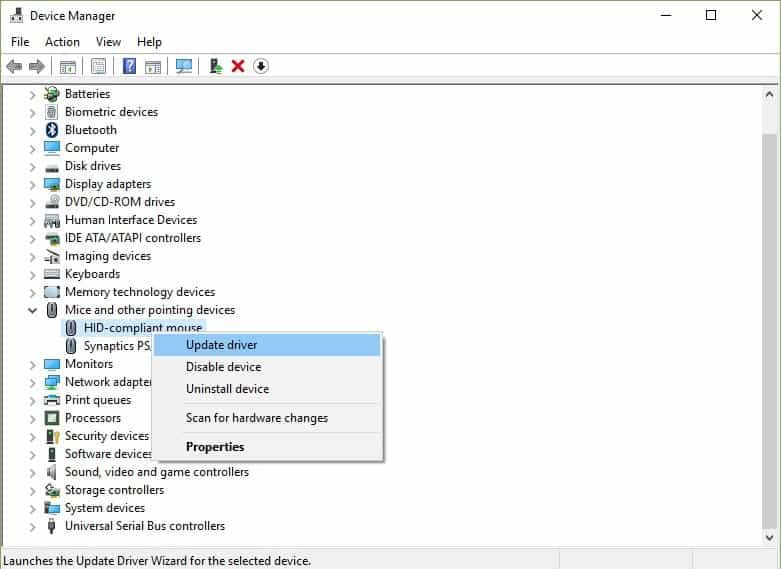
Polecamy również TweakBit’s Driver Updater (zatwierdzone przez Microsoft i Norton) w celu automatycznego pobierania wszystkich nieaktualnych sterowników na komputer, które należy zaktualizować.
To narzędzie zapewni bezpieczeństwo systemu, ponieważ możesz ręcznie pobrać i zainstalować niewłaściwą wersję sterownika.
Zrzeczenie się: niektóre funkcje tego narzędzia nie są darmowe.
Najbezpieczniejszym rozwiązaniem jest zdobycie nowej myszy. Wybierz bezprzewodową mysz USB-C z naszej listy!
Mamy nadzieję, że te rozwiązania zadziałały dla Ciebie. Jeśli nie, uprzejmie udostępnij więcej w komentarzach.

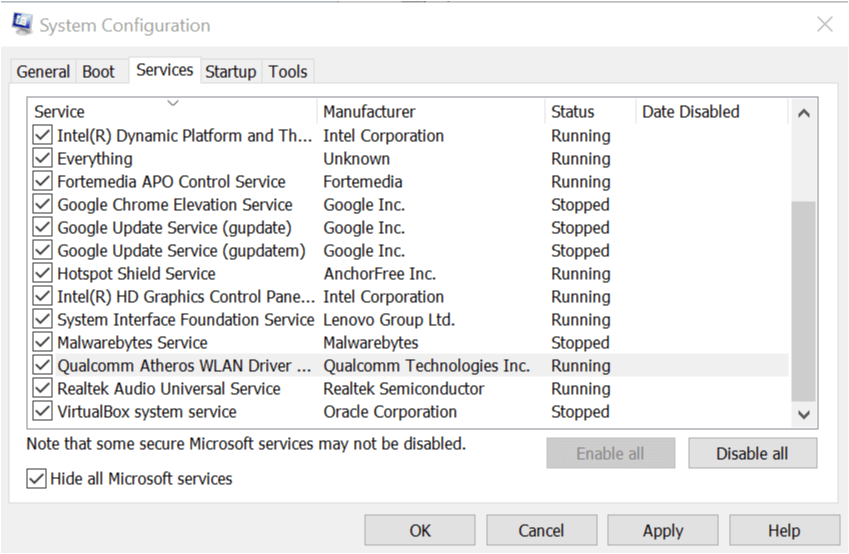
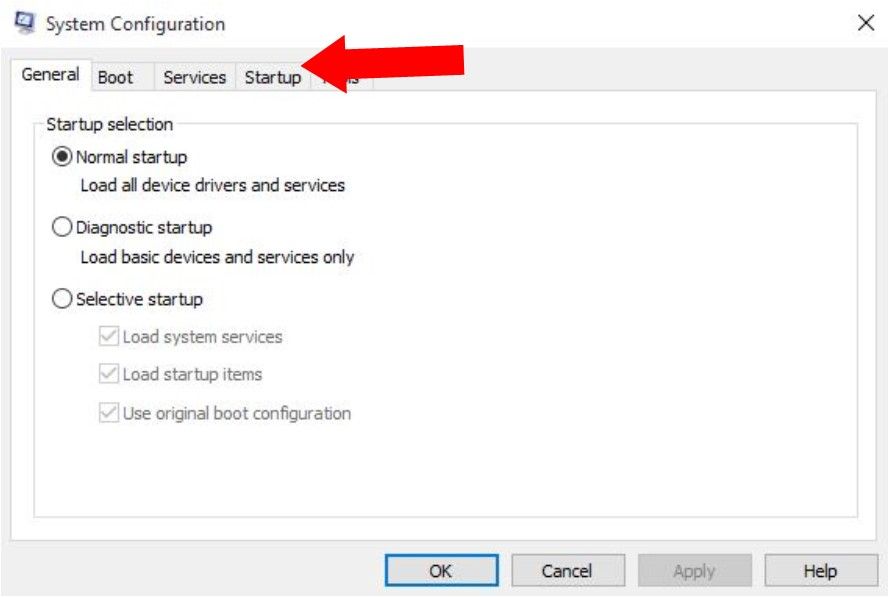
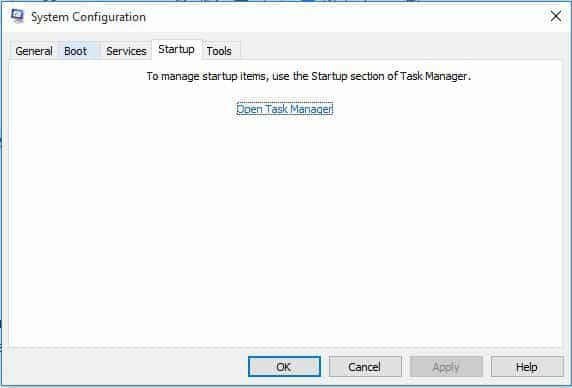
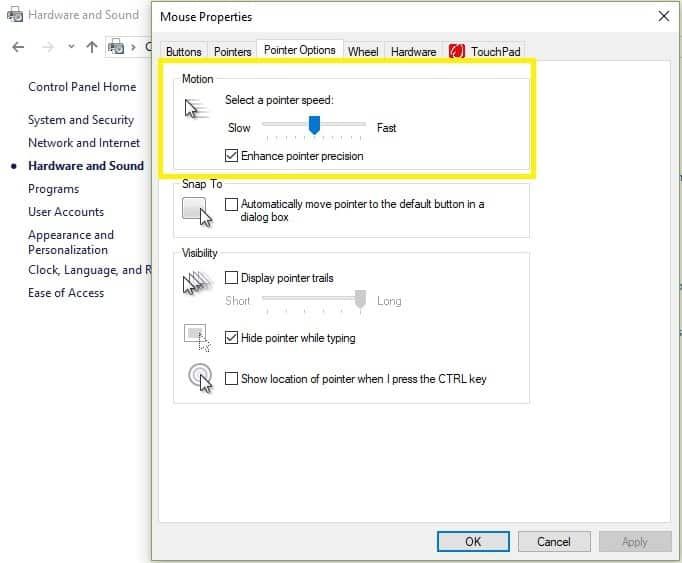
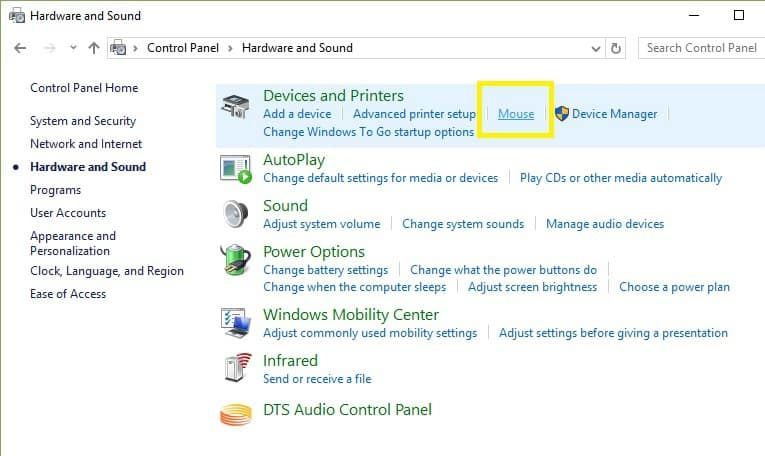
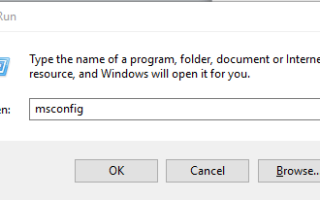
![Program nie może uruchomić Błąd 0x000007B [FULL FIX]](https://pogotowie-komputerowe.org.pl/wp-content/cache/thumb/68/1558d24c45c3168_150x95.png)
![Rising Storm 2: Wietnam ulega awarii [FIX]](https://pogotowie-komputerowe.org.pl/wp-content/cache/thumb/01/7887d31017e5901_150x95.jpg)

