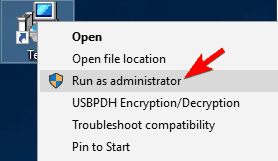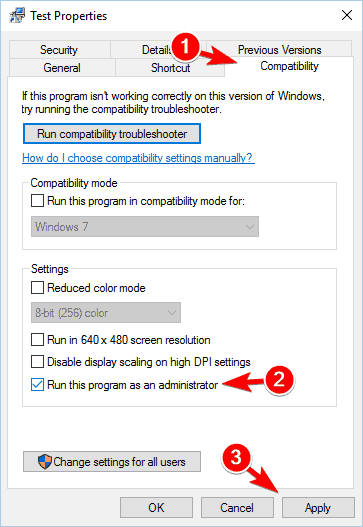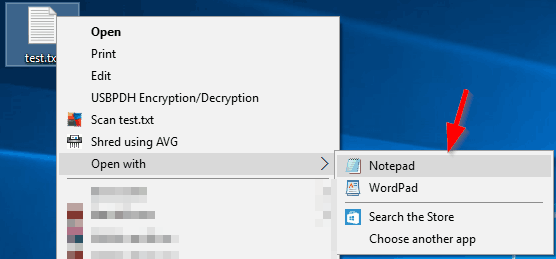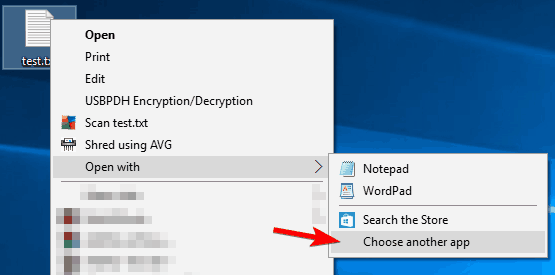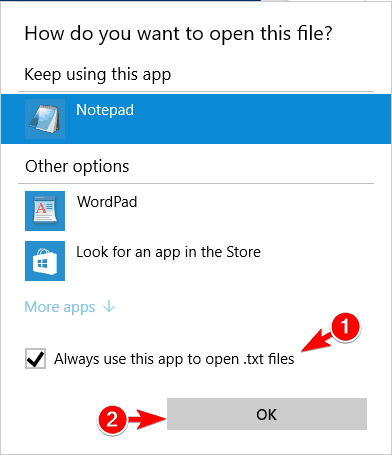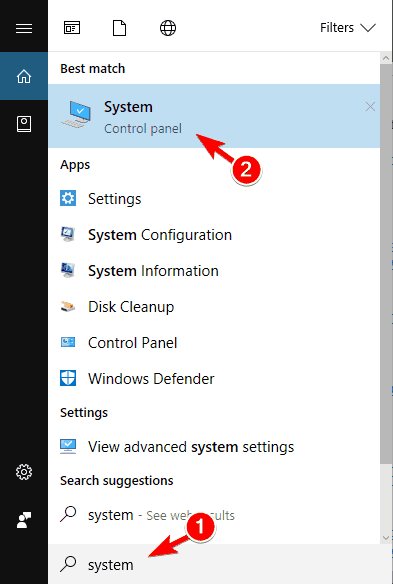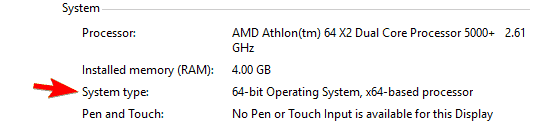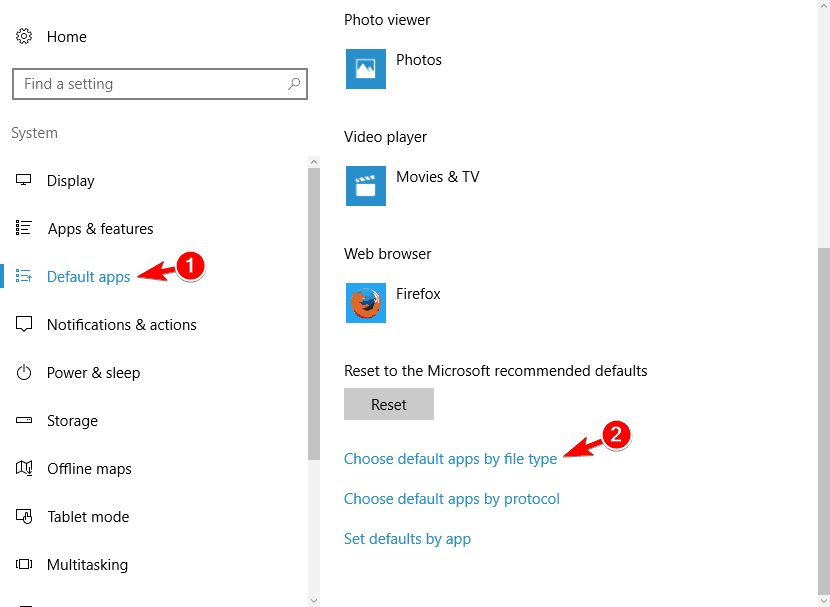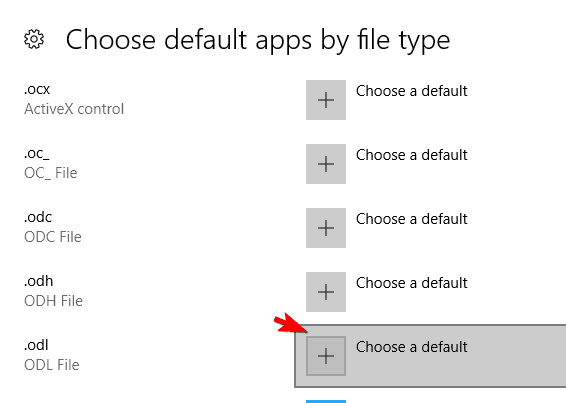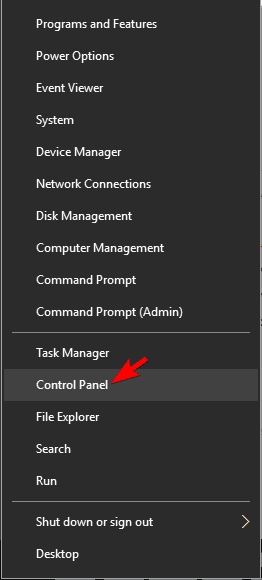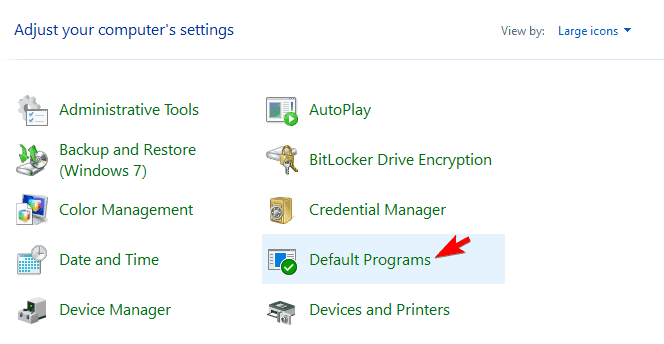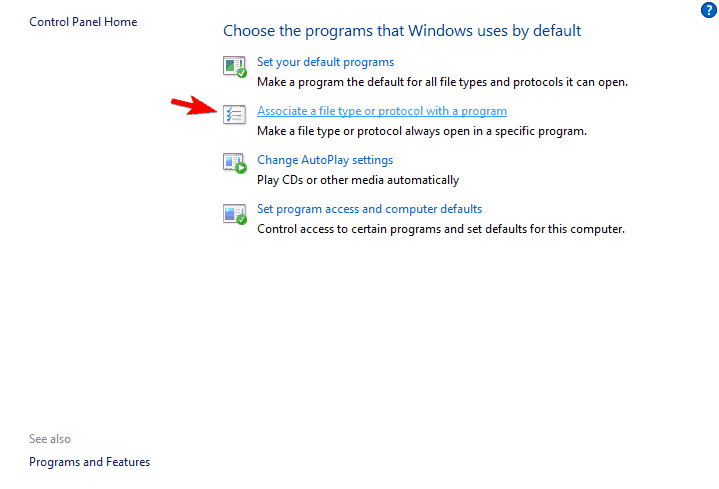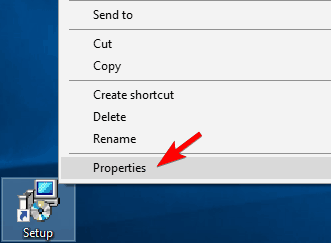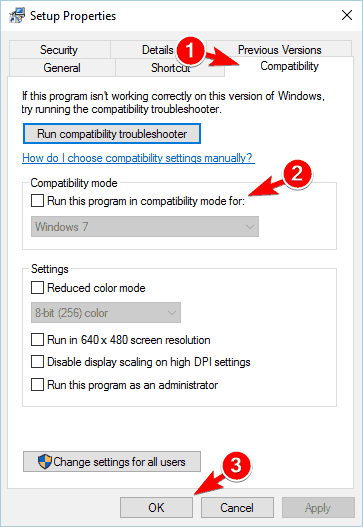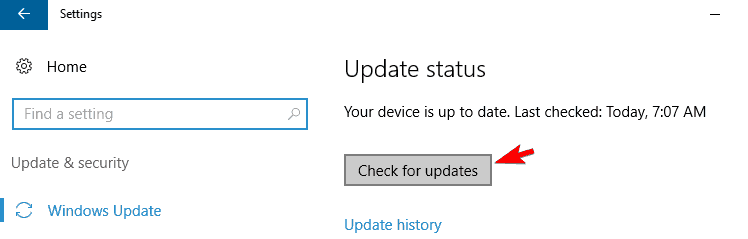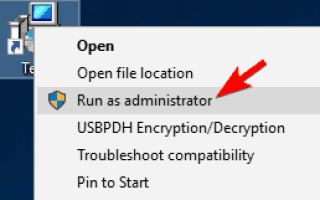Błędy komputera są stosunkowo częste, a niektórzy użytkownicy systemu Windows 10 zgłaszali na swoich komputerach błąd ERROR_EXE_MACHINE_TYPE_MISMATCH. Po tym błędzie następuje Ta wersja% 1 nie jest kompatybilna z wersją systemu Windows, z której korzystasz wiadomość, a dzisiaj pokażemy, jak to naprawić.
Jak naprawić błąd „Wersja nie jest zgodna z systemem Windows”
Rozwiązanie 1 — Zmień ustawienia Android Studio
Wielu użytkowników zgłosiło, że ten problem występuje w Android Studio, ale można go naprawić, zmieniając kilka ustawień. Aby to zrobić, wykonaj następujące kroki:
- Pobierz i zainstaluj 32-bitowy JDK
- Kliknij Plik> Struktura projektu dialog.
- Teraz odznacz Użyj osadzonego JDK.
- Wybierz pobraną 32-bitową wersję JDK.
- Opcjonalnie: Zmniejsz powierzchnię pamięci dla Gradle in gradle.properties do -Xmx768m.
Domyślnie Android Studio używa osadzonego JDK, jednak ten JDK wymaga 64-bitowego systemu Windows, aby działać. W rezultacie ten problem pojawi się w dowolnej 32-bitowej wersji systemu Windows. Aby to naprawić, wystarczy zainstalować JDK osobno i zmienić kilka ustawień, jak pokazano powyżej. Po wykonaniu tej czynności Android Studio powinno zacząć działać bez żadnych problemów.
Rozwiązanie 2 — Uruchom aplikację jako administrator
Czasami ten błąd może wystąpić, jeśli nie masz niezbędnych uprawnień do uruchomienia żądanej aplikacji. Możesz jednak przyznać sobie niezbędne uprawnienia, wykonując następujące kroki:
- Znajdź aplikację, która powoduje ten błąd, i kliknij ją prawym przyciskiem myszy.
- Wybierać Uruchom jako administrator z menu.

Jeśli uruchomienie aplikacji jako administrator rozwiązuje problem, musisz ją uruchamiać za każdym razem przy użyciu tej metody. Możesz też ustawić aplikację tak, aby zawsze uruchamiała się z uprawnieniami administratora. Aby to zrobić, wykonaj następujące kroki:
- Kliknij problematyczną aplikację prawym przyciskiem myszy i wybierz Nieruchomości z menu.
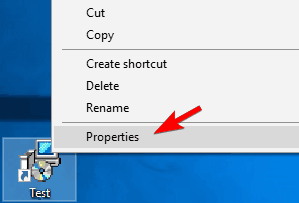
- Iść do Zgodność tab i sprawdź Uruchom ten program jako administrator opcja. Teraz kliknij Zastosować i dobrze aby zapisać zmiany.

Po wykonaniu tej czynności aplikacja będzie zawsze uruchamiana z uprawnieniami administratora, więc ten błąd nie będzie już występował.
Rozwiązanie 3 — Ponownie pobierz problematyczny plik
W niektórych przypadkach możesz uzyskać. Ta wersja% 1 nie jest kompatybilna z wersją systemu Windows, w której występuje błąd z powodu uszkodzonego pobierania. Czasami Twoje pliki mogą nie zostać poprawnie pobrane, co może prowadzić do tego i wielu innych błędów.
Jeśli masz ten problem podczas próby uruchomienia pobranych plików, zdecydowanie zalecamy ponowne pobranie problematycznych plików. Po wykonaniu tej czynności sprawdź, czy problem nadal występuje. Możesz też pobrać problematyczny plik za pomocą innej przeglądarki internetowej i sprawdzić, czy to rozwiąże problem.
Rozwiązanie 4 — Upewnij się, że używasz właściwej aplikacji
Kilku użytkowników zgłosiło ten błąd podczas próby otwarcia obrazów w niektórych aplikacjach. Według nich ich ustawienia zostały zmienione, a wszystkie obrazy skonfigurowano tak, aby otwierały się w nieistniejącej aplikacji. Aby rozwiązać problem, należy otworzyć problematyczny plik z prawidłową aplikacją. Możesz to zrobić, wykonując następujące kroki:
- Kliknij problematycznie plik.
- Wybierać Otwierać z i wybierz jedną z sugerowanych aplikacji.

Jeśli uda Ci się otworzyć plik bez żadnych błędów, musisz ustawić domyślną aplikację dla tego typu pliku. Aby to zrobić, wykonaj następujące kroki:
- Kliknij problematycznie plik i wybierz Otwórz za pomocą> Wybierz inną aplikację.

- Teraz wybierz aplikację, której chcesz użyć dla tego typu pliku. Czek Zawsze używaj tej aplikacji do otwierania opcję i kliknij dobrze.

- Opcjonalnie: jeśli żądanej aplikacji nie ma na liście, możesz ją kliknąć Więcej aplikacji> Poszukaj innej aplikacji na tym komputerze. Po znalezieniu żądanej aplikacji powtórz poprzedni krok.
Czasami domyślne ustawienia aplikacji nie aktualizują się prawidłowo, co prowadzi do tego i wielu innych błędów. Jeśli masz ten problem, wypróbuj to rozwiązanie.
Rozwiązanie 5 — Sprawdź, czy używasz 64-bitowej wersji systemu Windows
Ten błąd może wpływać na prawie każdą aplikację, a najbardziej prawdopodobną przyczyną jest 32-bitowa wersja systemu Windows. Niektóre aplikacje są zoptymalizowane pod kątem 64-bitowych systemów operacyjnych i nie będą działać w 32-bitowych wersjach systemu Windows. Jeśli nie wiesz, której wersji systemu Windows używasz, możesz łatwo to sprawdzić, wykonując następujące czynności:
- naciśnij Klawisz Windows + S. i wejdź system. Wybierać System z menu.

- Po otwarciu okna System możesz wyświetlić wszystkie niezbędne informacje dotyczące komputera w sekcji System pod Rodzaj systemu. Możesz zobaczyć typ używanego procesora oraz wersję systemu Windows. Należy pamiętać, że 64-bitowe wersje systemu Windows mogą działać tylko z procesorami 64-bitowymi.

W większości przypadków ten błąd występuje, jeśli próbujesz uruchomić 64-bitową aplikację w 32-bitowym systemie Windows. Tego typu aplikacje nie mogą działać w 32-bitowym systemie Windows, więc musisz ponownie zainstalować system Windows i przełączyć się na wersję 64-bitową.
Możesz też sprawdzić, czy dostępna jest 32-bitowa wersja aplikacji, którą próbujesz uruchomić. Jeśli tak, pobierz go i będzie działać bez żadnych problemów w 32-bitowej wersji systemu Windows. Ponieważ architektura 64-bitowa oferuje lepszą wydajność, niektórzy programiści opracowują aplikacje wyłącznie dla systemów 64-bitowych. Jeśli tak jest w przypadku Twojej aplikacji, nie będziesz w stanie jej uruchomić, chyba że zainstalujesz 64-bitową wersję systemu Windows.
Rozwiązanie 6 — Ustaw domyślną aplikację dla plików ODM
Wielu użytkowników zgłosiło ten błąd podczas próby pobrania tytułów ODM za pomocą OverDrive. Przyczyną tego problemu jest zmiana powiązania plików, ale można to naprawić, wykonując następujące kroki:
- naciśnij Klawisz Windows + I aby otworzyć aplikację Ustawienia.
- Iść do System sekcji i wybierz Domyślne aplikacje. Przewiń do końca i kliknij Wybierz domyślne aplikacje według typu pliku.

- Znajdź .odm typ pliku i kliknij Wybierz domyślny obok tego.

- Wybierz OverDrive i zapisz zmiany.
Po wykonaniu tej czynności będziesz mógł z łatwością pracować z plikami ODM.
Alternatywnie możesz powiązać rozszerzenia plików z aplikacjami, wykonując następujące kroki:
- naciśnij Klawisz Windows + X i wybierz Panel sterowania.

- Po otwarciu Panelu sterowania wybierz Programy domyślne.

- Wybierz Skojarz typ pliku lub protokół z programem.

- Znajdź .odm typ pliku na liście i kliknij go dwukrotnie.
- Wybierz OverDrive i zapisz zmiany.
Chociaż ten błąd występuje w przypadku plików ODM i OverDrive, może się również zdarzyć w przypadku innych aplikacji i typów plików. Nawet jeśli nie korzystasz z OverDrive, możesz wypróbować to rozwiązanie, jeśli zauważysz problemy z określonymi typami plików.
Rozwiązanie 7 — Użyj maszyny wirtualnej
Jeśli próbujesz uruchomić starą aplikację, a ta wersja% 1 nie jest kompatybilna z wersją systemu Windows, na którym uruchamiasz komunikat, możliwe, że próbujesz uruchomić aplikację 16-bitową. Tego typu aplikacje nie mogą działać w żadnej nowej wersji systemu Windows, ale możesz być w stanie obejść ten problem za pomocą maszyny wirtualnej.
Maszyna wirtualna to oprogramowanie do wirtualizacji, które pozwala na uruchomienie innego systemu operacyjnego w bieżącym systemie operacyjnym. Wirtualizacja może wymagać dużych zasobów, dlatego przed próbą użycia maszyny wirtualnej sprawdź, czy masz wystarczającą moc sprzętową, aby ją uruchomić. Jeśli próbujesz uruchomić 16-bitową aplikację, możesz spróbować zainstalować 32-bitową wersję systemu Windows XP na maszynie wirtualnej. To nie jest najprostsze rozwiązanie, zwłaszcza jeśli nie masz starej kopii systemu Windows XP.
Jeśli nie możesz skonfigurować maszyny wirtualnej w systemie Windows XP, możesz spróbować użyć narzędzi takich jak DOSBox. Jest to emulator DOS, którego można używać do łatwego uruchamiania starszych 16-bitowych aplikacji na komputerze. Chociaż to rozwiązanie jest stosunkowo proste, dotyczy tylko starszych aplikacji, w których występuje ten błąd. Jeśli ten problem wystąpi w przypadku dowolnej nowoczesnej aplikacji, to rozwiązanie nie będzie w stanie go naprawić.
Rozwiązanie 8 — Zainstaluj ponownie problematyczną aplikację
Ten błąd może wpływać na różne aplikacje, a częstą przyczyną tego problemu jest uszkodzona instalacja. Aby rozwiązać problem, wystarczy odinstalować problematyczną aplikację z komputera i zainstalować ją ponownie. Niewielu użytkowników zgłosiło, że ponowna instalacja aplikacji naprawiła dla nich problem, więc koniecznie spróbuj.
Rozwiązanie 9 — Nie instaluj aplikacji w trybie zgodności
Niektóre aplikacje, takie jak Norton antywirus, mogą wyświetlać ten błąd podczas procesu instalacji. Wygląda na to, że te aplikacje nie mogą zostać poprawnie zainstalowane, jeśli używasz trybu zgodności. Aby rozwiązać ten problem, musisz wyłączyć tryb zgodności dla aplikacji, którą próbujesz zainstalować. Aby to zrobić, wykonaj następujące kroki:
- Kliknij plik instalacyjny prawym przyciskiem myszy i wybierz Nieruchomości z menu.

- Iść do Zgodność i upewnij się, że Uruchom program w trybie zgodności z opcja nie jest zaznaczona. Kliknij Zastosować i dobrze aby zapisać zmiany.

- Po wykonaniu tej czynności spróbuj ponownie uruchomić instalatora.
Tryb zgodności to przydatna funkcja dla starszych aplikacji, ale nie działa we wszystkich przypadkach. Czasami ta funkcja może powodować pojawienie się błędów takich jak ten, a aby to naprawić, zaleca się wyłączenie tej funkcji.
Rozwiązanie 10 — Zainstaluj najnowsze aktualizacje systemu Windows
Windows 10 to świetny system operacyjny, ale nie jest idealny, więc od czasu do czasu mogą wystąpić pewne błędy i usterki. Jeśli ten błąd występuje na komputerze, zalecamy pobranie i zainstalowanie najnowszych aktualizacji systemu Windows. Microsoft często wydaje aktualizacje i naprawia różne błędy i usterki, aw większości przypadków aktualizacje te są pobierane automatycznie w tle. Czasami jednak może się zdarzyć, że pominiesz aktualizację, więc zawsze warto ręcznie sprawdzić dostępność aktualizacji. Aby to zrobić, wykonaj następujące kroki:
- naciśnij Klawisz Windows + I aby otworzyć Aplikacja ustawień.
- Po otwarciu aplikacji Ustawienia przejdź do Aktualizacja bezpieczeństwo Sekcja.
- Teraz kliknij Sprawdź aktualizacje przycisk. System Windows sprawdzi dostępność dostępnych aktualizacji i pobierze je w tle.

Po pobraniu niezbędnych aktualizacji spróbuj ponownie uruchomić problematyczną aplikację i sprawdź, czy problem został rozwiązany.
Ta wersja% 1 nie jest kompatybilna z wersją systemu Windows, na którym uruchamiasz komunikat, a błąd ERROR_EXE_MACHINE_TYPE_MISMATCH może pojawić się na dowolnym komputerze. Na szczęście błędy te nie są poważne i zwykle pojawiają się w 32-bitowym systemie Windows podczas próby uruchomienia aplikacji 64-bitowych. Jeśli napotkasz którykolwiek z tych błędów, wypróbuj dowolne z naszych rozwiązań.
- Kliknij plik instalacyjny prawym przyciskiem myszy i wybierz Nieruchomości z menu.
- naciśnij Klawisz Windows + S. i wejdź system. Wybierać System z menu.