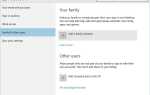Ponieważ system Windows 10 jest darmowym uaktualnieniem, Microsoft pozostawił Ci możliwość przywrócenia poprzedniej wersji systemu Windows, jeśli nie jesteś zadowolony z systemu Windows 10. Niestety, wielu użytkowników zgłosiło, że proces przywracania został zatrzymany w systemie Windows 10 i że użytkownicy nie można przywrócić starszej wersji systemu Windows.
Windows 10 rollback utknął, jak to naprawić?
Brak możliwości przywrócenia poprzedniej wersji systemu Windows może być dużym problemem, a mówiąc o problemach, oto kilka typowych problemów zgłaszanych przez użytkowników:
- Pętla przywracania systemu Windows po aktualizacji — Zdaniem użytkowników, czasami możesz utknąć w przywracaniu wyglądu po nowej aktualizacji. Aby to naprawić, wypróbuj niektóre z naszych rozwiązań.
- Przywracanie systemu Windows 10 zatrzymało się przy ponownym uruchomieniu — Czasami przywracanie może utknąć przy ponownym uruchomieniu. W takim przypadku najlepiej zostawić komputer i pozwolić mu zakończyć wycofywanie.
- Wyjdź i przejdź do pętli przywracania systemu Windows — Jeśli napotkasz ten problem, spróbuj zamknąć lub ponownie uruchomić komputer. Czasami może to pomóc z usterkami i rozwiązać problem.
- Windows 10 obniżył się do niższej wersji — W niektórych przypadkach komputer może utknąć podczas obniżania wersji. Może to być duży problem, ale możesz to naprawić za pomocą funkcji rozruchowej Legacy.
- Zablokowana pętla rozruchowa systemu Windows 10, czarny ekran — Jeśli pojawi się ten problem, być może uda się go rozwiązać, uruchamiając kilka poleceń w wierszu polecenia.
- Przywracanie systemu Windows 10 nie działa — Jeśli proces wycofywania nie działa, jednym ze sposobów naprawy jest wykonanie aktualizacji w miejscu. W ten sposób wymusisz aktualizację systemu Windows do najnowszej wersji i naprawienie problemu.
Rozwiązanie 1 — Wymuś ponowne uruchomienie lub zamknięcie
Wielu użytkowników zgłosiło, że nie mogą wycofać się z systemu Windows 10 i że utkną na niebieskim ekranie z ikoną ładowania. Może to być duży problem, jeśli system Windows 10 nie działa dla Ciebie i chcesz przywrócić starszą wersję. Niewielu użytkowników zgłosiło, że możesz rozwiązać ten problem po prostu przez wymuszenie ponownego uruchomienia lub zamknięcia.
Według użytkowników proces przywracania jest zablokowany, a wskaźnik dysku twardego nie pokazuje żadnej aktywności. Po ponownym uruchomieniu wskaźnik zacznie ponownie migać, a proces przywracania powinien zacząć działać bez żadnych problemów.
Rozwiązanie 2 — Użyj starszego rozruchu
Kilku użytkowników zgłosiło, że proces przywracania został zablokowany z powodu trybu UEFI. Według użytkowników wystąpił problem z uruchomieniem z dysku flash i dysku DVD, który czasami może uniemożliwić proces przywracania. Aby rozwiązać ten problem, musisz przejść do systemu BIOS i zmienić tryb rozruchu z UEFI na starszy. Aby to zrobić, wykonaj następujące kroki:
- Podczas uruchamiania komputera naciskaj klawisz F2 lub Del na klawiaturze, aby przejść do systemu BIOS. Niektóre wersje systemu BIOS używają innego klucza, więc może być konieczne powtórzenie tego kroku kilka razy, zanim znajdziesz odpowiedni klucz.
- Po wejściu do systemu BIOS musisz znaleźć Tryb rozruchu i zmień jego wartość z UEFI na Dziedzictwo. Jeśli nie możesz znaleźć tej opcji, sprawdź szczegółowe instrukcje w instrukcji obsługi płyty głównej.
- Zapisz zmiany i spróbuj ponownie wykonać wycofanie.
Rozwiązanie 3 — Użyj obrazu dysku twardego, aby przywrócić system
Jeśli znasz obrazy dysków twardych, prawdopodobnie masz utworzony zapasowy obraz dysku twardego. Jeśli nie korzystasz z żadnego oprogramowania do tworzenia kopii zapasowych, najprawdopodobniej nie masz obrazu dysku twardego, więc możesz pominąć to rozwiązanie.
Jeśli utworzyłeś obraz dysku twardego przed aktualizacją do systemu Windows 10, możesz po prostu wykonać kopię zapasową systemu przy użyciu tego obrazu dysku twardego. Ponownie to rozwiązanie działa tylko wtedy, gdy utworzono obraz dysku twardego przed uaktualnieniem do systemu Windows 10.
Rozwiązanie 4 — Pozostaw komputer włączony przez kilka godzin
Czasami proces wycofywania może potrwać kilka godzin, a użytkownicy zgłosili, że wycofanie zostanie zakończone po kilku godzinach, jeśli będziesz cierpliwie czekać. W niektórych przypadkach proces przywracania może napotkać pętlę ponownego uruchomienia, ale pozostawienie komputera na kilka godzin może czasem rozwiązać problem według niektórych użytkowników.
Rozwiązanie 5 — Użyj wiersza polecenia

Według użytkowników, jeśli komputer utknął podczas procesu przywracania, możesz to naprawić, uruchamiając kilka poleceń w wierszu polecenia.
Ponieważ nie będzie można uruchomić systemu Windows, musisz uruchomić Wiersz polecenia poza Windows i uruchomić niezbędne polecenia. Możesz to zrobić, wykonując następujące kroki:
- Uruchom ponownie komputer kilka razy podczas uruchamiania.
- Zostanie wyświetlona lista opcji. Wybierz Rozwiązywanie problemów> Opcje zaawansowane> Wiersz polecenia.
- Po uruchomieniu wiersza polecenia uruchom chkdsk c: / f Komenda.
- Rozpocznie się skanowanie i sprawdź, czy na dysku twardym nie ma błędów. Ten proces może chwilę potrwać, więc bądź cierpliwy.
Po zakończeniu skanowania spróbuj ponownie uzyskać dostęp do systemu Windows 10. Jeśli problem nadal występuje, może być konieczne uruchomienie kilku dodatkowych poleceń. Aby to zrobić, wykonaj następujące kroki:
- Powtórz powyższe kroki, aby otworzyć Wiersz polecenia.
- Po otwarciu wiersza polecenia uruchom następujące polecenia:
- bootrec / fixmbr
- bootrec / fixboot
- bootrec / rebuildbcd
- bcdboot c: \ windows / s c:
Po wykonaniu poleceń sprawdź, czy problem nadal występuje.
Rozwiązanie 6 — Wykonaj uaktualnienie na miejscu

Jeśli nie jesteś zaznajomiony, proces uaktualnienia w miejscu wymusi aktualizację systemu Windows 10 do najnowszej wersji przy jednoczesnym zachowaniu nienaruszalności wszystkich plików. Aby przeprowadzić uaktualnienie w miejscu, potrzebujesz:
- pusty dysk flash USB (co najmniej 8 GB)
- inny działający komputer
Aby rozwiązać ten problem, najpierw musisz pobrać Narzędzie do tworzenia multimediów na innym komputerze i uruchom go. Teraz postępuj zgodnie z tymi instrukcjami:
- Podłącz napęd flash USB do innego komputera.
- Wybierać Utwórz nośnik instalacyjny (dysk flash USB, dysk DVD lub plik ISO) dla innego komputera opcja. Kliknij Kolejny kontynuować.
- Upewnij się, że wybierasz wersję pasującą do wersji na innym komputerze i kliknij Kolejny.
- Wybierz Pamięć flash USB i kliknij Kolejny.
- Wybierz dysk flash z listy i kliknij Kolejny kontynuować.
Teraz poczekaj, aż narzędzie Media Creation Tool utworzy nośnik startowy. Po utworzeniu nośnika startowego możesz wrócić do komputera. Podłącz dysk USB do odpowiedniego komputera i wykonaj następujące czynności:
- Po uruchomieniu komputera pojawi się monit o wybranie jednej z kilku wersji systemu Windows. Wybierz dowolną wersję, a system powinien uruchomić się w trybie awaryjnym.
- Po uruchomieniu komputera naciśnij Ctrl + Shift + Esc zacząć Menadżer zadań.
- W Menedżerze zadań wybierz Plik> Uruchom nowe zadanie.

- Wchodzić explorer.exe i kliknij dobrze.

- Teraz musisz otworzyć dysk flash i uruchomić setup.exe plik.
Rozpocznie się proces instalacji. Aby zaktualizować komputer i zachować pliki, wystarczy wykonać następujące czynności:
- Poczekaj, aż instalator przygotuje wymagane pliki.
- Wybierz Pobierz i zainstaluj aktualizacje (zalecane). Nie jest to obowiązkowe i jeśli chcesz, zawsze możesz pobrać aktualizacje później. Kliknij Kolejny kontynuować.
- Postępuj zgodnie z instrukcjami wyświetlanymi na ekranie, aż pojawi się ekran Gotowy do instalacji. Wybierać Zmień, co zachować.
- Upewnij się, aby wybrać Zachowaj osobiste pliki i aplikacje. Teraz kliknij Kolejny kontynuować.
- Postępuj zgodnie z instrukcjami wyświetlanymi na ekranie, aby zakończyć proces instalacji.
Po zakończeniu instalacji powinna być zainstalowana najnowsza wersja systemu Windows i wszystko powinno być dokładnie tak, jak zostało.
Jeśli opcja Wybierz, co zachować, nie jest dostępna, oznacza to, że plik ISO nie jest taki sam jak wersja systemu Windows, więc musisz pobrać nowy plik ISO lub kontynuować i utracić wszystkie pliki w systemie napęd.
Rozwiązanie 7 — Zainstaluj ponownie system Windows
Czasami jedynym rozwiązaniem jest całkowita ponowna instalacja systemu Windows, a do tego potrzebny jest nośnik instalacyjny systemu Windows. Pamiętaj, że ponowna instalacja systemu Windows spowoduje usunięcie wszystkich plików z dysku C, dlatego zalecamy ich utworzenie. Jeśli nie możesz uzyskać dostępu do systemu Windows 10 z powodu określonego problemu, zawsze możesz uruchomić komputer z dysku Live Linux CD i użyć systemu Linux, aby znaleźć i wykonać kopię zapasową plików.
Aby ponownie zainstalować system Windows 10, wystarczy wykonać następujące czynności:
- Podłącz nośnik instalacyjny systemu Windows 10 do komputera i uruchom z niego komputer.
- Wybierać Zainstaluj teraz opcja.
- Wprowadź swój klucz produktu i kliknij Kolejny. Jeśli nie masz klucza produktu, możesz aktywować system Windows 10 później.
- Wybierz wersję systemu Windows, którą chcesz zainstalować, i kliknij Kolejny.
- Teraz wybierz dysk systemowy i naciśnij Kolejny. Pamiętaj, że partycja systemowa może nie zawsze być oznaczona, więc zachowaj ostrożność podczas wybierania partycji.
- Rozpocznie się proces instalacji. Postępuj zgodnie z instrukcjami wyświetlanymi na ekranie, aby go ukończyć.
Po zakończeniu instalacji problem powinien zostać całkowicie rozwiązany. Teraz wystarczy przenieść pliki z kopii zapasowej i możesz zacząć. Pamiętaj, że jest to drastyczne rozwiązanie, więc powinieneś go używać tylko wtedy, gdy inne rozwiązania nie mogą rozwiązać problemu.
Proces przywracania może czasem utknąć, a jeśli tak, sugerujemy wypróbowanie wszystkich rozwiązań z tego artykułu.