Na komputerze może występować wiele błędów systemowych, a jednym z nich jest ERROR_SHORT_NAMES_NOT_ENABLED_ON_VOLUME. Ten błąd pochodzi z krótkich nazw nie są włączone w tym komunikacie woluminu, a dziś pokażemy, jak to naprawić w systemie Windows 10.
Jak naprawić błąd ERROR_SHORT_NAMES_NOT_ENABLED_ON_VOLUME?
Poprawka — ERROR_SHORT_NAMES_NOT_ENABLED_ON_VOLUME
Rozwiązanie 1 — Zainstaluj najnowsze aktualizacje
Według użytkowników ten błąd występuje podczas próby uzyskania dostępu do niektórych plików. Może to być spowodowane błędami w systemie operacyjnym. Aby je naprawić, zalecamy zainstalowanie najnowszych aktualizacji. Firma Microsoft rozwiązuje problemy i inne problemy za pośrednictwem aktualizacji systemu Windows, więc jeśli chcesz, aby Twój komputer był aktualny i wolny od błędów, zainstaluj najnowsze aktualizacje.
Aktualizacja systemu Windows jest prosta i nastąpi automatycznie w tle, co oznacza, że interakcja użytkownika nie jest konieczna. Czasami jednak z powodu pewnych problemów możesz pominąć ważną aktualizację. Aby mieć pewność, że Twój system jest aktualny, zdecydowanie zalecamy ręczne sprawdzenie dostępności aktualizacji, wykonując następujące kroki:
- naciśnij Klawisz Windows + I aby otworzyć aplikację Ustawienia.
- Po otwarciu aplikacji Ustawienia przejdź do Aktualizacja bezpieczeństwo Sekcja.
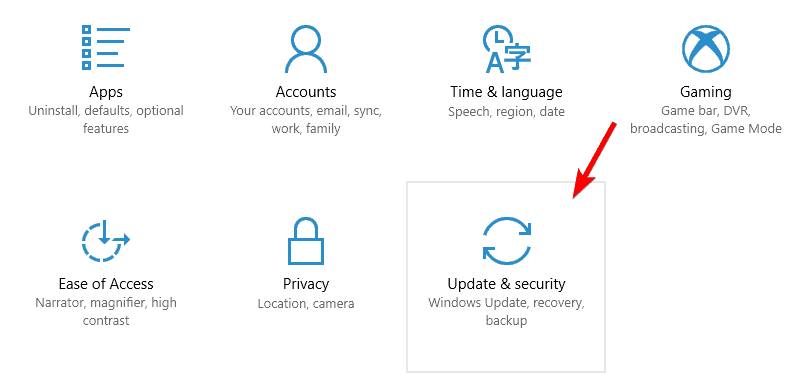
- Teraz kliknij Sprawdź aktualizacje przycisk.

System Windows sprawdzi teraz aktualizacje i pobierze je w tle. Po zainstalowaniu aktualizacji sprawdź, czy problem nadal występuje.
Rozwiązanie 2 — Sprawdź oprogramowanie antywirusowe
Oprogramowanie antywirusowe jest koniecznością, ale niektóre narzędzia antywirusowe mogą egzekwować określone zasady, które mogą uniemożliwić kopiowanie lub uzyskiwanie dostępu do plików. Jeśli używasz narzędzia antywirusowego innej firmy, możesz sprawdzić jego zasady bezpieczeństwa. Aby to zrobić, musisz sprawdzić konfigurację antywirusową i wyłączyć funkcje, które mogą zakłócać działanie systemu. Ta metoda może wymagać trochę prób i błędów, zwłaszcza jeśli nie znasz swojego programu antywirusowego lub zabezpieczeń komputera.
Rozwiązanie 3 — Wyłącz lub usuń program antywirusowy
Jeśli nie możesz znaleźć problematycznych zasad w konfiguracji antywirusowej, możesz spróbować całkowicie je wyłączyć. System Windows 10 jest wyposażony w program Windows Defender, który działa jako domyślny program antywirusowy, dzięki czemu można wyłączyć inne narzędzia antywirusowe bez obaw przed złośliwym oprogramowaniem. Po wyłączeniu programu antywirusowego sprawdź, czy problem nadal występuje.
Jeśli wyłączenie oprogramowania antywirusowego nie rozwiąże problemu, możesz również spróbować usunąć swój program antywirusowy. Należy pamiętać, że narzędzia antywirusowe często pozostawiają pliki i wpisy rejestru, które nadal mogą zakłócać działanie systemu. Aby całkowicie usunąć wszystkie pliki związane z antywirusem, zalecamy użycie dedykowanego narzędzia do usuwania. Prawie wszystkie firmy antywirusowe oferują tego rodzaju narzędzia do swojego oprogramowania, dlatego należy pobrać je i użyć w swoim programie antywirusowym.
Jeśli usunięcie programu antywirusowego rozwiązuje problem, możesz spróbować zainstalować najnowszą wersję programu antywirusowego i sprawdzić, czy problem pojawi się ponownie. Alternatywnie możesz całkowicie przełączyć się na inne oprogramowanie antywirusowe.
Rozwiązanie 4 — Użyj wiersza polecenia
Według użytkowników krótkie nazwy nie są włączone w tym komunikacie woluminu pojawia się na ich komputerze, gdy próbują uzyskać dostęp do plików z kopii zapasowej. Aby rozwiązać problem, musisz uruchomić jedno polecenie z wiersza polecenia. Aby to zrobić, wykonaj następujące kroki:
- naciśnij Klawisz Windows + X aby otworzyć menu Win + X. Wybierz Wiersz polecenia (administrator) z menu. Jeśli wiersz polecenia nie jest dostępny, możesz również użyć programu PowerShell.

- Po otwarciu wiersza polecenia wprowadź zachowanie fsutil ustawione disable8dot3 0 i naciśnij Wchodzić uruchomić.
Niektórzy użytkownicy sugerują użycie nieco innej komendy. Aby rozwiązać problem, uruchom wiersz polecenia i naciśnij klawisz Enter fsutil 8dot3name ustaw X: 0 Komenda. Pamiętaj, że musisz zastąpić X literą problematycznego napędu.
Jeśli chcesz, możesz sprawdzić, które dyski mają włączoną funkcję tworzenia nazw 8dot3. Aby to zrobić, po prostu wpisz zapytanie o zachowanie fsutil disable8dot3 X: w wierszu polecenia. Jeśli napęd ma tę funkcję wyłączoną, możesz ją włączyć, używając polecenia z góry.
Rozwiązanie 5 — Wykonaj czysty rozruch
Czasami aplikacje innych firm mogą zakłócać działanie systemu i powodować wystąpienie tego i innych błędów systemowych. Aby rozwiązać ten problem, musisz wyłączyć wszystkie aplikacje i usługi startowe i sprawdzić, czy to pomoże. Aby to zrobić w systemie Windows 10, wykonaj następujące czynności:
- naciśnij Klawisz Windows + R. i wejdź msconfig. naciśnij Wchodzić lub kliknij dobrze.

- Pojawi się okno konfiguracji systemu. Iść do Usługi tab i sprawdź Ukryj wszystkie usługi Microsoft opcja. Teraz kliknij Wyłącz wszystkie przycisk, aby je wyłączyć.

- Przejdź do Uruchomienie kartę i kliknij otwarty Menadżer zadań.

- Po uruchomieniu Menedżera zadań zobaczysz listę wszystkich aplikacji startowych. Wybierz pierwszy wpis z listy i kliknij Wyłączyć przycisk. Powtórz ten krok dla wszystkich wpisów na liście.

- Po wyłączeniu wszystkich elementów startowych zamknij Menedżera zadań i wróć do Konfiguracja systemu okno. Kliknij Zastosować i dobrze aby zapisać zmiany.

Po wykonaniu tej czynności musisz ponownie uruchomić komputer, aby zastosować zmiany. Jeśli problem nie pojawi się po ponownym uruchomieniu komputera, jest pewne, że przyczyną jest jedna z aplikacji startowych. Aby znaleźć problematyczną aplikację, musisz powtórzyć te same kroki i włączyć aplikacje i usługi pojedynczo lub w grupach. Pamiętaj, że po włączeniu grupy aplikacji lub usług konieczne będzie ponowne uruchomienie komputera. Po znalezieniu problematycznej aplikacji możesz ją wyłączyć, usunąć lub zaktualizować do najnowszej wersji i sprawdzić, czy to rozwiązuje problem.
Rozwiązanie 6 — Zresetuj system Windows 10
Zanim zaczniemy, musimy wspomnieć, że to rozwiązanie usunie wszystkie pliki i aplikacje z dysku systemowego, więc należy wykonać ich kopię zapasową. Ten proces wymaga również nośnika instalacyjnego systemu Windows 10 i można go łatwo utworzyć za pomocą narzędzia Media Creation Tool. Aby zresetować system Windows 10, wykonaj następujące czynności:
- Otworzyć Menu Start i kliknij Moc przycisk. Naciśnij i przytrzymaj Przesunięcie klucz i kliknij Uruchom ponownie.

- Wybierz Rozwiązywanie problemów> Zresetuj ten komputer> Usuń wszystko. Ten krok może wymagać nośnika instalacyjnego, więc przygotuj go.
- Wybierz swoją wersję systemu Windows i wybierz Tylko dysk, na którym jest zainstalowany system Windows> Po prostu usuń moje pliki.
- Teraz zobaczysz listę zmian, które wykona reset. Gdy będziesz gotowy, kliknij Resetowanie zacząć.
- Postępuj zgodnie z instrukcjami wyświetlanymi na ekranie, aby zakończyć resetowanie.
Jest to drastyczne rozwiązanie, ponieważ spowoduje usunięcie wszystkich plików i aplikacji z dysku systemowego, więc używaj go tylko wtedy, gdy inne rozwiązania nie mogą rozwiązać tego problemu.
Krótkie nazwy nie są włączone dla tego komunikatu woluminu, może powodować pewne problemy, ale w większości przypadków można to naprawić za pomocą wiersza polecenia i uruchamiając z niego określone polecenia.
- Otworzyć Menu Start i kliknij Moc przycisk. Naciśnij i przytrzymaj Przesunięcie klucz i kliknij Uruchom ponownie.
- naciśnij Klawisz Windows + X aby otworzyć menu Win + X. Wybierz Wiersz polecenia (administrator) z menu. Jeśli wiersz polecenia nie jest dostępny, możesz również użyć programu PowerShell.

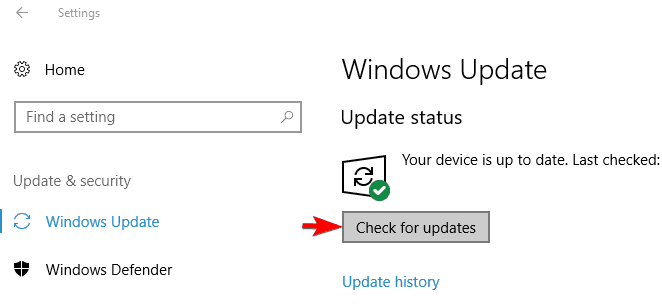
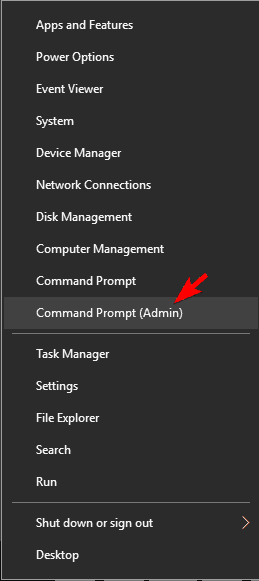
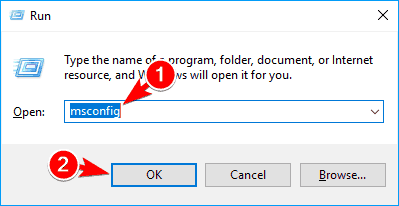
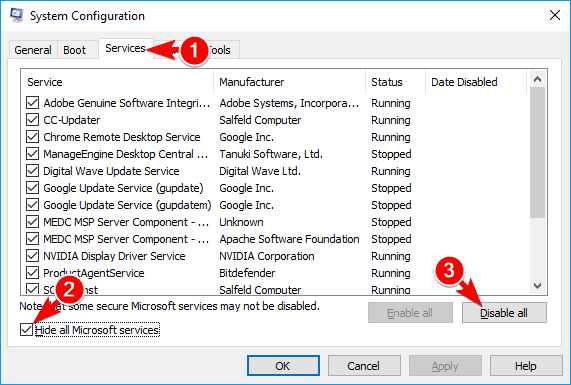
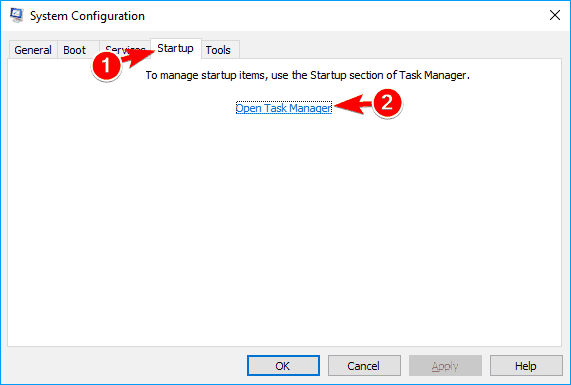
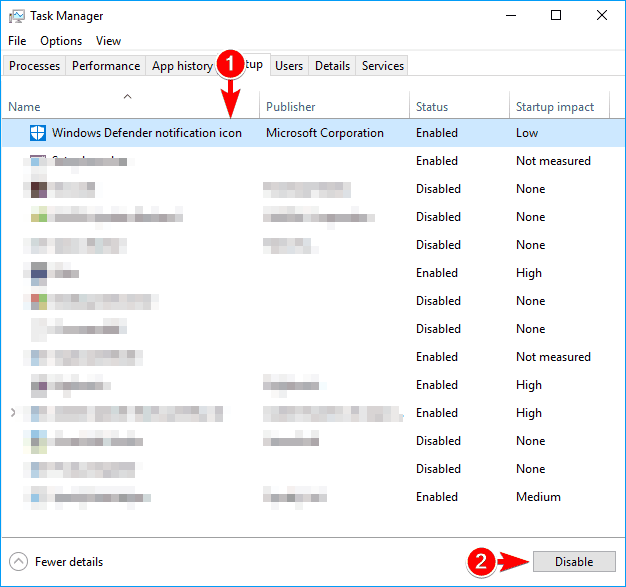
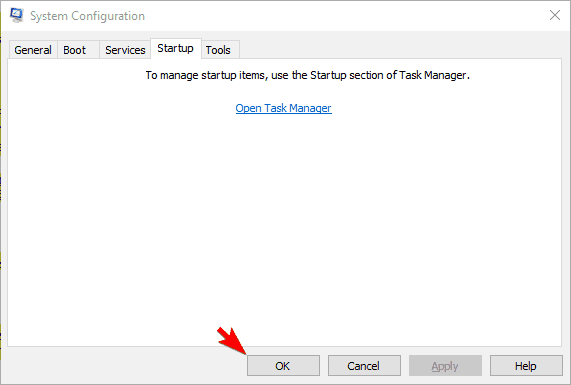
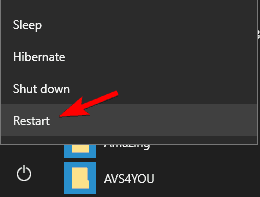
![Krótkie nazwy nie są włączone w tym woluminie [Poprawka]](https://pogotowie-komputerowe.org.pl/wp-content/cache/thumb/f2/17e8727d4c768f2_320x200.png)



