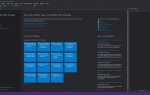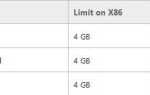Windows Store został przebudowany, a teraz ma nowy interfejs, a nawet nową nazwę. Niestety, nawet odnowiona wersja Microsoft Store nie jest pozbawiona problemów. Jeden błąd, który był dość powszechny w poprzednich wersjach Sklepu, nadal występuje i nadal niepokoi użytkowników systemu Windows na całym świecie. To kod 0x803f7003 i najwyraźniej blokuje aktualizacje, a nawet dostęp do zainstalowanych aplikacji.
Ten błąd, w porównaniu do niektórych łagodniejszych, spowoduje, że sklep Microsoft Store będzie całkowicie bezużyteczny. Aby pomóc Ci rozwiązać ten problem, poniżej przedstawiliśmy kilka rozwiązań. Jeśli ten błąd Cię denerwuje, przejdź przez listę, aż go rozwiążesz.
Jak rozwiązać błąd Microsoft Store „0x803f7003” w systemie Windows 10
- Uruchom narzędzie do rozwiązywania problemów z systemem Windows
- Zresetuj pamięć podręczną sklepu
- Sprawdź godzinę i ustawienia regionalne
- Uruchom DISM
- Ponownie zainstaluj Microsoft Store
- Poczekaj na aktualizacje
- Zresetuj ten komputer
1: Uruchom narzędzie do rozwiązywania problemów z systemem Windows
Najpierw rzeczy pierwsze. Zanim przejdziemy do listy bardziej złożonych rozwiązań mających zastosowanie, dajmy szansę dedykowanemu narzędziu do rozwiązywania problemów natywnym dla systemu Windows. Wraz z wprowadzeniem systemu Windows 10 użytkownicy mogą rozwiązać problemy z ujednoliconym narzędziem do rozwiązywania problemów. Wiele raportów mówi, że jest to bezbłędne i ledwo pomocne, ale przynajmniej dostaniesz informację zwrotną na temat dotkliwości danego błędu.
Wykonaj następujące kroki, aby uruchomić narzędzie do rozwiązywania problemów ze Sklepem Windows i, mam nadzieję, rozwiązać problem:
- naciśnij Klawisz Windows + I aby otworzyć Ustawienia app.
- otwarty Aktualizacja Bezpieczeństwo.
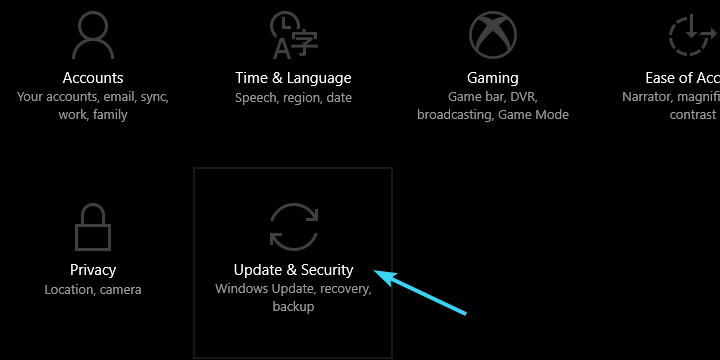
- Wybierać Rozwiązywanie problemów z lewego panelu.
- Przewiń w dół i podświetl Aplikacje ze Sklepu Windows narzędzie do rozwiązywania problemów.
- Kliknij na «Uruchom narzędzie do rozwiązywania problemów”I poczekaj na zakończenie.

2: Zresetuj pamięć podręczną sklepu
Większość entuzjastów Microsoft uważa to za główne rozwiązanie dla kodu błędu „0x803f7003”. Wydaje się jednak, że skuteczność nie jest taka sama dla każdego użytkownika. Niektórym udało się rozwiązać bieżący błąd za pomocą tej prostej aplikacji bocznej o nazwie „wsreset”. Głównym zastosowaniem tej aplikacji jest resetowanie buforowanych danych Microsoft Store, co rozwiązuje typowe zatrzymania procesu.
Procedura jest prosta, więc wykonaj następujące kroki:
- Na pasku wyszukiwania systemu Windows wpisz wsreset.
- Kliknij prawym przyciskiem myszy wsreset i uruchom go jako administrator.

3: Sprawdź godzinę i ustawienia regionalne
Czas i ustawienia regionalne są również ważne, jeśli oczekujesz, że będziesz mieć w pełni funkcjonalny sklep Microsoft Store, w tym aplikacje zawierające. Ten w pełni funkcjonalny pakiet działa tylko w Stanach Zjednoczonych, dlatego zalecamy zmianę ustawień regionalnych na USA. Ponadto upewnij się, że czas jest odpowiednio ustawiony. To nie musi być jedyny powód błędu, ale może pomóc ci go rozwiązać.
Oto jak sprawdzić te podstawowe ustawienia i zastosować niezbędne zmiany:
- naciśnij Klawisz Windows + I wezwać Ustawienia app.
- otwarty Czas język.
- Pod datą Sekcja czasu, włącz „Ustaw czas automatycznie‘ i „Wybierz strefę czasową automatycznie”.

- Teraz wybierz Region język z tego samego panelu.
- Zmiana Kraj lub region do „Stany Zjednoczone”.

4: Uruchom DISM
Wdrożenie Obsługa i zarządzanie obrazami to dedykowane narzędzie wiersza polecenia. Jest to jedno z tych narzędzi, o których nikt nie słyszał, dopóki nie pojawią się problemy. Jego głównym celem jest skanowanie plików systemowych, szczególnie tych krytycznych, i rozwiązywanie ewentualnych problemów. Ponieważ Microsoft Store jest niezbędną częścią systemu Windows 10, DISM może być bardzo pomocny.
Istnieje wiele sposobów uruchamiania DISM, zarówno z zasobami systemowymi, jak i zewnętrznymi nośnikami instalacyjnymi. Zadbaliśmy o oba poniższe warianty:
Standardowy sposób:
- Wpisz cmd w pasku wyszukiwania systemu Windows, kliknij prawym przyciskiem myszy Wiersz polecenia i uruchom go jako administrator.
- W wierszu polecenia wpisz następujący wiersz i naciśnij klawisz Enter:
- DISM / online / Cleanup-Image / ScanHealth
- DISM / Online / Cleanup-Image / RestoreHealth
- Poczekaj na zakończenie procedury (może to potrwać do 10 minut).
- Uruchom ponownie komputer.
Za pomocą nośnika instalacyjnego:
- Podłącz nośnik instalacyjny systemu Windows 10, USB lub ISO DVD.
- Otwórz wiersz polecenia (już wyjaśniłem, jak to zrobić powyżej).
- W wierszu polecenia wpisz następujące polecenia i naciśnij klawisz Enter po każdym:
- DISM / online / Cleanup-Image / CheckHealth
- Jeśli nie ma jednego błędu, wprowadź to polecenie i naciśnij klawisz Enter:
- DISM / online / Cleanup-Image / ScanHealth
- Jeśli DISM znajdzie jakieś błędy, wprowadź następujące polecenia i dotknij Enter:
- DISM / Online / Cleanup-Image / RestoreHealth /Source:repairSource\install.wim
- Pamiętaj, że musisz zastąpić część „naprawy źródła” nośnika instalacyjnego ścieżką źródła.
- Poczekaj na zakończenie procedury i uruchom ponownie komputer.
5: Zainstaluj ponownie Microsoft Store
Jak zapewne wiesz, nie można odinstalować Microsoft Store. Po prostu nie może. Microsoft naciska ekstrawagancko na swój natywny sklep i nie pozwala użytkownikom wtrącać się w to, co chcą. Windows 10 to usługa, prawda? Żartuję jednak, że można przynajmniej przeinstalować Microsoft Store przy pomocy wiersza poleceń PowerShell i jednego dość długiego i skomplikowanego polecenia. To powinno przywrócić ustawienia Sklepu do wartości fabrycznych. Powinien być taki sam, jak podczas instalacji systemu.
Oto jak to zrobić w kilku krokach:
- Kliknij prawym przyciskiem myszy przycisk Start i otwórz PowerShell (administrator).
- W wierszu polecenia skopiuj-wklej (lub wpisz) następujące polecenie i naciśnij klawisz Enter:
- Get-AppxPackage -allusers Microsoft.WindowsStore | Foreach {Add-AppxPackage -DisableDevelopmentMode -Register „$ ($ _. InstallLocation) \ AppXManifest.xml”}

- Get-AppxPackage -allusers Microsoft.WindowsStore | Foreach {Add-AppxPackage -DisableDevelopmentMode -Register „$ ($ _. InstallLocation) \ AppXManifest.xml”}
- Uruchom ponownie komputer.
6: Poczekaj na aktualizacje
To. Wszyscy zdajemy sobie sprawę, że problemy są częste, szczególnie w przypadku stale rozwijającego się systemu, który czasami dodaje duży pakiet zmian. Wiele z tych problemów jest nieuzasadnionych i może powodować uciążliwe użytkowanie. Jednak większość ulepszeń buggy jest dopracowywana po pewnym czasie, szczególnie jeśli problem jest krytyczny, jak to z pewnością jest.
Aktualizacje systemu Windows 10 są głównie dystrybuowane automatycznie, ale można ręcznie sprawdzić dostępność aktualizacji i odpowiednio zaktualizować system. Oto jak to zrobić:
- naciśnij Klawisz Windows + I otworzyć Ustawienia.
- Otworzyć «Aktualizacja Bezpieczeństwo» Sekcja.
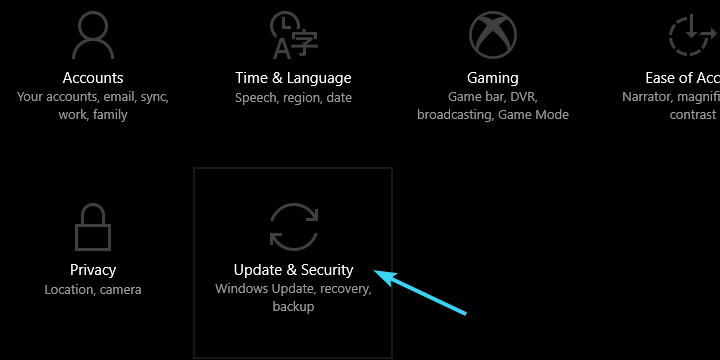
- Pod Aktualizacja systemu Windows, Kliknij Sprawdź aktualizacje.
7: Zresetuj ten komputer
Ostatecznie zawsze możesz przejść do opcji odzyskiwania i rozwiązać wszystkie problemy w ten sposób. System Windows 10 jest wyposażony w funkcję „Resetuj ten komputer”, która powinna przywracać wartości fabryczne podobnie do ponownej instalacji systemu. Nie zalecamy tej procedury w przypadku drobnych problemów, ale błąd „0x803f7003” powoduje, że Sklep Microsoft jest całkowicie bezużyteczny. Dlatego może to być potrzeba, a nie opcjonalne rozwiązanie lub obejście.
Jeśli nie masz pewności, jak zresetować komputer do ustawień fabrycznych w systemie Windows 10, wykonaj następujące czynności:
- naciśnij Klawisz Windows + I wezwać Ustawienia app.
- Otworzyć Aktualizacja Bezpieczeństwo Sekcja.
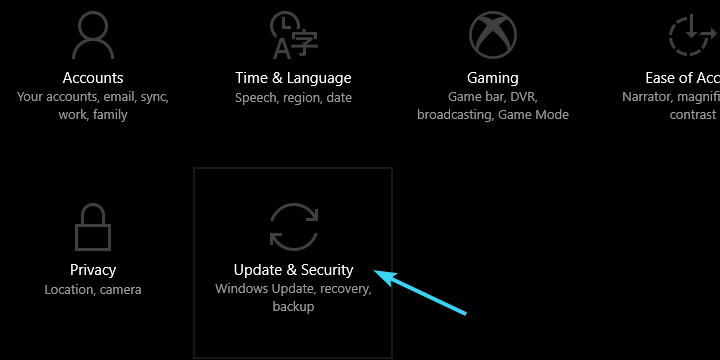
- Wybierz Poprawa z lewego panelu.
- Under ”Zresetuj ten komputer”Kliknij Rozpocznij.

- Wybierz opcję zachowania danych i przywrócenia domyślnych ustawień komputera.
To powinno to zakończyć. Mamy nadzieję, że jedno z tych rozwiązań trafi w dziesiątkę i że udało Ci się rozwiązać problem. Jeśli chcesz podzielić się swoimi doświadczeniami z błędem, podać dodatkowe rozwiązania lub zadać pytanie dotyczące tematu, zrób to w sekcji komentarzy poniżej.

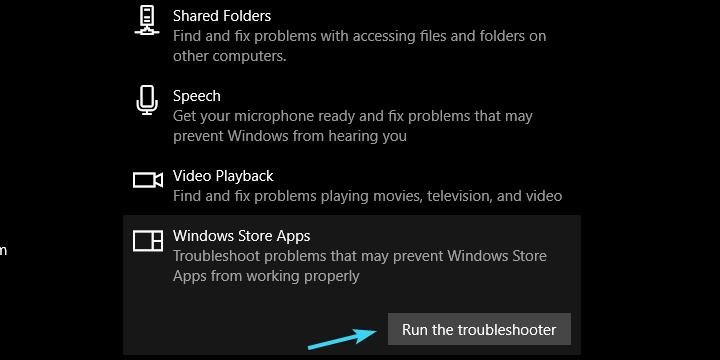
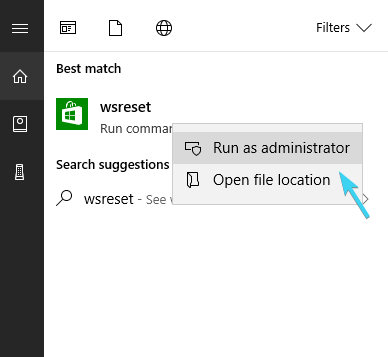
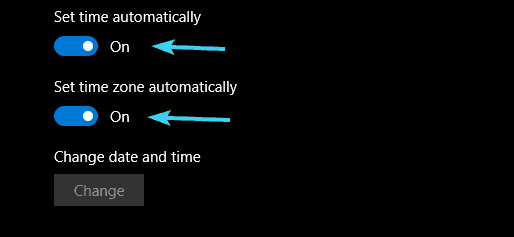
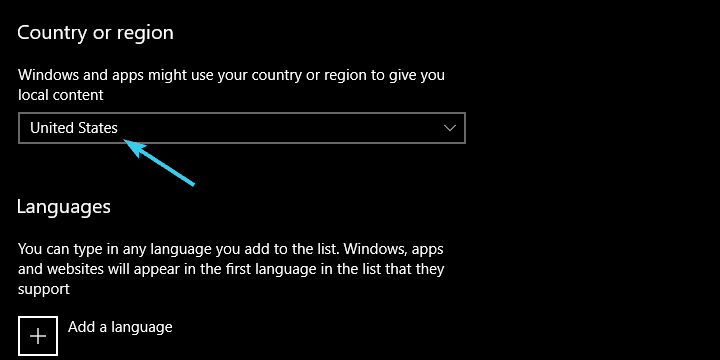

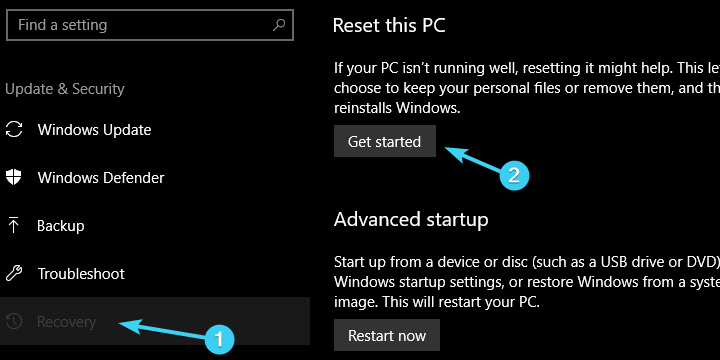
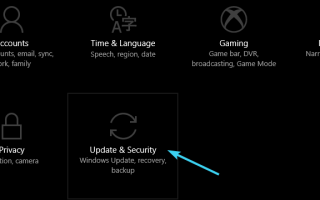
![Plik rozszerzonych atrybutów w zamontowanym systemie plików jest uszkodzony [Fix]](https://pogotowie-komputerowe.org.pl/wp-content/cache/thumb/a2/b29a289aea059a2_150x95.png)