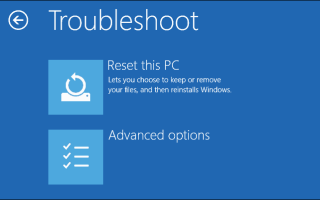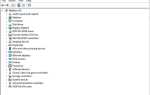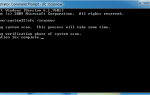Windows 10 Fall Creators Update, trzecia część systemu Windows 10, jest już dostępna. Może zająć trochę czasu, zanim większość użytkowników Windows 10 go obejmie, ale niektórzy z nich już to zrobili.
Teraz „wybrani”, którzy byli w stanie uzyskać tę ważną aktualizację, napotykają na poważny problem. Mianowicie niepowodzenie procesu instalacji spowodowało pętlę rozruchu lub ponownego uruchomienia.
W tym celu przedstawiliśmy wyjaśnienie tego dziwnego zdarzenia, a następnie odpowiednie rozwiązanie. Jeśli wpadniesz na ten potknięty kamień, sprawdź poniższe informacje.
Jak wyjść z pętli restartu / rozruchu po aktualizacji do Fall Creators Update kończy się niepowodzeniem
Jak zapewne wiesz, funkcja Windows Update wymaga ponownego uruchomienia komputera w celu ukończenia instalacji aktualizacji i zastosowania zmian w systemie.
Teraz, z drobnymi aktualizacjami, zwykle nie stanowi to problemu. Ponieważ jednak Redstone 3 (1709), znany publicznie jako Fall Creators Update, to ważna aktualizacja, wszystko może pójść szybko na południe.
Instalacja dużych aktualizacji w pewnym stopniu reprezentuje zupełnie nową instalację systemu, a raczej aktualizację. Dotyczy to również aktualizacji sterowników. I tu zaczynają się problemy. Niewielka niezgodność pojedynczego urządzenia może wywołać niekończący się cykl aktualizacji. Zasadniczo wygląda to tak:
Instalator próbuje zainstalować sterownik nieobsługiwanego urządzenia peryferyjnego> instalator kończy się niepowodzeniem> instalator uruchomi ponownie komputer i spróbuje ponownie.
I jeszcze raz i jeszcze raz i jeszcze raz. Możesz zobaczyć dokąd to zmierza. Aby rozwiązać ten problem, pierwszym krokiem jest odłączenie wszystkich urządzeń peryferyjnych i wypróbowanie go ponownie. Jeśli to się nie powiedzie, obawiamy się, że musisz przywrócić ustawienia fabryczne komputera.
- Przeczytaj także: Masz problemy z aktualizacją Fall Creators Update? Oto jak wycofać
Zresetuj ten komputer
Ta zaawansowana opcja odzyskiwania umożliwia przywrócenie komputera do stanu fabrycznego. W takim scenariuszu jedynym możliwym rozwiązaniem jest rozpoczęcie od zera.
I tu właśnie pojawia się funkcja odzyskiwania „Zresetuj ten komputer”. Aby zatrzymać ponowne uruchamianie komputera, tak jakby nie było jutra, wykonaj poniższe czynności:
- Mocne wyłączenie twój komputer 3 razy dopóki Zaawansowane odzyskiwanie pojawia się środowisko.
- Wybierać Zaawansowane opcje.
- Wybierz Rozwiązywanie problemów.
- Kliknij «Zresetuj ten komputer”
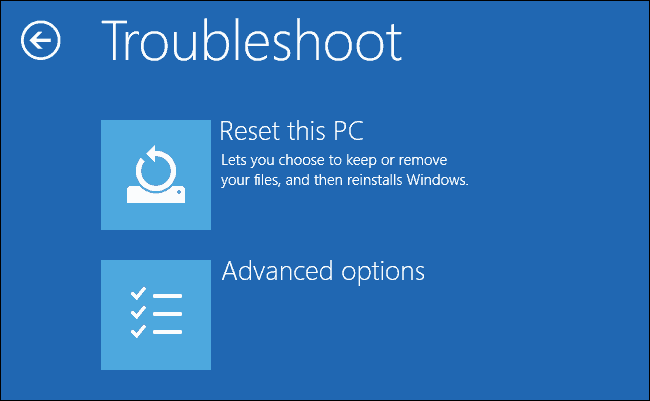
- Wybierz, czy chcesz zachować lub usunąć swoje pliki i aplikacje.
- Kliknij Resetowanie.
Po zakończeniu procedury powinieneś móc korzystać z komputera tak jak wcześniej.
Na marginesie dla przyszłych głównych aktualizacji zalecamy korzystanie z narzędzia Media Creation Tool do tego rodzaju aktualizacji. To narzędzie zawsze sprawdza kompatybilność z komputerem. W ten sposób, jeśli coś jest nie tak, możesz zapobiec aktualizacji i uniknąć pętli rozruchowych. Przeczytaj więcej o tym narzędziu tutaj.
To powinno to zakończyć. Jeśli znasz jakieś alternatywne rozwiązania lub masz do nas pytanie, opublikuj je w komentarzach poniżej.