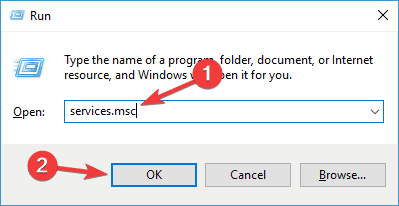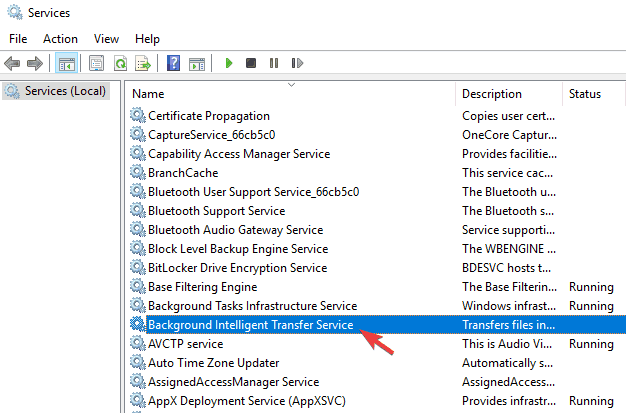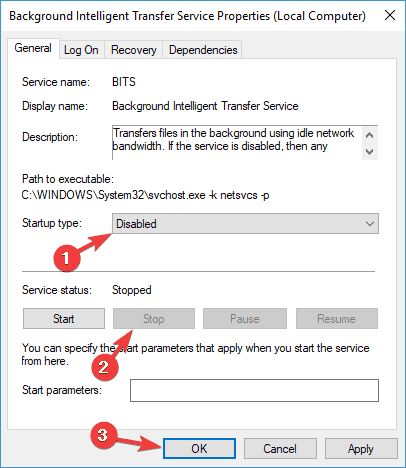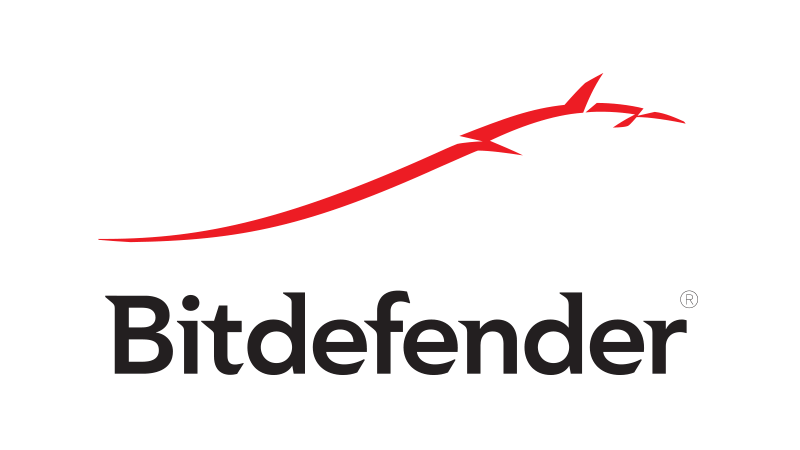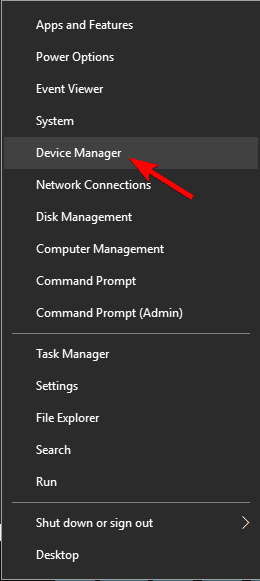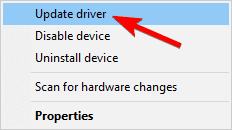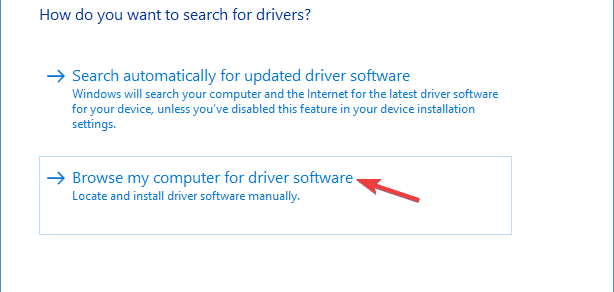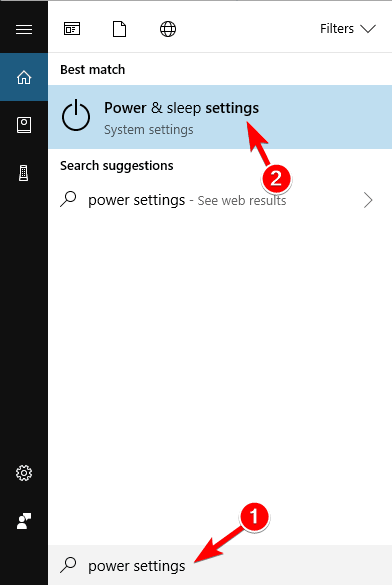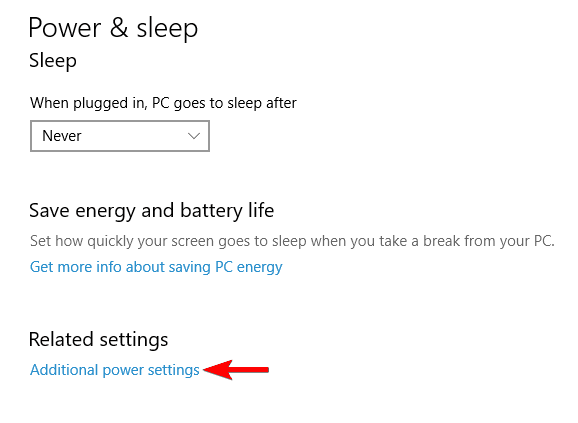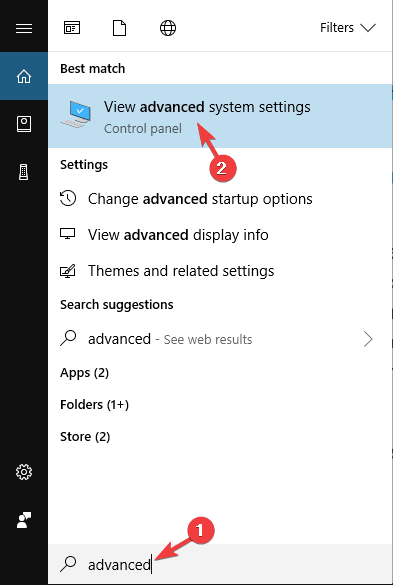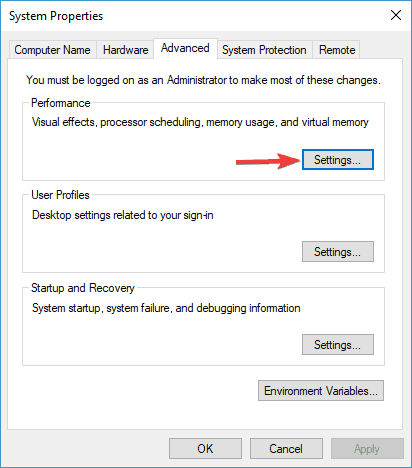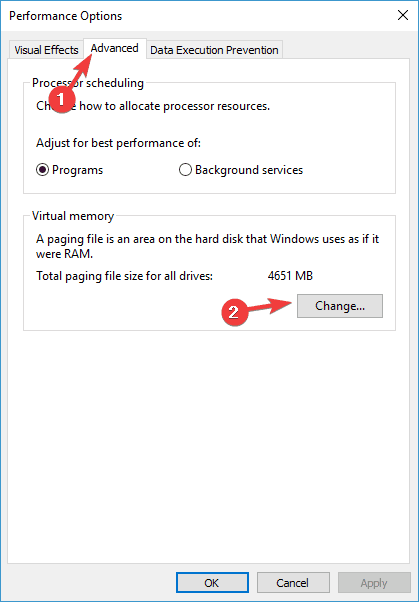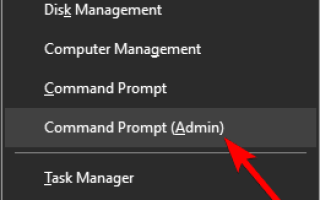Czasami komputer może działać wolno, nawet jeśli działa tylko kilka programów. A gdy sprawdzisz Menedżera zadań, aby dowiedzieć się, co jest nie tak, może wyświetlić zużycie dysku na 100%. Na szczęście nie jest to najtrudniejszy problem do rozwiązania. Sprawdź niektóre rozwiązania poniżej.
Blokowanie użycia dysku, jak je naprawić w systemie Windows 10?
Wysokie użycie dysku może być problematyczne i powodować zawieszanie się systemu i występowanie innych problemów. Mówiąc o problemach z dyskiem, oto kilka powiązanych problemów zgłoszonych przez użytkowników:
- Skok użycia dysku wzrasta do 100 systemu Windows 10 — Wielu użytkowników zgłosiło, że ich użycie dysku spada do 100 w systemie Windows 10. Może to być spowodowane przez program antywirusowy, więc należy go wyłączyć lub spróbować zmienić oprogramowanie antywirusowe na inne.
- Wykorzystanie dysku laptopa HP 100 Windows 10 — Ten problem może pojawić się również na laptopach, a jeśli napotkasz ten problem na laptopie, wypróbuj wszystkie rozwiązania z tego artykułu.
- Zawieszenie użycia dysku w systemie Windows 10 100 — Według użytkowników czasami komputer może się zawiesić, gdy użycie dysku osiągnie 100. Może to być duży problem, a aby to naprawić, zaleca się wyłączenie niektórych usług i sprawdzenie, czy to pomaga.
- Użycie dysku utknęło na 100 — Jeśli masz ten problem, być może będziesz musiał ponownie zainstalować lub zaktualizować sterownik SATA i sprawdzić, czy to rozwiąże problem.
Rozwiązanie 1 — Zatrzymaj wyszukiwanie systemu Windows
Według użytkowników blokowanie użycia dysku może wystąpić w systemie Windows 10 z powodu niektórych usług, takich jak Windows Search. Jest to podstawowa usługa systemu Windows 10, ale wielu użytkowników zgłosiło, że może powodować duże zużycie dysku. Aby rozwiązać problem, musisz wyłączyć tę usługę, wykonując następujące czynności:
- Naciśnij klawisz Windows + X, aby otworzyć menu Win + X. Teraz wybierz z menu Wiersz polecenia (administrator).
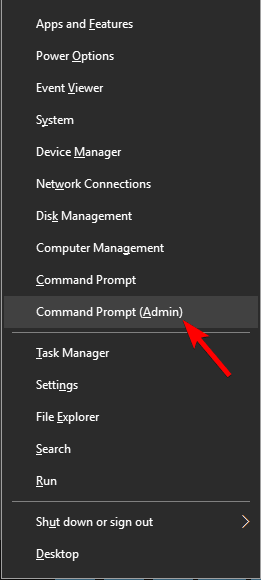
- Po otwarciu wiersza polecenia wprowadź polecenie net.exe, zatrzymaj „Wyszukiwanie systemu Windows” i naciśnij klawisz Enter.
Po wykonaniu tej czynności usługa powinna zostać zatrzymana, a problem związany z dużym wykorzystaniem dysku powinien zostać rozwiązany. Pamiętaj, że jest to tylko rozwiązanie tymczasowe, więc musisz je powtarzać przy każdym uruchomieniu komputera.
Rozwiązanie 2 — Wyłącz usługi BITS, Superfetch i Windows Search
Jak już wspomniano, niektóre usługi mogą powodować blokowanie się użycia dysku w systemie Windows 10. Wygląda na to, że przyczyną tego problemu są usługi BITS, Superfetch i Windows Search, więc aby rozwiązać ten problem, musisz całkowicie wyłączyć te usługi. Jest to dość proste i możesz to zrobić, wykonując następujące kroki:
- naciśnij Klawisz Windows + R. i wejdź services.msc. Teraz kliknij dobrze lub naciśnij Wchodzić.

- Po otwarciu okna Usługi zlokalizuj Usługa Inteligentnego Transferu w Tle i kliknij dwukrotnie, aby otworzyć jego właściwości.

- Ustaw Typ uruchomienia na Niepełnosprawny i kliknij Zatrzymać przycisk, aby zatrzymać usługę.

- Teraz zrób to samo dla Superfetch i Wyszukiwanie systemu Windows usługi.
Po wyłączeniu tych usług uruchom ponownie komputer i sprawdź, czy problem nadal występuje. Pamiętaj, że niektóre funkcje mogą już nie działać po wyłączeniu tych usług, więc jeśli wystąpią jakiekolwiek nowe problemy, możesz chcieć cofnąć się i włączyć te usługi.
Rozwiązanie 3 — Sprawdź swój program antywirusowy

Według użytkowników może wystąpić blokowanie użycia dysku z powodu oprogramowania antywirusowego. Twój program antywirusowy może wymagać dużych zasobów i powodować problemy. Aby rozwiązać ten problem, spróbuj wyłączyć niektóre funkcje antywirusowe i sprawdź, czy to pomoże. Możesz także całkowicie wyłączyć program antywirusowy i sprawdzić, czy to pomoże. Jeśli problem nadal występuje, być może trzeba usunąć program antywirusowy i przejść na inne rozwiązanie antywirusowe.
Jeśli chcesz antywirusa, który ochroni cię przed prawie wszystkimi zagrożeniami, zdecydowanie zalecamy wypróbowanie Bitdefender. To narzędzie jest proste w użyciu, zapewnia doskonałą ochronę i powinno być w stanie usunąć wszystkie złośliwe oprogramowanie z komputera.
Rozwiązanie 4 — Zainstaluj ponownie sterownik SATA AHCI
Według użytkowników czasami sterowniki mogą powodować pojawienie się tego problemu, zwłaszcza sterownik kontrolera SATA. Aby rozwiązać ten problem, użytkownicy sugerują ponowną instalację lub wymianę tego sterownika. Jest to stosunkowo proste i można to zrobić, wykonując następujące kroki:
- otwarty Menu Win + X i wybierz Menadżer urządzeń z listy.

- W sekcji Kontrolery pamięci zlokalizuj obecny kontroler, kliknij go prawym przyciskiem myszy i wybierz Uaktualnij sterownik.

- Wybierz Przeglądaj mój komputer w poszukiwaniu oprogramowania sterownika.

- Teraz wybierz Pozwól mi wybrać z listy dostępnych sterowników na moim komputerze.

- Wybierz Standardowy kontroler AHCI z listy i zainstaluj go.
Po zainstalowaniu sterownika sprawdź, czy problem nadal występuje.
Wielu użytkowników zgłosiło, że przyczyną problemu był standardowy sterownik, więc jeśli chcesz trwale rozwiązać problem, zalecamy pobranie najnowszego sterownika od producenta płyty głównej.
Ręczne pobieranie sterowników może być żmudnym zadaniem, ale jeśli chcesz zaktualizować wszystkie sterowniki za pomocą jednego kliknięcia, zalecamy wypróbowanie TweakBit Driver Updater oprogramowanie.
Rozwiązanie 5 — Upewnij się, że twój system jest aktualny
Jeśli masz problemy z blokowaniem użycia dysku, musisz sprawdzić, czy Twój system jest aktualny. Ten problem może wystąpić z powodu niektórych usterek i najlepszym sposobem na rozwiązanie tego problemu jest pobranie najnowszych aktualizacji. System Windows pobiera większość aktualizacji automatycznie, ale czasami mogą wystąpić problemy i możesz przegapić aktualizację lub dwie.
Zawsze możesz jednak ręcznie sprawdzić dostępność aktualizacji, wykonując następujące czynności:
- naciśnij Klawisz Windows + I aby otworzyć aplikację Ustawienia.
- Teraz przejdź do Aktualizacja Bezpieczeństwo Sekcja.
- Kliknij Sprawdź aktualizacje przycisk.
System Windows sprawdzi teraz dostępność aktualizacji. Jeśli jakieś aktualizacje są dostępne, zostaną one automatycznie pobrane w tle i zainstalowane zaraz po ponownym uruchomieniu komputera. Po zaktualizowaniu komputera sprawdź, czy problem z użyciem dysku nadal występuje.
Rozwiązanie 6 — Przełącz do trybu wysokiej wydajności
Według użytkowników czasami mogą wystąpić problemy z użyciem dysku z powodu wybranego planu zasilania. Możesz jednak rozwiązać problem, po prostu przechodząc do planu wysokiej wydajności. Jest to dość proste i możesz to zrobić, wykonując następujące kroki:
- naciśnij Klawisz Windows + S. i wejdź ustawienia mocy. Wybierz Moc ustawienia snu z menu.

- Teraz wybierz Dodatkowe ustawienia mocy.

- Wybierz Wysoka wydajność Plan zasilania.

Po wykonaniu tej czynności problem powinien zostać całkowicie rozwiązany. Należy pamiętać, że korzystanie z planu zasilania o wysokiej wydajności zwiększy zużycie energii i wpłynie na żywotność baterii.
Rozwiązanie 7 — Resetowanie pamięci wirtualnej
Pamięć wirtualna jest rozszerzeniem pamięci fizycznej komputera poprzez połączenie pamięci RAM i części dysku twardego. Gdy ilość pamięci RAM nie jest wystarczająca, system Windows użyje pamięci wirtualnej do tymczasowego przechowywania plików i w razie potrzeby zmieni się z powrotem.
- naciśnij Klawisz Windows + S. i wejdź zaawansowane. Wybierz Wyświetl zaawansowane ustawienia systemu z listy wyników.

- Kliknij Ustawienia przycisk w zaawansowane Sekcja.

- Idź do zaawansowane tab> wybierz Zmiana w pamięci wirtualnej Kategoria.

- Upewnij się, że pole wcześniej „Automatycznie zarządzaj rozmiarem pliku stronicowania dla wszystkich dysków” jest wyłączony.
- Wybierz dysk systemu Windows, ustaw żądany numer, a następnie naciśnij przycisk Ustaw i OK.
- Wyczyść wszystkie pliki.
Rozwiązanie 8 — Wypróbuj inny dysk
Czasami może dojść do blokowania użycia dysku z powodu dysku twardego. Dysk twardy może nie być zgodny ze sterownikiem kontrolera i może to prowadzić do tego problemu. Jeśli wypróbowanie różnych sterowników kontrolera nie działa, możesz rozważyć zakup innego napędu.
Kilku użytkowników zgłosiło, że otrzymanie dysku SSD lub innego dysku twardego rozwiązało problem, więc możesz spróbować.
Blokowanie użycia dysku może być dużym problemem, ale mamy nadzieję, że udało Ci się rozwiązać ten problem za pomocą jednego z naszych rozwiązań.
- naciśnij Klawisz Windows + S. i wejdź ustawienia mocy. Wybierz Moc ustawienia snu z menu.
- otwarty Menu Win + X i wybierz Menadżer urządzeń z listy.
- naciśnij Klawisz Windows + R. i wejdź services.msc. Teraz kliknij dobrze lub naciśnij Wchodzić.