Czy kiedykolwiek próbowałeś użyć napędu CD lub DVD i pojawił się komunikat z komunikatem System Windows nie rozpoznaje dysku DVD?
Większość użytkowników, którzy otrzymują tę wiadomość, może nie wiedzieć, co zrobić w pierwszej kolejności, i może to być denerwujące, próbując to rozgryźć lub znaleźć wsparcie za pośrednictwem innych kanałów pomocy.
Istnieje jednak kilka rozwiązań tego problemu, które udostępniamy w tym artykule.
Co zrobić, jeśli system Windows nie rozpoznaje dysku DVD?
Zanim przejdziemy do rozwiązania problemu z systemem Windows, który nie rozpoznaje problemu z dyskiem DVD, dobrze jest znać symptomy, które pojawią się wcześniej.
Jeśli zobaczysz którykolwiek z tych znaków, oznacza to, że system Windows nie rozpoznaje napędu DVD:
- Jeśli napęd DVD nie jest widoczny w Eksploratorze plików (znany również jako Eksplorator Windows w systemie Windows 7 i wcześniejszych wersjach)
- Twoje urządzenie jest oznaczone żółtym wykrzyknikiem w Menedżerze urządzeń
- Po otwarciu Właściwości urządzenia pojawi się jeden z tych błędów w obszarze Stan urządzenia
- Kod 19: System Windows nie może uruchomić tego urządzenia sprzętowego, ponieważ jego informacje konfiguracyjne są niekompletne lub uszkodzone
- Kod 31:Urządzenie nie działa poprawnie, ponieważ system Windows nie może załadować sterowników wymaganych dla tego urządzenia
- Kod 32: Sterownik (usługa) dla tego urządzenia został wyłączony. Alternatywny sterownik może zapewniać tę funkcjonalność
- Kod 39: System Windows nie może załadować sterownika urządzenia dla tego sprzętu. Sterownik może być uszkodzony lub go nie ma
- Kod 41: System Windows pomyślnie załadował sterownik urządzenia dla tego sprzętu, ale nie może znaleźć urządzenia sprzętowego
Są to najczęstsze błędy w stanie urządzenia i mogą być spowodowane trzema głównymi problemami: przeprowadzeniem aktualizacji systemu operacyjnego Windows, instalowaniem lub odinstalowywaniem programów do nagrywania dysków DVD lub odinstalowywaniem Microsoft Digital Image.
Aby rozwiązać problem, że system Windows nie rozpoznaje problemu z dyskiem DVD, oto sześć rozwiązań na początek:
- Użyj narzędzia do rozwiązywania problemów ze sprzętem i urządzeniami
- Zainstaluj ponownie lub zaktualizuj sterownik
- Usuń i ponownie zainstaluj sterowniki IDE / ATAPI
- Napraw uszkodzone wpisy rejestru
- Utwórz podklucz rejestru
- Sprawdź ustawienia BIOS i sterowniki mikroukładu
1. Użyj narzędzia do rozwiązywania problemów ze sprzętem i urządzeniami
Aby naprawić problem, że system Windows nie rozpoznaje problemu z dyskiem DVD za pomocą narzędzia do rozwiązywania problemów ze sprzętem i urządzeniami, wykonaj następujące czynności:
- Kliknij prawym przyciskiem myszy Początek przycisk
- Kliknij Biegać
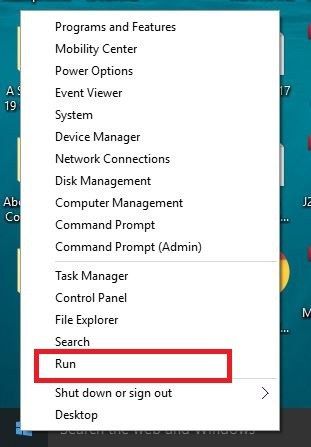
- Wpisz Control w oknie dialogowym Uruchom
- Kliknij Dobrze, lub naciśnij Wchodzić
- Znajdź Pole wyszukiwania w panelu sterowania

- Wpisz narzędzie do rozwiązywania problemów
- Kliknij Rozwiązywanie problemów

- Iść do Sprzęt i dźwięk

- Kliknij opcję Konfiguruj urządzenie
- Pojawi się nowe okno podręczne

- Kliknij Następny
- Natychmiast zobaczysz konfigurację próbującą wykryć problemy

- Jeśli znajdzie napęd DVD i zaleci rozwiązanie, kliknij „Zastosuj poprawkę”
Jeśli to nie rozwiąże problemu, system Windows nie rozpoznaje problemu z dyskiem DVD, wypróbuj drugie rozwiązanie.
2. Zainstaluj ponownie lub zaktualizuj sterownik
Aby zaktualizować sterownik, zlokalizuj sterownik na oficjalnej stronie internetowej producenta urządzenia, a następnie postępuj zgodnie z instrukcjami, aby go zainstalować.
Aby ponownie zainstalować sterownik, wykonaj następujące czynności:
- Kliknij prawym przyciskiem myszy Początek przycisk
- Kliknij Biegać
- Rodzaj devmgmt.msc w polu Uruchom

- Kliknij dobrze lub naciśnij Wchodzić
- Zobaczysz okno Menedżera urządzeń
- Iść do Napędy DVD / CD-ROM i kliknij strzałkę, aby zwinąć listę

- Kliknij prawym przyciskiem myszy Urządzenia CD i DVD
- Wybierać Odinstaluj
- Jeśli pojawi się monit o potwierdzenie usunięcia urządzenia, kliknij przycisk OK
- Zrestartuj swój komputer
Sterowniki CD / DVD zostaną zainstalowane automatycznie po ponownym uruchomieniu komputera.
Wypróbuj rozwiązanie 3, jeśli to nie rozwiązało problemu.
3. Usuń i ponownie zainstaluj sterowniki IDE / ATAPI
IDE / ATAPI to narzędzia programistyczne służące do pisania i testowania programów lub oprogramowania. Niektórzy użytkownicy twierdzą, że interfejs IDE / ATAPI jest obecnie przestarzały, ponieważ nowsze płyty główne już go nie mają i zostały zastąpione Serial ATA, które można znaleźć na większości komputerów stacjonarnych i laptopów.
Aby jednak usunąć i ponownie zainstalować sterowniki IDE / ATAPI na komputerze, wykonaj następujące kroki:
- Kliknij prawym przyciskiem myszy Początek
- Kliknij Menadżer urządzeń
- Kliknij Widok w menu
- Wybierz Pokaż ukryte urządzenia
- Kliknij strzałkę obok Kontrolery IDE / ATAPI aby rozwinąć listę

- Wybierz i kliknij prawym przyciskiem myszy kanał 0 ATA, a następnie kliknij Odinstaluj. Zrób to samo dla innych wpisów na liście
- Uruchom ponownie urządzenie lub komputer
- Sterowniki zostaną zainstalowane automatycznie po ponownym uruchomieniu urządzenia lub komputera
Jeśli system Windows nie rozpoznaje napędu DVD nawet po wykonaniu tej czynności, skorzystaj z następnego rozwiązania.
4. Napraw uszkodzone wpisy rejestru
Przyczyną tego problemu może być to, że dwa wpisy rejestru systemu Windows zostały uszkodzone.
Wykonaj następujące kroki, aby użyć Edytora rejestru komputera, aby usunąć i usunąć uszkodzone wpisy:
- Kliknij prawym przyciskiem myszy Początek przycisk
- Kliknij Biegać
- Rodzaj regedit w polu Uruchom
- Kliknij OK lub naciśnij Enter
- Jeśli wymagane jest hasło lub pozwolenie administratora, kliknij Tak lub Zezwól
- Znajdź i wybierz ten podklucz rejestru: HKEY_LOCAL_MACHINE \ SYSTEM \ CurrentControlSet \ Control \ Class \ {4D36E965-E325-11CE-BFC1-08002BE10318}
- W prawym okienku wybierz UpperFilters (jeśli widzisz UpperFilters.bak, nie usuwaj go)
- Kliknij UpperFilters (możesz również usunąć LowerFilters jeśli UpperFilters się nie wyświetla)
- Na Edytować menu wybierz Usunąć
- Wybierz tak jeśli pojawi się monit o potwierdzenie usunięcia
- Wybierz LowerFilters w prawym okienku
Uwaga: jeśli LowerFilters nie wyświetla się pod wpisem rejestru, wykonaj następujące czynności:
- Na Edytować menu wybierz Usunąć
- Potwierdź usunięcie, wybierając tak
- Zamknij Edytor rejestru
- Zrestartuj swój komputer
Aby skorzystać z tej metody, musisz zalogować się do systemu Windows jako administrator.
Jeśli chcesz sprawdzić, czy jesteś zalogowany jako administrator, wykonaj następujące czynności:
- Kliknij prawym przyciskiem Start
- Kliknij Panel sterowania
- Wybierz Konta użytkowników
- Wybierz Zarządzaj kontami użytkowników
Uwaga: kroki opisane powyżej dla Edytora rejestru muszą być ściśle przestrzegane, ponieważ wszelkie nieprawidłowe modyfikacje rejestru mogą spowodować poważne uszkodzenie komputera.
Przed wprowadzeniem jakichkolwiek zmian wykonaj kopię zapasową rejestru w celu przywrócenia w przypadku problemów.
Czasami ta metoda może powodować błędy w oprogramowaniu do nagrywania płyt CD / DVD lub nie działać poprawnie. W takim przypadku spróbuj odinstalować i ponownie zainstalować aplikację, której dotyczy problem, i sprawdź u jej twórcy zaktualizowaną wersję.
Jeśli ta metoda nadal nie działała w celu rozwiązania problemu z brakiem dysku DVD w systemie Windows, przejdź do rozwiązania 5.
5. Utwórz podklucz rejestru
Aby utworzyć podklucz rejestru, wykonaj następujące czynności:
- Kliknij prawym przyciskiem myszy Początek przycisk
- Kliknij Biegać
- Rodzaj regedit w polu Uruchom
- Kliknij OK lub naciśnij Wchodzić
- Jeśli wymagane jest hasło lub pozwolenie administratora, kliknij Tak lub Zezwól
- Znajdź i wybierz ten podklucz rejestru: HKEY_LOCAL_MACHINE \ SYSTEM \ CurrentControlSet \ Services \ atapi
- Kliknij prawym przyciskiem myszy ATAPI następnie wskaż Nowy i wybierz Klawisz
- Rodzaj Kontroler 0
- naciśnij enter
- Kliknij prawym przyciskiem Kontroler 0, a następnie wskaż Nowy i wybierz Wartość DWORD (32-bit)
- Rodzaj EnumDevice1
- naciśnij Wchodzić
- Kliknij prawym przyciskiem myszy EnumDevice1
- Wybierz Modyfikować…
- Wpisz 1 w polu Dane wartości
- Kliknij dobrze
- Zamknij Edytor rejestru
- Zrestartuj swój komputer
Aby skorzystać z tej metody, musisz zalogować się do systemu Windows jako administrator.
Jeśli chcesz sprawdzić, czy jesteś zalogowany jako administrator, wykonaj następujące czynności:
- Kliknij prawym przyciskiem Start
- Kliknij Panel sterowania
- Wybierz konta użytkowników
- Wybierz Zarządzaj kontami użytkowników
Użyj tej metody w systemie Windows 7, 8 / 8.1 lub Windows 10 (wersja 1507). Te problemy nie występują w systemie Windows 10 w wersji 1511 lub nowszej.
Uwaga: kroki opisane powyżej dla Edytora rejestru muszą być ściśle przestrzegane, ponieważ wszelkie nieprawidłowe modyfikacje rejestru mogą spowodować poważne uszkodzenie komputera.
Przed wprowadzeniem jakichkolwiek zmian wykonaj kopię zapasową rejestru w celu przywrócenia w przypadku problemów.
7. Sprawdź ustawienia BIOS i sterowniki mikroukładu
Jeśli nie masz pewności, jak sprawdzić ustawienia BIOS, skontaktuj się z producentem urządzenia, ponieważ systemy BIOS różnią się, tak że jedno urządzenie może nie mieć podobnych ustawień do drugiego, więc musisz to zrobić, aby sprawdzić, czy napęd jest aktywowany w BIOS urządzenia.
Możesz także sprawdzić u producenta urządzenia, czy urządzenie zostało dostarczone z napędem CD / DVD, czy jest kupowane osobno i czy sterowniki chipsetu są aktualne lub aktualne.
Twój producent powinien być w stanie pomóc w rozwiązywaniu wszelkich problemów, które mogą wystąpić, jeśli pierwsze trzy rozwiązania nie działają.

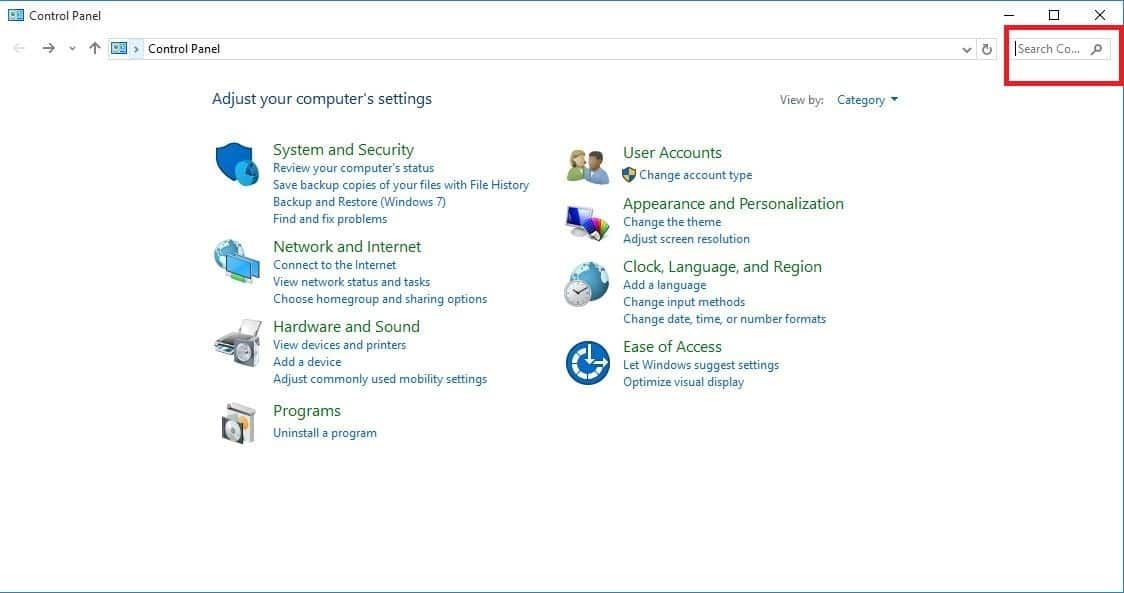
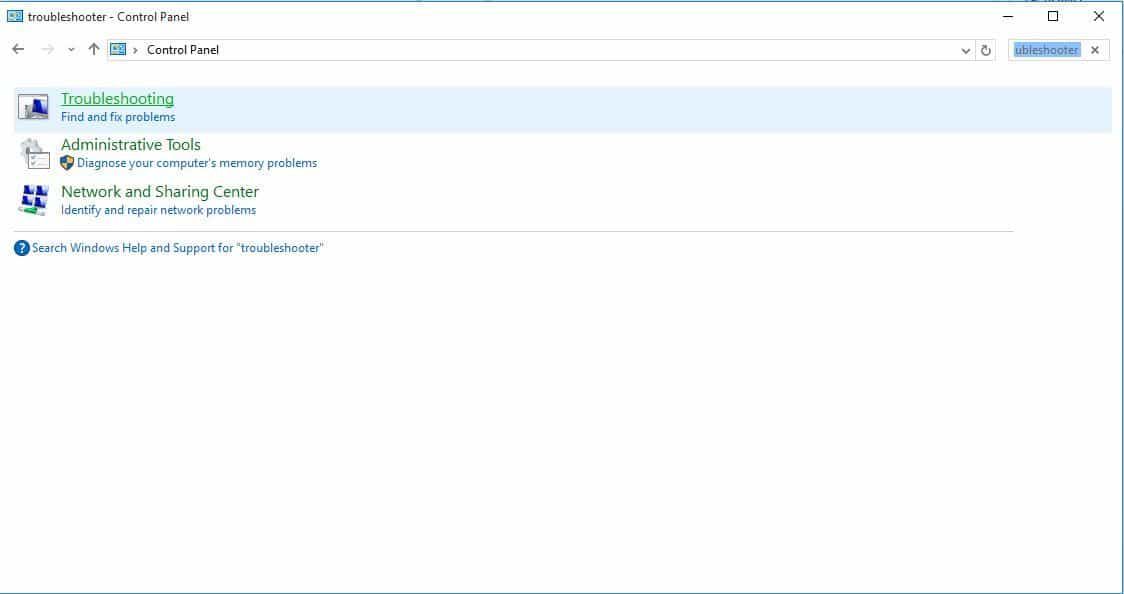
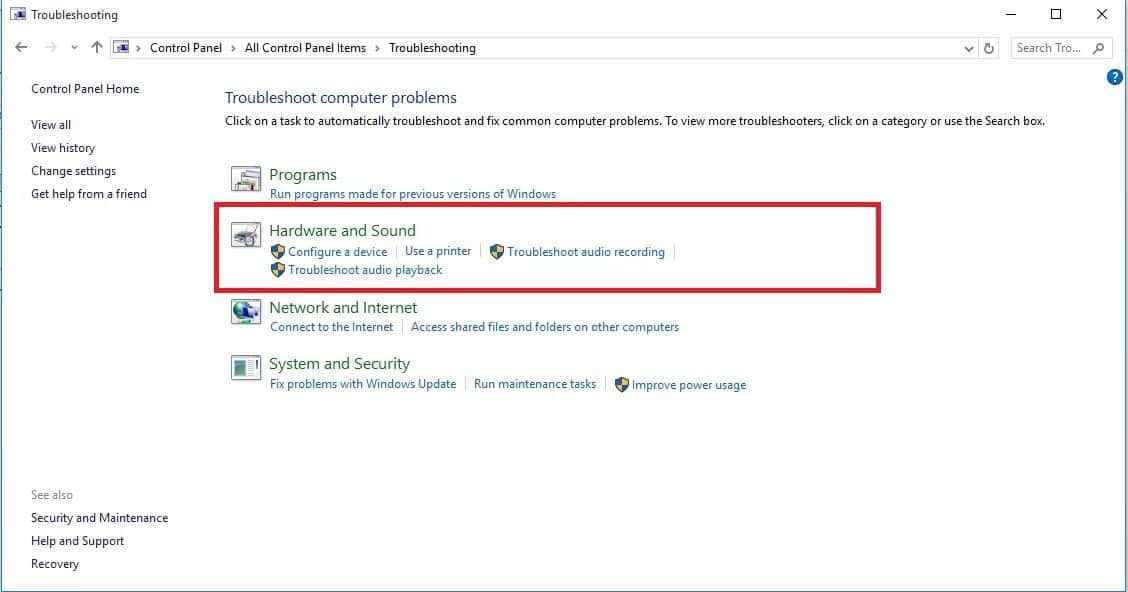
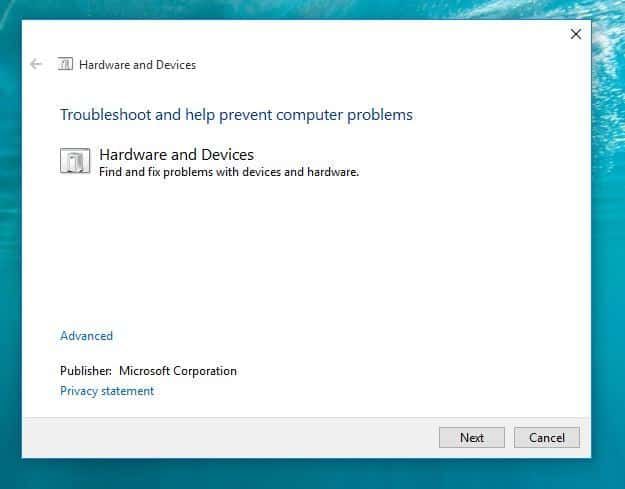

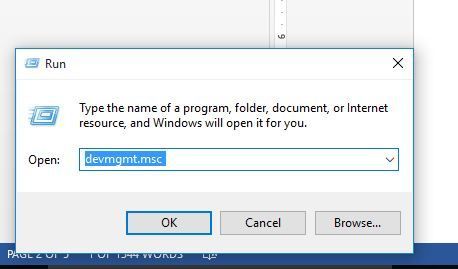
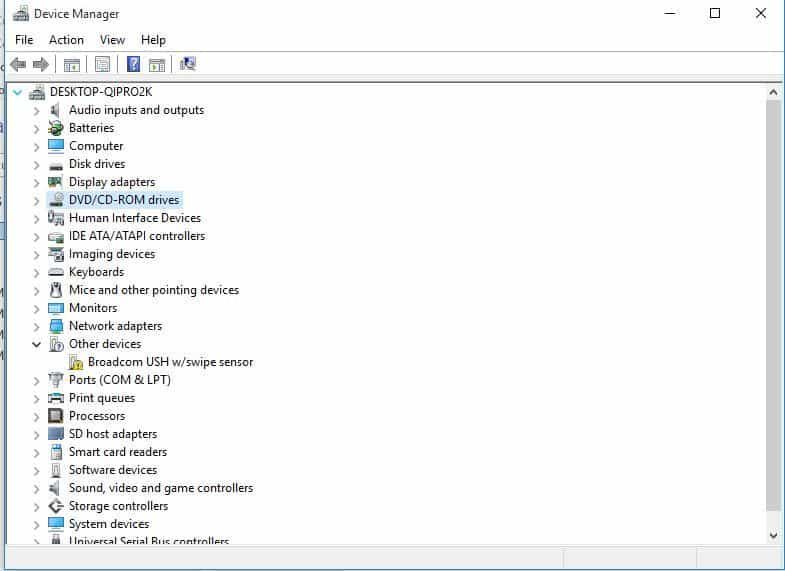
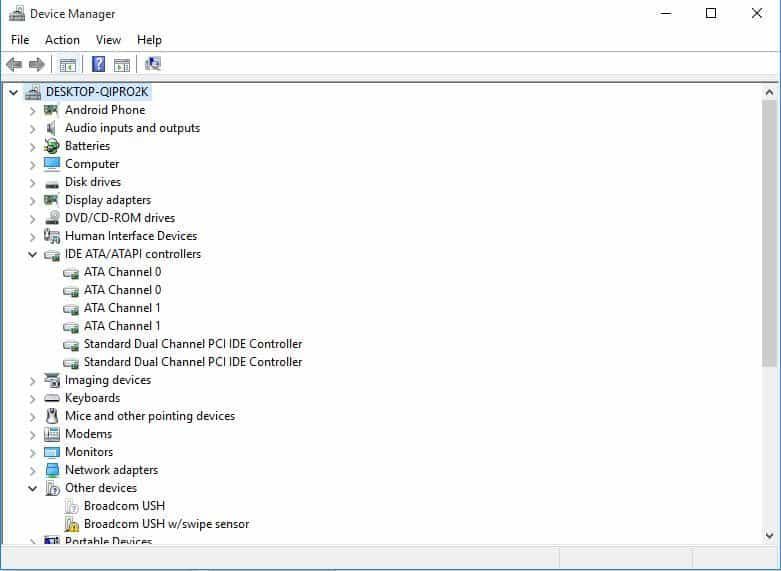
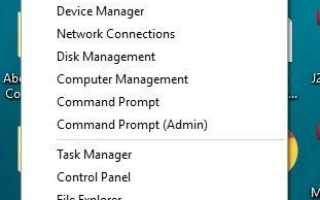

![Scrivener nie uruchamia się [TECHNICIAN FIX]](https://pogotowie-komputerowe.org.pl/wp-content/cache/thumb/45/f9c7449eb386d45_150x95.png)
![Błąd SYSTEMU PLIKÓW FAT w Windows 10 [PEŁNA POPRAWKA]](https://pogotowie-komputerowe.org.pl/wp-content/cache/thumb/3f/31019348b54e83f_150x95.jpg)
