Błędy systemowe mogą występować raz na jakiś czas, a wielu użytkowników zgłosiło błąd ERROR_RELOC_CHAIN_XEEDS_SEGLIM na swoich komputerach z systemem Windows 10. Ten błąd pojawia się również w: System operacyjny nie może uruchomić komunikatu% 1, a dziś pokażemy Ci, jak to naprawić.
Jak naprawić błąd ERROR_RELOC_CHAIN_XEEDS_SEGLIM?
Poprawka — ERROR_RELOC_CHAIN_XEEDS_SEGLIM
Rozwiązanie 1 — Całkowicie usuń oprogramowanie antywirusowe
Posiadanie odpowiedniego programu antywirusowego jest raczej ważne, ale niektóre narzędzia antywirusowe mogą nie być w pełni kompatybilne z twoim systemem. Wielu użytkowników zgłosiło, że błąd ERROR_RELOC_CHAIN_XEEDS_SEGLIM pojawił się w ich systemie z powodu narzędzi antywirusowych Norton lub McAfee. Jeśli masz zainstalowane te narzędzia, zalecamy ich całkowite usunięcie i sprawdzenie, czy to rozwiąże problem.
Należy pamiętać, że wiele narzędzi antywirusowych pozostawia resztki plików i wpisy rejestru, które mogą zakłócać działanie systemu nawet po odinstalowaniu aplikacji. Aby całkowicie usunąć program antywirusowy, zalecamy użycie dedykowanego narzędzia do usuwania. Wiele firm antywirusowych oferuje te narzędzia do swojego oprogramowania, dlatego należy pobrać dedykowane narzędzie do usuwania oprogramowania antywirusowego. Po uruchomieniu narzędzia wszystkie pliki i wpisy rejestru związane z programem antywirusowym zostaną usunięte z systemu.
Po całkowitym usunięciu oprogramowania antywirusowego sprawdź, czy problem nadal występuje. Jak wspomniano wcześniej, wielu użytkowników zgłosiło, że Norton i McAfee są główną przyczyną tego problemu, ale każdy inny program antywirusowy może również powodować pojawienie się tego problemu.
Rozwiązanie 2 — Przełącz na inną przeglądarkę
Kilku użytkowników zgłosiło, że ten problem występuje podczas próby uruchomienia programu Internet Explorer. Według nich aplikacja nie mogła się uruchomić, ponieważ system operacyjny nie może uruchomić komunikatu% 1. Jako potencjalne obejście użytkownicy sugerują przejście do innej przeglądarki i sprawdzenie, czy to rozwiąże problem. Wielu użytkowników zgłosiło, że to obejście działa dla nich, więc koniecznie wypróbuj je.
Rozwiązanie 3 — Uruchom skanowanie SFFC
Jeśli często pojawia się ten komunikat o błędzie, przyczyną mogą być uszkodzone pliki. Czasami pliki systemowe mogą ulec uszkodzeniu, co spowoduje pojawienie się tego i wielu innych błędów. W takim przypadku powinieneś być w stanie rozwiązać problem, uruchamiając skanowanie sfc. Jest to dość proste i możesz to zrobić, wykonując następujące kroki:
- naciśnij Klawisz Windows + X aby otworzyć menu Win + X i wybrać Wiersz polecenia (administrator) z listy.
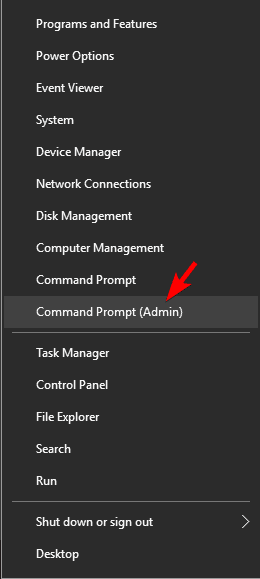
- Po uruchomieniu wiersza polecenia wprowadź sfc / scannow i naciśnij Wchodzić.
- Rozpocznie się proces skanowania. Zachowaj cierpliwość, gdy system Windows skanuje uszkodzone pliki i nie przerywaj skanowania.
Niewielu użytkowników zgłosiło, że to rozwiązanie działało dla nich, więc koniecznie wypróbuj je.
Rozwiązanie 4 — Usuń problematyczne aktualizacje
Instalowanie najnowszych aktualizacji jest ważne, jeśli chcesz zachować bezpieczeństwo i stabilność komputera. Czasami jednak niektóre aktualizacje mogą zawierać kilka błędów lub powodować nowe problemy. Jeśli ten błąd zaczął pojawiać się po zainstalowaniu aktualizacji systemu Windows, jest prawdopodobne, że aktualizacja powoduje ten błąd. Aby rozwiązać problem, musisz znaleźć i usunąć problematyczną aktualizację z komputera. Jest to dość proste i możesz to zrobić, wykonując następujące kroki:
- naciśnij Klawisz Windows + I aby otworzyć aplikację Ustawienia.
- Po otwarciu aplikacji Ustawienia przejdź do Aktualizacja bezpieczeństwo Sekcja. Nawigować do Aktualizacja systemu Windows kartę i kliknij Zaktualizuj historię.

- Pojawi się lista wszystkich zainstalowanych aktualizacji. Kliknij Odinstaluj aktualizacje.

- Znajdź ostatnią aktualizację na liście i kliknij dwukrotnie, aby ją odinstalować.

Pamiętaj, że system Windows 10 zwykle instaluje aktualizacje automatycznie, dlatego zaleca się pobranie narzędzia do rozwiązywania problemów z wyświetlaniem lub ukrywaniem aktualizacji. Za pomocą tego narzędzia można zapobiec automatycznemu instalowaniu problematycznych aktualizacji.
Rozwiązanie 5 — Zainstaluj ponownie program Windows Media Player
Windows Media Player jest podstawowym składnikiem systemu Windows i domyślnym odtwarzaczem multimediów na platformie Windows. Kilku użytkowników zgłosiło System operacyjny nie może uruchomić komunikatu% 1 podczas próby odtworzenia strumienia wideo online w programie Windows Media Player. Aby rozwiązać ten problem, wystarczy odinstalować i ponownie zainstalować aplikację, wykonując następujące kroki:
- naciśnij Klawisz Windows + S. i wejdź cechy okien. Wybierz Włącz lub wyłącz funkcje systemu Windows z listy wyników.

- Pojawi się lista funkcji. Rozszerzać Funkcje mediów folder i odznacz Windows Media Player. Kliknij dobrze aby zapisać zmiany.

- Po zakończeniu uruchom ponownie komputer.
Po ponownym uruchomieniu komputera program Windows Media Player zostanie z niego usunięty. Aby zainstalować go ponownie, powtórz te same kroki, ale sprawdź opcję Windows Media Player. Po ponownym zainstalowaniu programu Windows Media Player problem powinien zostać całkowicie rozwiązany.
Rozwiązanie 6 — Skopiuj biblioteki DLL PostgreSQL do katalogu System32
Kilku programistów zgłosiło ten problem podczas używania postgreSQL z PHP na swoim komputerze. Aby rozwiązać problem, musisz pobrać postgreSQL i skopiować jego biblioteki DLL do C: \ Windows \ System32 informator.
Pamiętaj, że to rozwiązanie dotyczy tylko problemów z postgreSQL, więc jeśli nie masz zainstalowanej aplikacji, możesz całkowicie pominąć to rozwiązanie. Ponadto kopiowanie bibliotek DLL do katalogu System32 może czasem powodować problemy, dlatego należy utworzyć kopię zapasową i zachować szczególną ostrożność.
Rozwiązanie 7 — Utwórz nowy profil użytkownika
Kilku użytkowników zgłosiło, że ten problem występuje po kliknięciu łączy w programach Outlook, Skype i Excel. Jeśli masz ten sam problem, możesz go rozwiązać, tworząc nowe konto użytkownika. Czasami twoje konto użytkownika może być uszkodzone, a jedynym sposobem na rozwiązanie tego problemu jest utworzenie nowego. Aby to zrobić, wykonaj następujące proste kroki:
- naciśnij Klawisz Windows + I aby otworzyć aplikację Ustawienia.
- Iść do Konta Sekcja. Teraz idź do Rodzina inni ludzie w lewym okienku i kliknij Dodaj kogoś innego do tego komputera w sekcji Inne osoby po prawej stronie.

- Wybierz Nie mam danych logowania tej osoby.

- Teraz kliknij Dodaj użytkownika bez konta Microsoft.

- Wprowadź nazwę użytkownika dla nowego konta i kliknij Kolejny przycisk.

- Po utworzeniu nowego konta przejdź do niego i sprawdź, czy problem nadal występuje. Jeśli nie, skopiuj wszystkie ważne pliki na nowe konto i nadal używaj go jako konta głównego.
Niektórzy użytkownicy sugerują także wprowadzenie kilku zmian w rejestrze. Te kroki nie są obowiązkowe, a jeśli założenie nowego konta rozwiązało problem, prawdopodobnie możesz je pominąć. Jeśli nie, możesz również spróbować wykonać następujące kroki:
- Zaloguj się przy użyciu nowego konta.
- Nawigować do C: \ Użytkownicy informator.
- Znajdź swój stary profil użytkownika i zmień nazwę jego folderu na twoja_nazwa_użytkownika.old.
- Po wykonaniu tej czynności naciśnij Klawisz Windows + R. i wpisz regedit. Kliknij dobrze lub naciśnij Wchodzić.

- Opcjonalnie: Zmiana rejestru może być potencjalnie niebezpieczna, dlatego zalecamy wyeksportowanie rejestru i utworzenie kopii zapasowej. Po prostu idź do Plik> Eksportuj i wybierz bezpieczną lokalizację dla swojego rejestru. W przypadku, gdy coś pójdzie nie tak, możesz użyć tego pliku, aby przywrócić rejestr do poprzedniego stanu.

- W Edytorze rejestru przejdź do HKEY_LOCAL_MACHINE \ SOFTWARE \ Microsoft \ Windows NT \ CurrentVersion \ ProfileList klawisz w lewym okienku.

- Rozwiń klucz ProfileList i powinieneś zobaczyć kilka dostępnych podkluczy. Sprawdź wszystkie klucze i poszukaj ProfileImagePath wartość w prawym okienku. Musisz znaleźć klucz, którego ProfileImagePath wartość reprezentuje lokalizację twojego starego profilu.

- Zapamiętaj cztery ostatnie cyfry tego klucza, w naszym przykładzie jest to 1001, ale może być inny na twoim komputerze, kliknij prawym przyciskiem myszy i wybierz Usunąć. Dokładnie sprawdź wszystko i usuń odpowiedni klucz. Usunięcie niewłaściwego klucza może powodować problemy z komputerem, więc bądź bardzo ostrożny.

- Teraz przejdź do HKEY_LOCAL_MACHINE \ SOFTWARE \ Microsoft \ Windows NT \ Aktualna wersja \ ProfileGuid w lewym okienku i usuń klucz, który ma te same cztery cyfry, o których wspomnieliśmy w poprzednim kroku. W naszym przykładzie było to 1001, ale może być inaczej na twoim komputerze. Jeśli nie możesz znaleźć tego klucza, możesz pominąć ten krok.
- Uruchom ponownie komputer i zaloguj się przy użyciu nowego konta. Teraz przenieś dane ze starego konta na nowe, jeśli jeszcze tego nie zrobiłeś.
W większości przypadków wystarczy utworzyć nowe konto użytkownika i przenieść do niego pliki, ale jeśli problem nadal występuje, być może trzeba będzie zmienić rejestr, tak jak pokazano to w powyższych krokach.
Rozwiązanie 8 — Zmień rejestr
Jeśli masz problemy podczas otwierania linków i otrzymujesz System operacyjny nie może uruchomić komunikatu% 1, możesz rozwiązać problem bez tworzenia nowego profilu użytkownika. Aby rozwiązać problem, musisz wprowadzić kilka zmian w rejestrze. Aby to zrobić, wykonaj następujące kroki:
- Początek Edytor rejestru tak jak pokazaliśmy ci w naszym poprzednim rozwiązaniu.
- Przed kontynuowaniem należy wykonać kopię zapasową rejestru.
- naciśnij Ctrl + F. i wprowadź 9BD02EED-6C11-4FF0-8A3E-0B4733EE86A1 lub 6A0357B5-AB99-4856-8A59-CF2C38579E78. Kliknij Znajdź następny przycisk.

- Jeśli znajdziesz klucz o wartości C: \ ProgramData \ App-V \ 9BD02EED-6C11-4FF0-8A3E-0B4733EE86A1 \ 6A0357B5-AB99-4856-8A59-CF2C38579E78 \ Root \ VFS \ System \ ieframe.dll, upewnij się, że zastąp to C: \ windows \ system32 \ ieframe.dll.
- Powtórz wyszukiwanie i zamień wartości, jak wspomniano w poprzednim kroku. Być może trzeba będzie powtórzyć wyszukiwanie kilka razy, aby zastąpić wszystkie wartości.
- Po wprowadzeniu zmian uruchom ponownie komputer i sprawdź, czy problem został rozwiązany.
Pamiętaj, że to rozwiązanie jest przeznaczone dla zaawansowanych użytkowników, więc jeśli zdecydujesz się je zastosować, zachowaj szczególną ostrożność, aby uniknąć uszkodzenia instalacji systemu Windows.
Rozwiązanie 9 — Zmień nazwę pliku ssleay32.dll
To rozwiązanie dotyczy głównie programistów PHP, którzy dostają System operacyjny nie może uruchomić błędu% 1 na swoim komputerze. Według użytkowników możesz rozwiązać ten problem, instalując ponownie PHP i wszystkie niezbędne komponenty. Ponadto niektórzy użytkownicy sugerują lokalizację ssleay32.dll w folderze C: \ Windows \ System32 i zmień jego nazwę. Należy pamiętać, że zmiana nazw plików w folderze System32 może być potencjalnie niebezpieczna, dlatego należy zachować szczególną ostrożność. Po zmianie nazwy pliku problem powinien zostać całkowicie rozwiązany. To rozwiązanie dotyczy tylko użytkowników z zainstalowanym PHP, więc jeśli nie jesteś programistą, możesz całkowicie pominąć to rozwiązanie.
Rozwiązanie 10 — Zmień parametry skrótu Skype
Jeśli masz ten problem podczas próby zalogowania się do Skype’a, możesz spróbować dodać parametry uruchamiania do skrótu Skype. Jest to dość proste i możesz to zrobić, wykonując następujące kroki:
- Upewnij się, że Skype nie działa w tle. Jeśli tak, zamknij go.
- Teraz zlokalizuj Skype skrót, kliknij go prawym przyciskiem myszy i wybierz Nieruchomości z menu.

- Zlokalizuj Cel lub Rozpocznij w polu i dodaj / legacylogin po cytatach. Nie zmieniaj ścieżki w cudzysłowie. Kliknij Zastosować i dobrze aby zapisać zmiany.

Po wprowadzeniu zmian użyj tego skrótu, aby uruchomić Skype. Jest to tylko obejście, ale działa w zależności od użytkowników, więc koniecznie wypróbuj to. Pamiętaj, że musisz używać tego skrótu, aby uruchomić Skype za każdym razem, gdy chcesz go używać.
Rozwiązanie 11 — Zatrzymaj usługę Apache i skopiuj pliki DLL
Jeśli korzystasz z WAMP i PHP na lokalnym komputerze, może wystąpić błąd. System operacyjny nie może od czasu do czasu wyświetlać błędu% 1. Jeśli masz ten problem, musisz zatrzymać usługę Apache Bitnami WAMP przy użyciu aplikacji Stack Manager.
Następnie skopiuj libeay32.dll i ssleay32.dll z installdir / php / do katalog_instalacyjny / apache2 / bin / informator. Na koniec uruchom ponownie usługę Apache Bitnami WAMP i sprawdź, czy wszystko jest w porządku.
To rozwiązanie jest przeznaczone dla twórców stron internetowych, w których WAMP działa na komputerze. Jeśli nie korzystasz z tej aplikacji, to rozwiązanie Cię nie dotyczy.
Rozwiązanie 12 — Usuń kanał programisty programu Internet Explorer
Według użytkowników system operacyjny nie może uruchomić Błąd% 1 jest czasem spowodowany przez kanał programisty programu Internet Explorer, więc aby rozwiązać ten problem, musisz go usunąć z komputera. Aby to zrobić, wykonaj następujące kroki:
- naciśnij Klawisz Windows + I aby otworzyć aplikację Ustawienia.
- Iść do System i przejdź do Aplikacje cechy. Pojawi się lista wszystkich zainstalowanych aplikacji. Wybierz kanał programisty programu Internet Explorer i kliknij Odinstaluj przycisk, aby go usunąć.

Możesz też usunąć tę aplikację, wykonując następujące kroki:
- naciśnij Klawisz Windows + X i wybierz Programy i funkcje z menu.

- Pojawi się lista wszystkich zainstalowanych aplikacji. Znajdź Kanał programisty programu Internet Explorer i kliknij dwukrotnie, aby go usunąć.

Jeśli nie masz kanału programisty programu Internet Explorer, możesz rozwiązać problem, instalując go, a następnie usuwając, postępując zgodnie z instrukcjami powyżej. Możesz pobrać kanał programisty programu Internet Explorer ze strony internetowej Microsoft. Po usunięciu aplikacji problem powinien zostać całkowicie rozwiązany.
Rozwiązanie 13 — Zaktualizuj pliki libeay32.dll i ssleay32.dll
Innym rozwiązaniem, które może pomóc programistom internetowym mającym ten problem z PHP, jest aktualizacja libeay32.dll i ssleay32.dll akta. Wystarczy pobrać te pliki z najnowszego pakietu PHP i zaktualizować je, a problem powinien zostać rozwiązany. Ponadto niektórzy użytkownicy sugerują również aktualizację php_curl.dll, więc możesz spróbować również. To rozwiązanie dotyczy tylko programistów PHP, więc jeśli nie używasz PHP, to nie dotyczy Ciebie.
ERROR_RELOC_CHAIN_XEEDS_SEGLIM i System operacyjny nie może uruchomić błędów% 1 może powodować wiele problemów na komputerze, ale powinieneś być w stanie je naprawić, korzystając z jednego z naszych rozwiązań.
- naciśnij Klawisz Windows + S. i wejdź cechy okien. Wybierz Włącz lub wyłącz funkcje systemu Windows z listy wyników.
- naciśnij Klawisz Windows + X aby otworzyć menu Win + X i wybrać Wiersz polecenia (administrator) z listy.

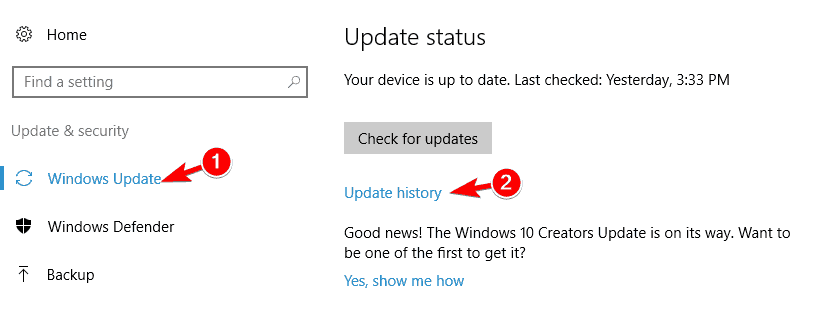
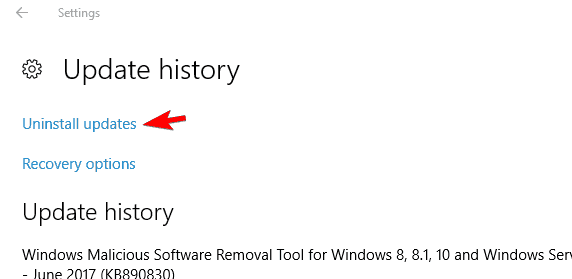
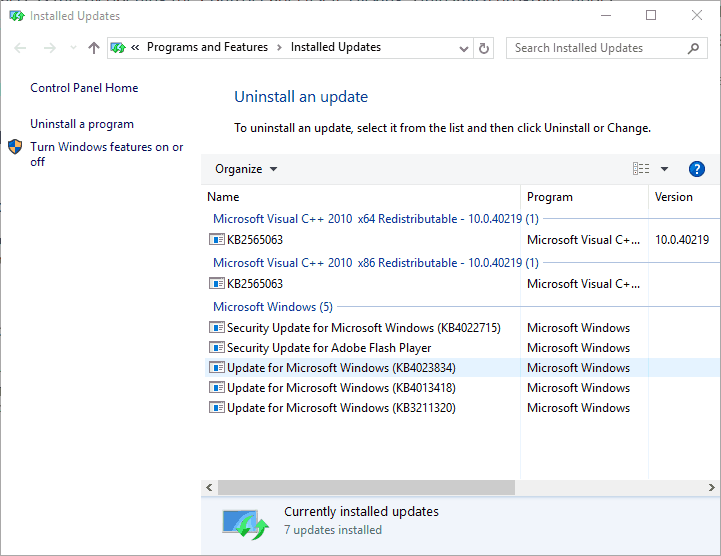
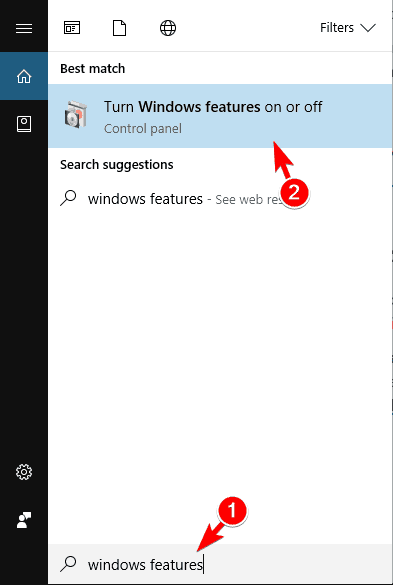
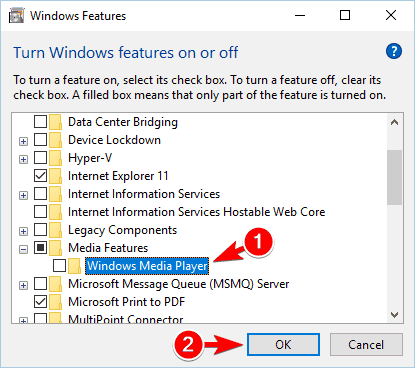
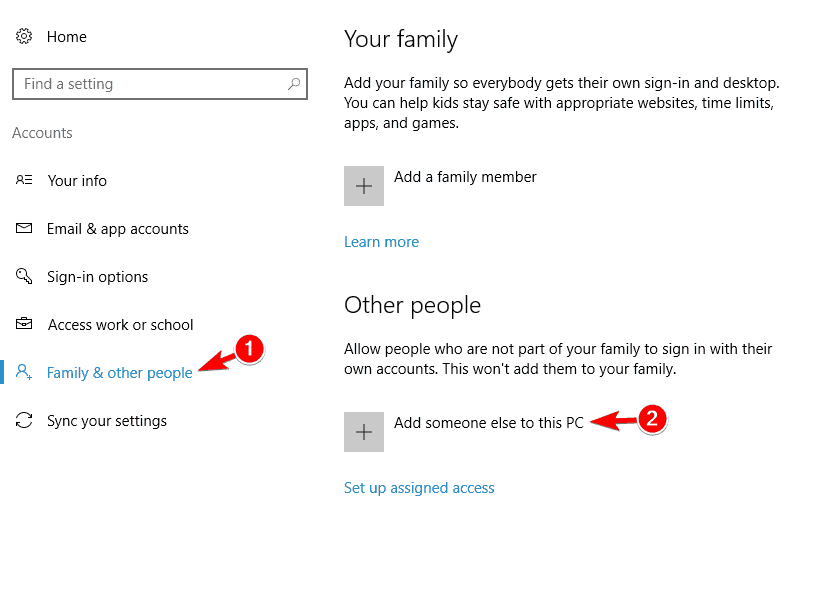
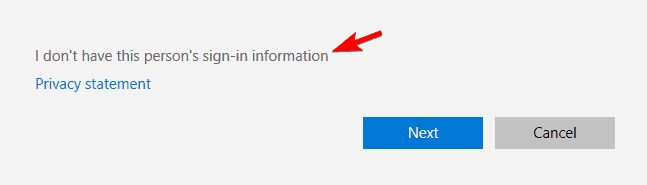
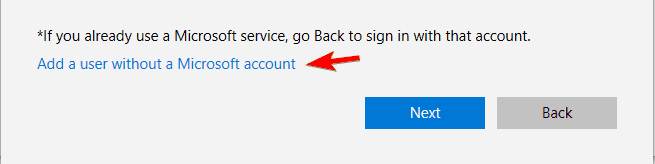
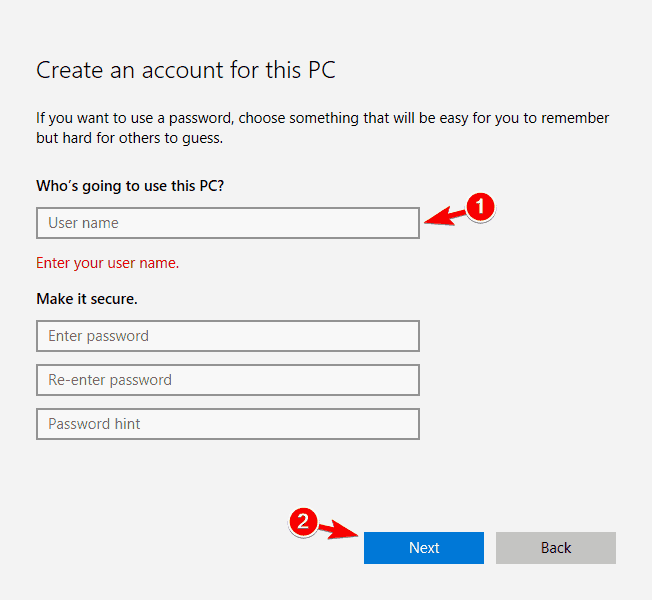
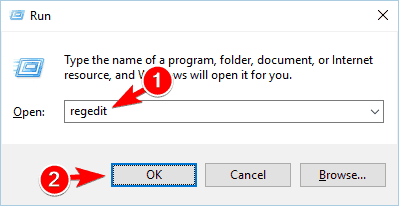
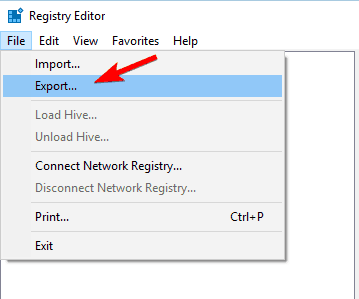
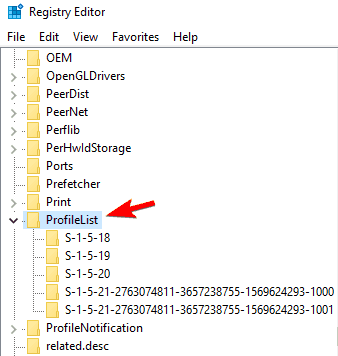
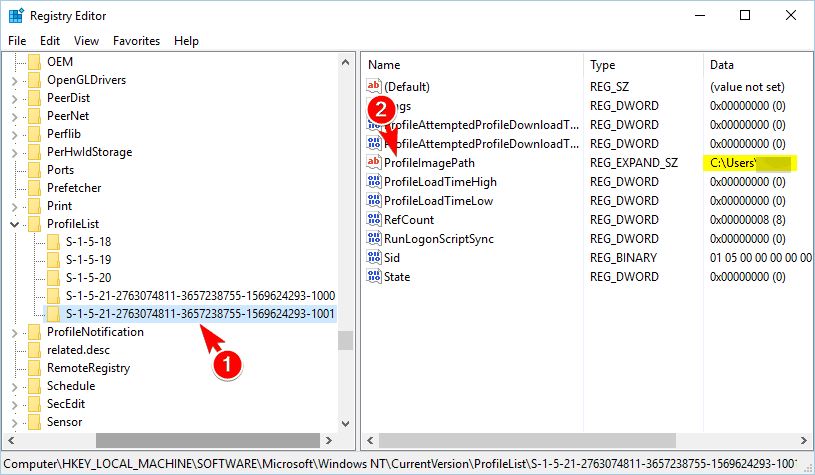
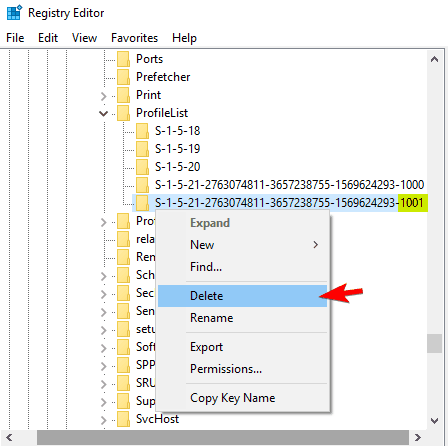
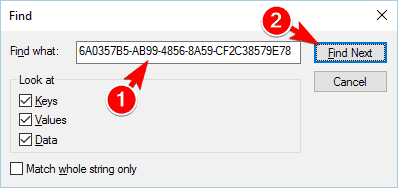
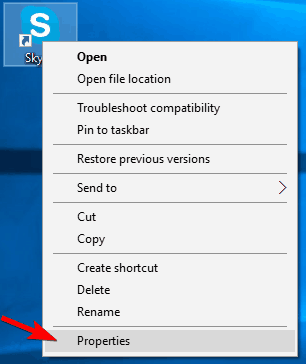
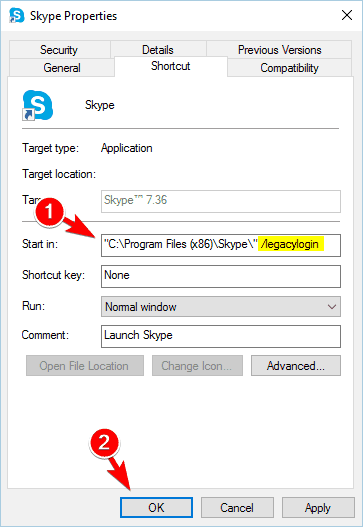
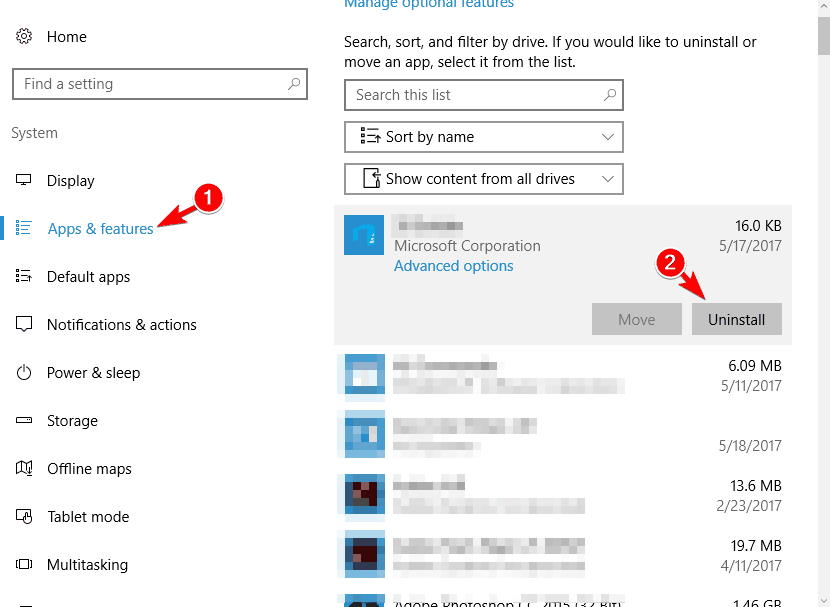
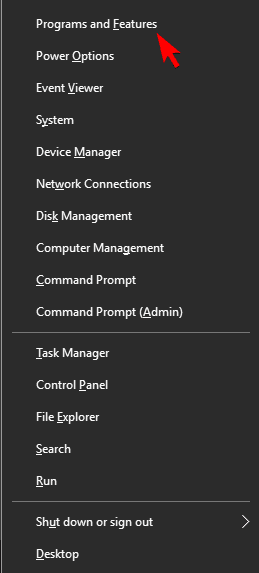
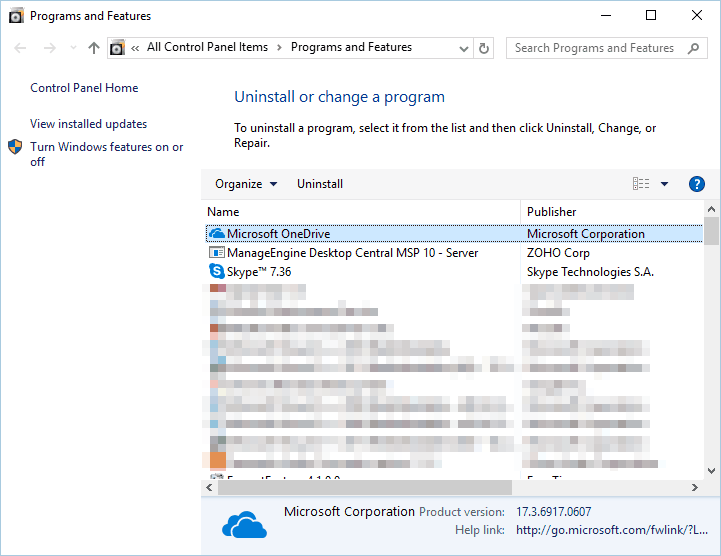
![System operacyjny nie może uruchomić% 1 [Poprawka]](https://pogotowie-komputerowe.org.pl/wp-content/cache/thumb/af/acd8775f91370af_320x200.png)



