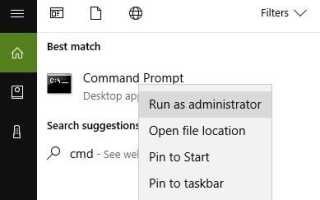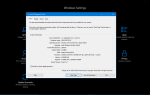Jeśli otrzymujesz „ERROR_INVALID_DRIVE ” kod błędu 15 z opisem „System nie może znaleźć określonego napędu”, wykonaj kroki rozwiązywania problemów wymienione w tym artykule, aby go naprawić.
System nie może znaleźć określonego dysku: Błąd tła
„ERROR_INVALID_DRIVE ” kod błędu pojawia się, gdy użytkownicy próbują uzyskać dostęp do plików na określonym dysku. Jednak odpowiedni dysk jest niedostępny z różnych powodów.
Często dysk jest podłączony i widoczny, użytkownicy mogą go nawet przeglądać. Jedyny problem występuje, gdy próbują uruchomić plik wykonywalny. To wtedy użytkownicy otrzymują komunikat o błędzie „System nie może znaleźć określonego dysku”.
CZYTAJ TAKŻE: Poprawka: wewnętrzny dysk twardy nie wyświetla się w systemie Windows 10
Jak naprawić błąd „ERROR_INVALID_DRIVE”
Rozwiązanie 1 — Napraw rejestr
Błąd nieprawidłowego napędu może wystąpić z powodu problemów z uszkodzeniem pliku. Najprostszym sposobem naprawy rejestru jest użycie dedykowanego narzędzia, takiego jak CCleaner. Nie zapomnij najpierw wykonać kopii zapasowej rejestru na wypadek, gdyby coś poszło nie tak. Jeśli na swoim komputerze nie zainstalowano żadnego narzędzia do czyszczenia rejestru, zapoznaj się z naszym artykułem na temat najlepszych narzędzi do czyszczenia rejestru na komputerach z systemem Windows 10.
Możesz także użyć narzędzia do sprawdzania plików systemowych firmy Microsoft, aby sprawdzić uszkodzenie plików systemowych. Oto jak uruchomić skanowanie SFC:
1. Przejdź do Start> wpisz cmd > kliknij prawym przyciskiem myszy Wiersz polecenia> wybierz Uruchom jako administrator

2. Teraz wpisz sfc / scannow Komenda

3. Poczekaj na zakończenie procesu skanowania, a następnie uruchom ponownie komputer. Wszystkie uszkodzone pliki zostaną zastąpione przy ponownym uruchomieniu. Następnie spróbuj ponownie uzyskać dostęp do odpowiedniego napędu.
Rozwiązanie 2 — Uruchom pełne skanowanie systemu
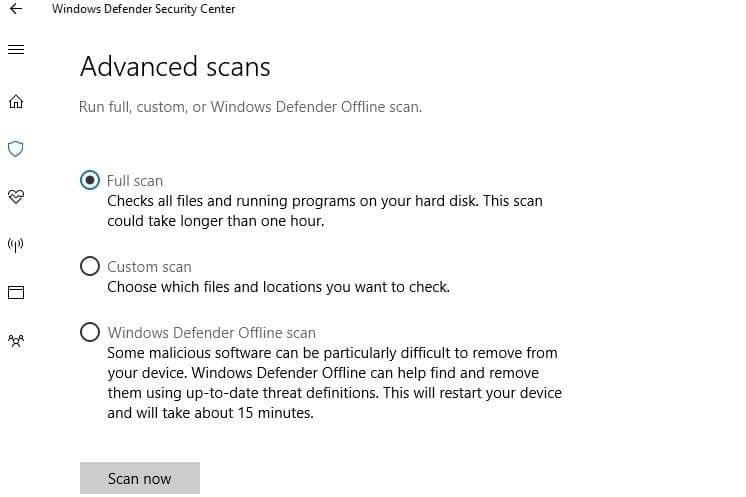
Złośliwe oprogramowanie może powodować różne problemy na komputerze, w tym błędy. Wykonaj pełne skanowanie systemu w celu wykrycia złośliwego oprogramowania uruchomionego na twoim komputerze. Możesz użyć wbudowanego programu antywirusowego Windows, Windows Defender lub rozwiązań antywirusowych innych firm.
Rozwiązanie 3 — Zaktualizuj system operacyjny
Upewnij się, że na swoim komputerze korzystasz z najnowszych aktualizacji systemu operacyjnego Windows. Dla przypomnienia Microsoft stale wprowadza aktualizacje systemu Windows, aby poprawić stabilność systemu i rozwiązać różne problemy.
Przejdź do Windows Update, sprawdź dostępność aktualizacji i zainstaluj dostępne aktualizacje. Aby uzyskać dostęp do sekcji Windows Update, wystarczy wpisać „aktualizacja” w polu wyszukiwania.
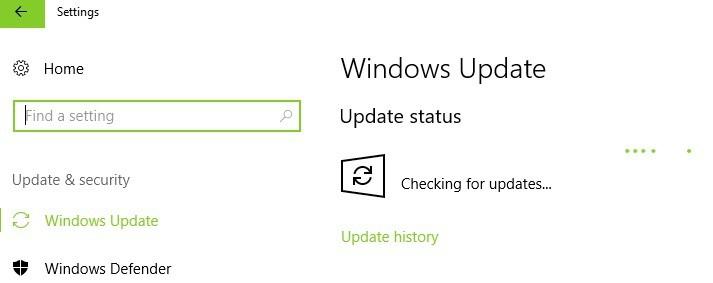
Rozwiązanie 4 — Usuń ostatnio zainstalowane oprogramowanie
Jeśli niedawno zainstalowałeś nowe oprogramowanie na swoim komputerze, spróbuj je odinstalować. Oprogramowanie innych firm może czasami powodować problemy z niezgodnością, które mogą uniemożliwić dostęp do plików na określonym dysku. Zwykle po usunięciu problematycznego oprogramowania użytkownicy odzyskują pełny dostęp do zawartości odpowiedniego dysku.
Przejdź do Start> wpisz Panel sterowania> wybierz ostatnio dodany program> kliknij Odinstaluj.
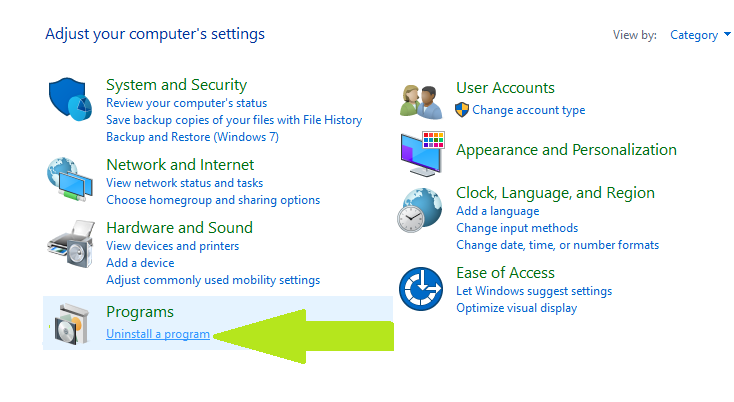
Rozwiązanie 5 — Sprawdź dysk pod kątem błędów
W systemie Windows 10 możesz uruchomić sprawdzanie dysku za pomocą wiersza polecenia.
Uruchom wiersz polecenia jako administrator i wpisz chkdsk C: / f polecenie, a następnie Enter. Zamień C na literę partycji dysku twardego.

Rozwiązanie 6 — Użyj poprzedniej litery dysku
Jeśli nie możesz uzyskać dostępu do różnych plików i folderów po zmianie litery dysku, spróbuj przywrócić poprzednią literę.
1. Przejdź do Szukaj> wpisz „zarządzanie dyskami”> wybierz pierwszy wynik> uruchom narzędzie
2. Wybierz problematyczny dysk> kliknij go prawym przyciskiem myszy> wybierz Zmień litery i ścieżki sterownika
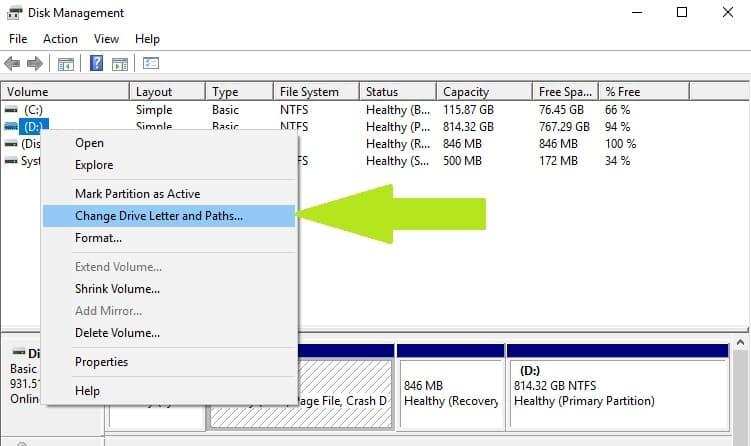
3. Kliknij przycisk Zmień> przywróć poprzednią literę sterownika> kliknij OK.
Rozwiązanie 7 — Sprawdź uprawnienia na dysku
„ERROR_INVALID_DRIVE ” kod błędu może również wystąpić, jeśli nie masz niezbędnych uprawnień, aby uzyskać dostęp do odpowiedniej zawartości sterownika. W takim przypadku sprawdź uprawnienia na dysku i zmień je na pełną kontrolę.
1. Wybierz problematyczny dysk> kliknij go prawym przyciskiem myszy> przejdź do Właściwości> wybierz kartę Zabezpieczenia> kliknij przycisk Zaawansowane
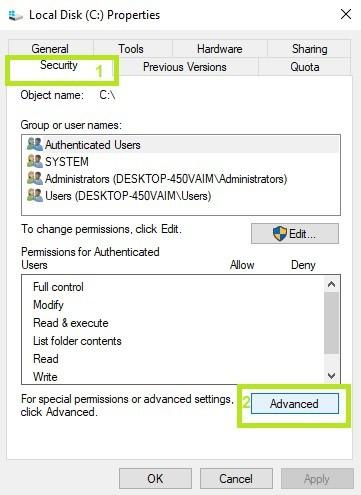
2. W nowym oknie kliknij Użytkownicy> kliknij przycisk Zmień uprawnienia
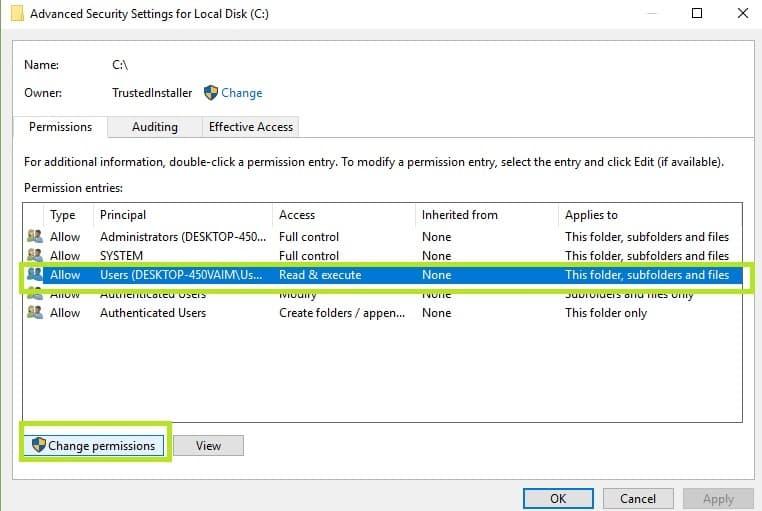
3. Wybierz Użytkownicy jeszcze raz> przejdź do Edytuj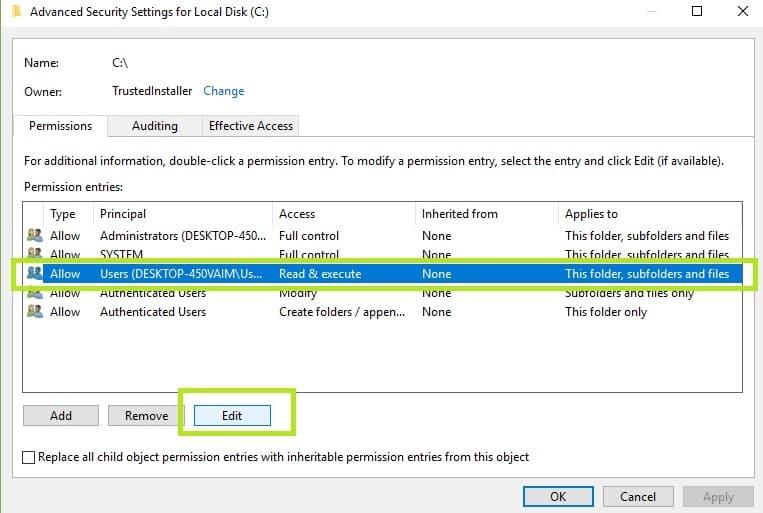
4. W podstawowych uprawnieniach zaznacz Pełna kontrola> OK.
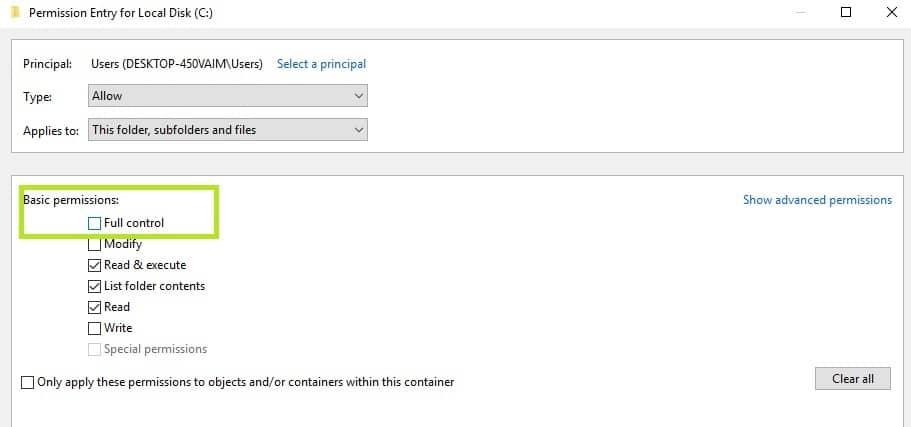
W ten sposób zmieniłeś uprawnienia, aby umożliwić pełną kontrolę wszystkim użytkownikom. To powinno rozwiązać problem. Pamiętaj jednak, że jeśli ponownie uruchomisz komputer lub zmienisz użytkowników, spowoduje to ponowne uszkodzenie uprawnień.
Rozwiązanie 8 — Wyczyść tymczasowe pliki i foldery
Najprostszym i najszybszym sposobem na usunięcie tymczasowych plików i folderów jest użycie Oczyszczania dysku. Podczas korzystania z komputera lub przeglądania Internetu komputer gromadzi różne niepotrzebne pliki.
Te tak zwane niepotrzebne pliki mogą wpływać na szybkość przetwarzania komputera, powodując, że aplikacje reagują wolno, a także mogą powodować różne kody błędów, w tym kod błędu „ERROR_INVALID_DRIVE”
Oto jak korzystać z czyszczenia dysku w systemie Windows 10:
1. Przejdź do Start> wpisz Oczyszczanie dysku> uruchom narzędzie
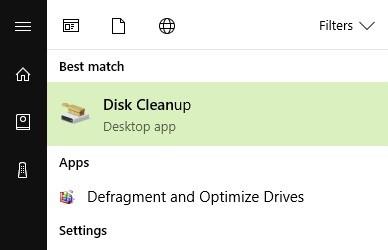
2. Wybierz dysk, który chcesz wyczyścić> narzędzie powie ci, ile miejsca możesz zwolnić
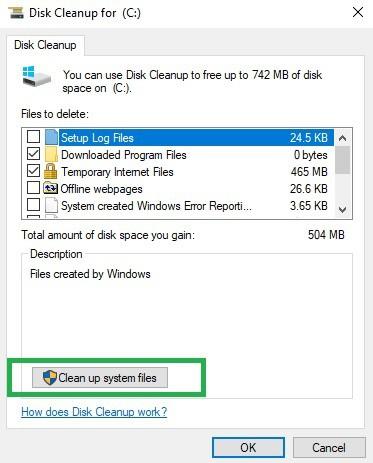
3. Wybierz „Wyczyść pliki systemowe”.
Mamy nadzieję, że powyższe rozwiązania pomogły Ci naprawić błąd nieprawidłowego napędu. Jeśli natrafiłeś na inne obejścia tego problemu, możesz pomóc społeczności Windows, wymieniając kroki rozwiązywania problemów w komentarzach poniżej.