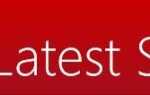Niegdyś ekskluzywny Xbox — obecnie wieloplatformowy ulubiony przez fanów ośrodek multimedialny. Kodi jest rzeczywiście jednym z najlepszych odtwarzaczy multimedialnych, z tak wieloma różnymi funkcjami, dodatkami i niesamowitym interfejsem. Mimo że obejmuje większość platform znanych współczesnemu człowiekowi, Kodi wciąż świeci najlepiej w systemie Windows. Przynajmniej kiedy działa zgodnie z przeznaczeniem.
Teraz ten odtwarzacz multimedialny typu open source jest codziennie poddawany zmianom i ulepszeniom, a już możemy spodziewać się 18. iteracji. Jednak na razie użytkownicy systemu Windows 10 mają trudności z wersją Krypton w wersji 17.4, która dla niektórych z nich po prostu nie działa.
Na szczęście przygotowaliśmy listę możliwych rozwiązań, które powinny pomóc rozwiązać ten problem. Jeśli nadal nie możesz uruchomić Kodi w systemie Windows 10, postępuj zgodnie z poniższymi rozwiązaniami.
Jak rozwiązać problem z Kodi nie działającym w systemie Windows 10
Rozwiązanie 1 — Sprawdź sterowniki i DirectX
Niejednoznaczny charakter Kodi sprawia, że jest to aplikacja bardziej wymagająca niż zwykły odtwarzacz multimedialny. Są pewne wymagania systemowe, które musisz spełnić, a ponadto prawdopodobnie będziesz potrzebować odpowiednich sterowników GPU i DirectX. A kiedy mówimy „właściwe”, mamy na myśli najnowszą stabilną wersję. Nie ogólne sterowniki dostarczane przez sam system Windows 10. Z drugiej strony użytkownicy starszych kart GPU powinni zainstalować starsze sterowniki, nawet jeśli są w fazie beta.
Brak odpowiedniej obsługi oprogramowania może rzeczywiście wpłynąć na użyteczność Kodi, więc sprawdź sterowniki i DirectX, zanim przejdziemy do dodatkowych kroków. Aby uzyskać starszą wersję sterownika dla swojej karty graficznej, musisz przejść do oficjalnej strony OEM. Jeśli nie masz pewności, jak to zrobić, postępuj zgodnie z instrukcjami poniżej:
- Przejdź do jednej z tych witryn w zależności od Twojej GPU:
- Intel
- AMD
- Nvidia
- Wyszukaj swój GPU i pobierz najnowsze sterowniki.
- Zainstaluj sterowniki i uruchom ponownie komputer.
- Teraz na pasku wyszukiwania systemu Windows wpisz dxdiag i otwórz pierwszy wynik.
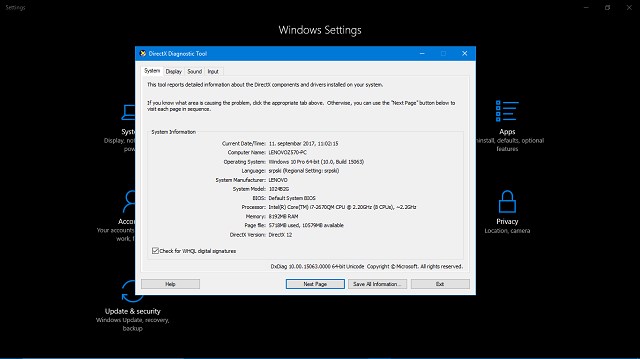
- Na dole zobaczysz aktualną wersję DirectX działającą na twoim komputerze.
- Aktualizacje można znaleźć tutaj dla wszystkich bieżących i poprzednich wersji DirectX.
Po zajęciu się zarówno sterownikami, jak i DirectX, spróbuj Kodi jeszcze raz. Jeśli problem występuje nadal i nie możesz uruchomić Kodi w systemie Windows 10, sprawdź poniższe alternatywne rozwiązania.
Rozwiązanie 2 — Zaktualizuj Kodi
Twórcy programu Kodi Media Player to z pewnością grupa produktywna, a duża społeczność za nimi podąża. Aktualizacje są częste, szczególnie jeśli zarejestrowałeś się w wersji beta, a przez większość czasu większość krytycznych problemów rozwiązuje się po aktualizacji.
Najnowsza stabilna wersja to Krypton 17.4, więc upewnij się, że ją otrzymałeś, jeśli jeszcze tego nie zrobiłeś. Procedura aktualizacji jest w zasadzie równa świeżej instalacji, z kilkoma różnicami.
Te instrukcje powinny pokazać, jak zaktualizować Kodi do wersji Krypton v17.4:
- Utwórz kopię zapasową ustawień. Nawigować do C: Użytkownicy>> AppData> Roaming, i wykonaj kopię zapasową pliku Kodi teczka.

- Pobierz Kodi v17.4 Krypton plik instalacyjny z tego łącza.
- Kliknij plik instalacyjny prawym przyciskiem myszy i Uruchom jako administrator.
- Na koniec uruchom Kodi i poszukaj zmian.
Rozwiązanie 3 — Usuń plik Addons27.db
Każdy program innej firmy, który obsługuje dodatki, sam w sobie stanowi ryzyko. Nie zrozum nas źle: Kodi jest świetny, ale obfitość dodatków, które nie są dobrze zoptymalizowane lub nawet zbanowane z tego powodu, jest ryzykowna. I przez większość czasu rozwiązanie problemu, który rozwiązujemy dzisiaj, jest w jakiś sposób związany z dodatkami.
Mianowicie z powodu problemów związanych z uszkodzeniem lub niekompatybilnością niektóre dodatki mogą powodować awarie lub zawieszanie się. Przez większość czasu problem pojawia się po aktualizacji Kodi, ale nie ma odpowiedniego wsparcia dla określonego dodatku. Ten konkretny dodatek natychmiast staje się przestarzały, a zatem może powodować wiele krytycznych problemów.
Na szczęście zawsze możesz usunąć plik konfiguracyjny, który przechowuje wszystkie dane związane z dodatkami. Postępuj zgodnie z instrukcjami poniżej, aby wypróbować ten krok rozwiązywania problemów i, mam nadzieję, rozwiązać problem:
- Blisko Kodi całkowicie. Oznacza to, przejdź do Menadżer zadań i zabij wszystkie powiązane procesy.
- Teraz skopiuj i wklej tę ścieżkę do Pasek wyszukiwania systemu Windows lub Pasek adresu Eksploratora Windows:
- % APPDATA% KodiuserdataDatabase
- Tutaj powinieneś zobaczyć Addons27.db. Usuń to.

- Uruchom Kodi ponownie.
Teraz powinieneś być w stanie zlokalizować i zainstalować dodatki, które obsługują najnowszą wersję Kodi, czyli, jak już powiedzieliśmy, Krypton v17.4.
Rozwiązanie 4 — Wyłącz przyspieszenie sprzętowe
Jeśli chodzi o odtwarzanie plików wideo w wysokiej rozdzielczości, możliwości systemu czasami wymagają ulepszenia sprzętowego. I to „wypychanie” obejmuje funkcję przyspieszenia sprzętowego. Teraz przyspieszenie sprzętowe jest domyślnie włączone, a większość użytkowników nawet nie wie, że tam jest. Jednak niektórzy użytkownicy zgłosili, że ta konkretna funkcja wpłynęła na zachowanie całej platformy medialnej.
Mianowicie wydaje się, że dla użytkowników ze starszymi lub mniejszymi specyfikacjami systemu ta funkcja powoduje problem z czarnym ekranem w systemie Windows 10. W tym celu zalecamy wyłączenie akceleracji sprzętowej i poszukiwanie zmian.
- otwarty Kodi.
- Wybierz tryb zębaty Ustawienia Ikona.
- otwarty Ustawienia odtwarzacza.
- W lewym okienku kliknij przycisk dolne koło zębate dopóki nie ustawisz Tryb ekspercki.
- Wybierz Wideo.
- Przewiń w dół i wyłącz „Pozwól na przyspieszenie sprzętowe DXVA2”.

- Uruchom ponownie Kodi i spróbuj ponownie.
To powinno uwolnić cię od czarnego ekranu i podobnych problemów. Jeśli jednak nadal nie zajmujesz się innymi poważnymi problemami, sprawdź poniższe końcowe kroki.
Rozwiązanie 5 — Zainstaluj ponownie Kodi
Jeśli jesteś już przyzwyczajony do korzystania z Kodi, prawdopodobnie wiesz, jak złożone i bogate w funkcje jest to centrum multimedialne. Proste programy mają proste problemy rozwiązywane za pomocą prostych kroków. Tak nie jest w przypadku Kodi. Nawet procedura ponownej instalacji musi być dokładniejsza niż w przypadku niektórych mniejszych programów.
Ponowna instalacja jest zawsze wykonalnym krokiem do rozwiązania problemu, szczególnie jeśli system Windows 10 wprowadził ostatnio zmiany za pośrednictwem aktualizacji.
Jeśli nie masz pewności, jak ponownie zainstalować Kodi, wykonaj poniższe czynności, a my powinniśmy zacząć:
- Na pasku wyszukiwania wpisz kontrola i otwórz Panel sterowania.
- Wybierz Widok kategorii.
- otwarty Odinstaluj program.
- Wybierać Kodi i odinstaluj to.
- Kopiuj wklej % APPDATA% Kodi do paska wyszukiwania systemu Windows lub paska adresu Eksploratora Windows i naciśnij klawisz Enter.
- Usuń Folder Kodi.
- Uruchom ponownie komputer i uruchom instalator.
Rozwiązanie 6 — Zainstaluj inną lub starszą wersję
Wreszcie, jeśli żadne z wyżej wymienionych rozwiązań nie przyniosło Ci sprawiedliwości, być może powinieneś wziąć pod uwagę przejście na inną lub starszą wersję Kodi. Wiemy dobrze, że wersja przenośna lub starsze wersje nie są użyteczne z pełnym Kryptonem 17,4, ale przynajmniej działają. Ponadto istnieje szansa, że dalsze aktualizacje uporządkują sprawę, więc jest to tylko rozwiązanie tymczasowe.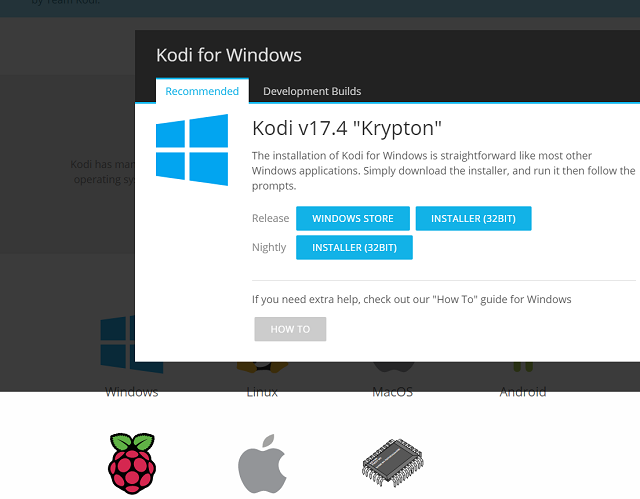
Ponadto należy sprawdzić forum społeczności, na którym można opublikować dziennik debugowania. Dobrze poinformowani ludzie, w tym sami programiści, chętnie Ci pomogą. Jeśli zapytasz uprzejmie i zgodnie z zasadami forum, to znaczy.
Jakie są Twoje wrażenia z najnowszej wersji Kodi? Powiedz nam w sekcji komentarzy poniżej.
POWIĄZANE HISTORIE, KTÓRE MUSISZ SPRAWDZIĆ:
- Jak skonfigurować zdalne sterowanie Windows 10 Kodi
- Napraw w działaniu aktualizacji Kodi kończy się niepowodzeniem na komputerach z systemem Windows
- Kodi 18 jest dostarczany z 64-bitową wersją dla systemu Windows
- 5 najlepszych programów multimedialnych dla użytkowników komputerów z systemem Windows

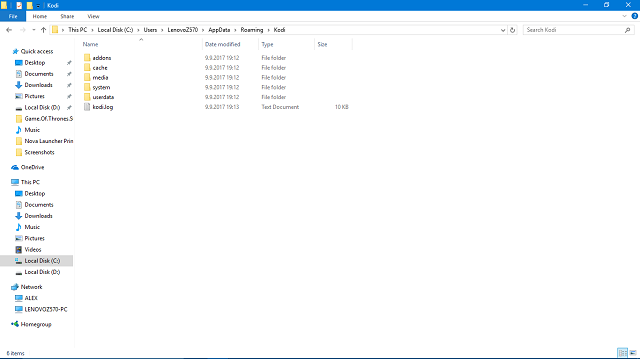
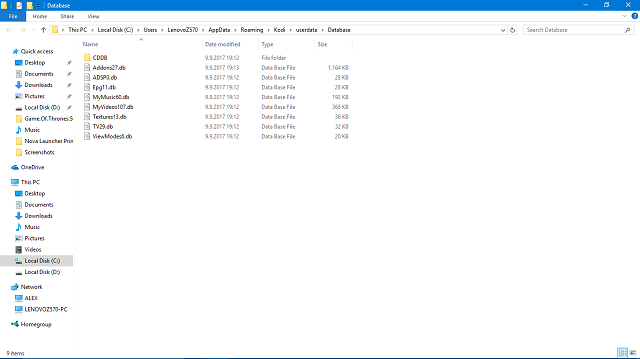
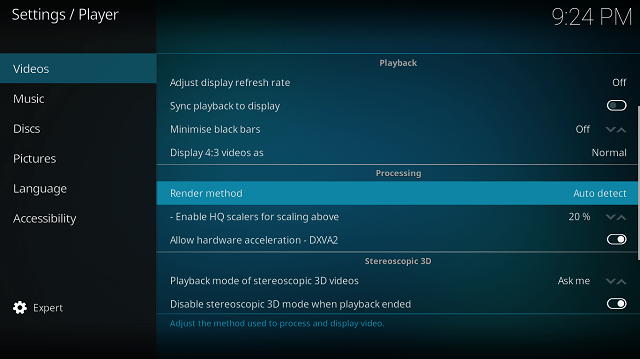
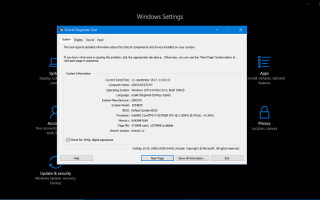

![Jaki tablet z Windows 8 kupić na te wakacje? [2013]](https://pogotowie-komputerowe.org.pl/wp-content/cache/thumb/eb/96c4de5f725aceb_150x95.jpg)
![Czysta instalacja systemu Windows 10 z pliku ISO kończy się niepowodzeniem w niejawnych kompilacjach [FIX]](https://pogotowie-komputerowe.org.pl/wp-content/cache/thumb/a1/df4e49a6bc079a1_150x95.png)