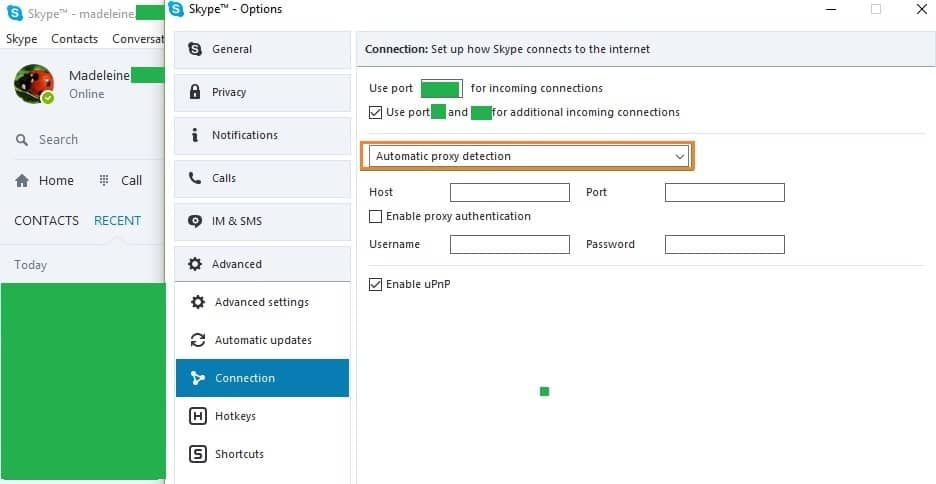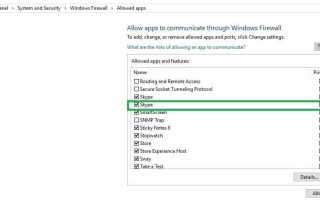„Sprawdź ustawienia sieciowe i spróbuj ponownie„Jest dość powszechnym błędem Skype. Ten irytujący komunikat o błędzie uniemożliwia użytkownikom łączenie się z aplikacją do obsługi wiadomości błyskawicznych. Ale dobrą wiadomością jest to, że możesz szybko rozwiązać ten problem, wykonując kroki rozwiązywania problemów wymienione w tym artykule.
Jak naprawić błąd Skype „Sprawdź ustawienia sieciowe”
Przede wszystkim, jeśli pojawia się ten komunikat o błędzie, należy postępować zgodnie z sugestiami dostępnymi na ekranie i sprawdzić ustawienia sieci.
Rozwiązanie 1 — Sprawdź ustawienia zapory
Zapora może blokować dostęp do Skype. Skonfiguruj ustawienia zapory, aby umożliwić działanie Skype’a na twoim urządzeniu.
- Zamknij Skype
- Otwórz zaporę ogniową> zlokalizuj Skype na liście dostępnych aplikacji
- Upewnij się, że wpis Skype jest skonfigurowany tak, aby mógł łączyć się z Internetem. Upewnij się, że zarówno Prywatne, jak i Publiczne kolumny Skype są zaznaczone.
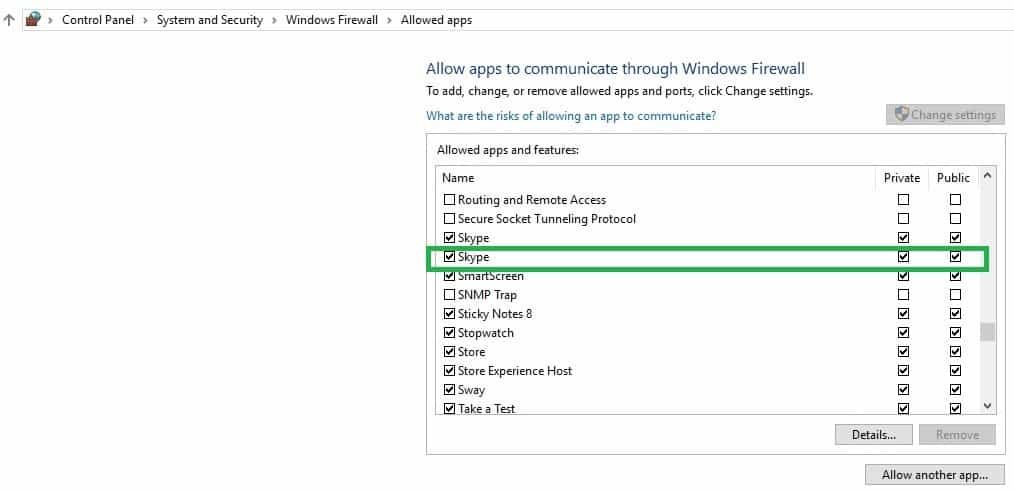
- Zapisz swoje zmiany.
- Uruchom ponownie Skype i zaloguj się.
Rozwiązanie 2 — Sprawdź ustawienia proxy
Oto jak ręcznie skonfigurować ustawienia proxy, aby umożliwić Skypeowi połączenie.
- Otwórz Skype, kliknij Narzędzia> Opcje
- Przejdź do Zaawansowane> wybierz Połączenie> Skype automatycznie wykrywa ustawienia proxy.

- Wprowadź dane hosta i portu nowego serwera proxy
- Zaznacz opcję Włącz uwierzytelnianie proxy, jeśli serwer proxy wymaga uwierzytelnienia
- Wpisz nazwę użytkownika i hasło wymagane przez serwer proxy> kliknij Zapisz. Pamiętaj, że to nie jest twoja nazwa użytkownika Skype i hasło.
- Zamknij Skype uruchom ponownie> zaloguj się i sprawdź, czy błąd nadal występuje.
Rozwiązanie 3 — Zainstaluj najnowsze aktualizacje systemu Windows
Upewnij się, że na swoim komputerze korzystasz z najnowszych aktualizacji systemu operacyjnego Windows. Dla przypomnienia Microsoft stale wprowadza aktualizacje systemu Windows, aby poprawić stabilność systemu i rozwiązać różne problemy.
Aby uzyskać dostęp do sekcji Windows Update, wystarczy wpisać „aktualizacja” w polu wyszukiwania. Ta metoda działa we wszystkich wersjach systemu Windows. Następnie przejdź do Windows Update, sprawdź dostępność aktualizacji i zainstaluj dostępne aktualizacje.

Rozwiązanie 4 — Uruchom narzędzie do rozwiązywania problemów z systemem Windows
Aktualizacja Windows 10 Creators Update zawiera dedykowane wbudowane narzędzie do rozwiązywania problemów, które może rozwiązać ogólne problemy z komputerem.
1. Przejdź do Ustawienia> Aktualizacja Bezpieczeństwo> wybierz Rozwiązywanie problemów w okienku po lewej stronie
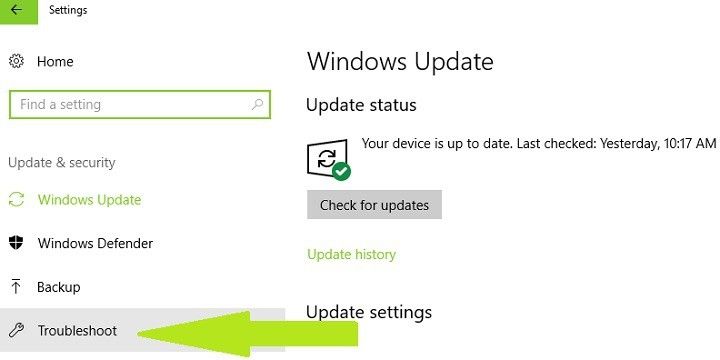
2. W nowym oknie przejdź do sekcji „Znajdź i napraw inne problemy”>, aby rozwiązać problemy ze Skype, przewiń w dół i uruchom narzędzie do rozwiązywania problemów z aplikacjami ze Sklepu Windows.
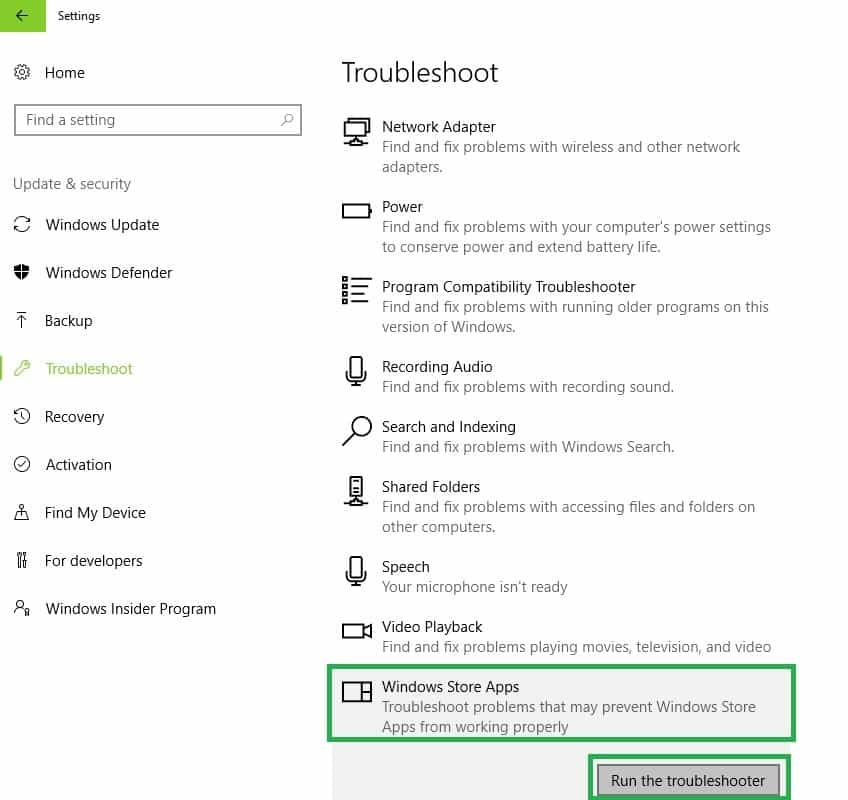
Jeśli korzystasz ze starszej wersji systemu Windows, możesz pobrać narzędzie Microsoft Easy Fix, aby rozwiązać problemy z oprogramowaniem i sprzętem. Narzędzie jest kompatybilne z Windows 10 w wersji 1607, Windows 8.1, Windows 8, Windows 7 Enterprise, Windows 7 Home Basic, Windows 7 Professional, Windows 7 Ultimate.
Przejdź do oficjalnej strony narzędzia Microsoft Easy Fix i przewiń w dół, aby wybrać narzędzie do rozwiązywania problemów ze Sklepem Windows. Komputer rozpocznie pobieranie oprogramowania do rozwiązywania problemów. Po pobraniu narzędzia kliknij dwukrotnie, aby je uruchomić.
Rozwiązanie 5 — Zresetuj pliki konfiguracyjne Skype
Jeśli Skype wyświetla różnego rodzaju błędy, spróbuj zresetować pliki konfiguracyjne Skype. Aby to zrobić, wykonaj następujące kroki:
- Blisko Skype> iść do Start> rodzaj „Bieg”> uruchomić Biegać
- Wchodzić %dane aplikacji% > hit Wchodzić

- Znajdź Skype folder i Przemianować to do Skype.old. Pamiętaj, że zmieniając nazwę folderu Skype, historia wiadomości zostanie usunięta ze Skype, ale nadal będzie dostępna w folderze Skype.old.
- Teraz uruchom Skype ponownie i sprawdź, czy problem został rozwiązany.
Rozwiązanie 6 — Usuń ostatnio zainstalowane oprogramowanie
Jeśli niedawno zainstalowałeś nowe oprogramowanie na swoim komputerze, spróbuj je odinstalować. Czasami narzędzia bezpieczeństwa mogą uniemożliwić uruchomienie niektórych programów.
Przejdź do Start> wpisz Panel sterowania> wybierz ostatnio dodany program> kliknij Odinstaluj.

Następnie uruchom ponownie komputer i sprawdź, czy problem został rozwiązany.
Rozwiązanie 7 — Zainstaluj ponownie Skype
Jeśli powyższe rozwiązania nie rozwiązały problemu, spróbuj ponownie zainstalować Skype. Przejdź do Sklepu Windows i zainstaluj najnowszą wersję Skype.
Tutaj zakończymy naszą listę. Mamy nadzieję, że rozwiązania wymienione w tym artykule pomogły Ci rozwiązać problem i teraz możesz ponownie używać Skype. Jak zawsze, jeśli natrafisz na inne rozwiązania, aby naprawić ten błąd, możesz wymienić kroki rozwiązywania problemów w sekcji komentarzy poniżej.