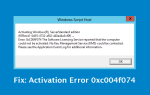- Menadżer urządzeń
- Uruchom ponownie urządzenie Bluetooth
- Ulepszenie Microsoft Management Console
- Narzędzie do rozwiązywania problemów z systemem Windows
- Ponownie zainstaluj sterowniki Bluetooth
- Sprawdź aktualizacje
- Odłącz wszystkie urządzenia peryferyjne
Jeśli używasz urządzenia korzystającego z Bluetooth do łączenia się z komputerem, możesz napotkać pewne problemy z połączeniem lub kompatybilnością. I jednym z najczęstszych problemów z urządzeniami Bluetooth jest to, że znikają one z listy urządzeń na twoim komputerze. Istnieje kilka rozwiązań tego problemu, które znajdziesz w tym artykule.

ROZWIĄZANE: Bluetooth zniknął z Windows 10
Rozwiązanie nr 1 — Menedżer urządzeń
- Na pulpicie kliknij prawym przyciskiem myszy komputer, Właściwości, a następnie Menedżera urządzeń
- Rozwiń kontrolery USB i zaktualizuj sterowniki Bluetooth

- Kliknij prawym przyciskiem myszy i kliknij wszystkie koncentratory USB i kontrolery hosta
- Uruchom ponownie, jeśli pojawi się monit lub kliknij skanowanie w poszukiwaniu zmian sprzętu.
- Spróbuj pobrać zaktualizowane oprogramowanie Bluetooth ze strony producenta.
Rozwiązanie nr 2 — Uruchom ponownie urządzenie Bluetooth
Usuń, a następnie zainstaluj ponownie urządzenie z komputera, wykonaj następujące kroki:
- Kliknij przycisk Start
- Kliknij Panel sterowania, przejdź do Sprzęt i dźwięk, a następnie kliknij Urządzenia Bluetooth.
- Wybierz urządzenie, które nie działa, a następnie wybierz Usuń.

- Kliknij Dodaj, zresetuj urządzenie, zaznacz pole wyboru Moje urządzenie jest skonfigurowane i gotowe do znalezienia, a następnie kliknij Dalej.
- Jeśli urządzenie nie zostanie znalezione, uruchom je ponownie. Po znalezieniu urządzenia wybierz je, a następnie kliknij przycisk Dalej.
- Postępuj zgodnie z instrukcjami instalacji w kreatorze.
- Upewnij się, że urządzenie jest włączone i że nie trzeba wymieniać baterii.
- Upewnij się, że urządzenie jest włączone i poprawnie podłączone do komputera. Upewnij się także, że twoje urządzenie jest wykrywalne.
- Sprawdź, czy urządzenie zostało zainstalowane za pomocą odpowiedniego programu, jeśli nie, zainstaluj je ponownie i zainstaluj poprawnie.
Rozwiązanie nr 3 — Ulepszenie Microsoft Management Console
- Otwórz przystawkę Microsoft Management Console (MMC) dla usług.
- Wpisz services.msc w polu Rozpocznij wyszukiwanie, a następnie kliknij Usługi na liście Programy.
- Jeśli musisz wprowadzić hasło administracyjne, aby otworzyć usługi, wpisz hasło i kliknij Kontynuuj.
- Kliknij dwukrotnie usługę wsparcia Bluetooth.

- Jeśli usługa pomocy technicznej Bluetooth jest zatrzymana, kliknij Start.
- Na liście Typ uruchomienia kliknij opcję Automatycznie.
- Kliknij kartę Logowanie.
- Kliknij Lokalne konto systemowe.
- Kliknij OK.
- Zaleca się ponowne uruchomienie komputera po wykonaniu tych serii czynności.
Rozwiązanie nr 4 — Narzędzie do rozwiązywania problemów z systemem Windows
Jeśli żadne z tych rozwiązań nie zadziałało, spróbuj przejść do narzędzia do rozwiązywania problemów, w którym możesz znaleźć jeszcze kilka rozwiązań i, mam nadzieję, rozwiązać problem:
- Przejdź do wyszukiwania i wpisz pomoc i wsparcie.
- Przejdź do pomocy i wsparcia
- W polu Wyszukaj w Pomocy lub w polu Wyszukaj w Pomocy online wpisz Rozwiązywanie problemów z urządzeniami obsługującymi technologię Bluetooth, a następnie kliknij przycisk Wyszukaj w Pomocy.
- Na liście tematów kliknij Rozwiązywanie problemów z urządzeniami obsługującymi technologię Bluetooth.

- Kliknij rozwiązanie, które wydaje się najlepsze dla Twojego problemu
- Postępuj zgodnie z instrukcjami z wybranego rozwiązania
Rozwiązanie nr 5 — Zainstaluj ponownie sterowniki Bluetooth
Aby ponownie zainstalować sterowniki Bluetooth, możesz odwiedzić witrynę producenta, aby pobrać najnowsze sterowniki, jeśli nie, możesz uruchomić Menedżera urządzeń i odinstalować sterowniki.
- Wybierz sterownik Bluetooth i kliknij go prawym przyciskiem myszy, a następnie wybierz Odinstaluj urządzenie.

- Przejdź do Akcji i wyszukaj zmiany sprzętu, aby ponownie zainstalować najnowsze sterowniki Bluetooth.
Rozwiązanie nr 6 — Sprawdź dostępność aktualizacji
Jeśli sterowniki Bluetooth nadal nie działają, nawet po ich ponownej instalacji, prawdopodobnie powinieneś sprawdzić narzędzie Windows Update. Przejdź do Ustawień i wybierz Aktualizuj Zabezpieczenia następnie zaktualizuj i naciśnij przycisk „Sprawdź dostępność aktualizacji”.

Rozwiązanie # 7 — Odłącz wszystkie urządzenia peryferyjne
Inne rozwiązanie, które może również działać, polega na odłączeniu wszystkich urządzeń peryferyjnych, a następnie ponownym uruchomieniu komputera.

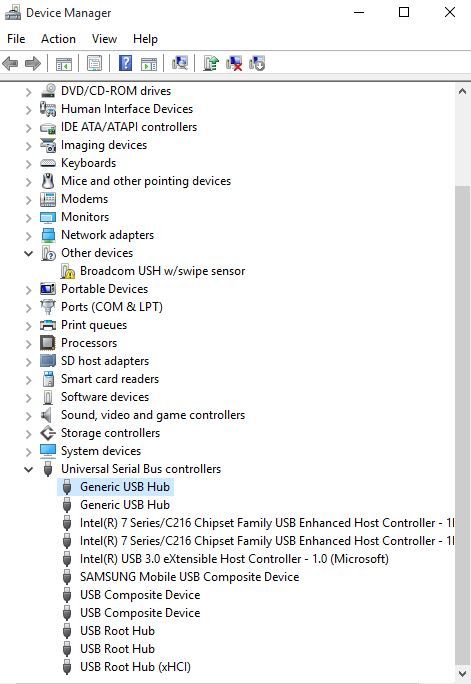
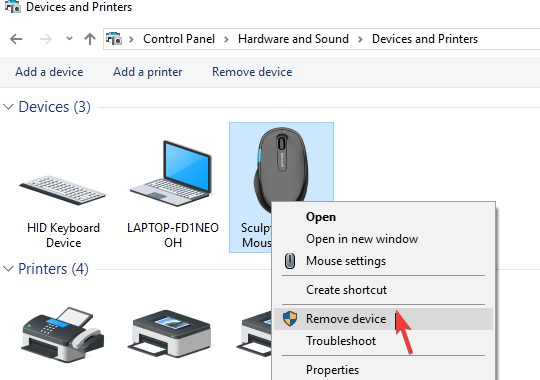



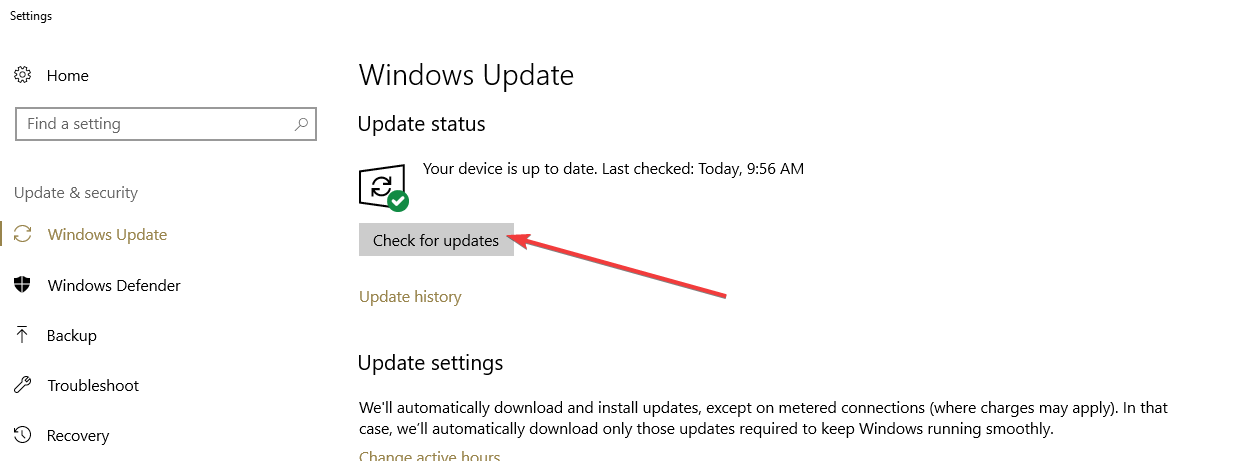

![Błąd „Plik w użyciu” w systemie Windows 10 [Poprawka]](https://pogotowie-komputerowe.org.pl/wp-content/cache/thumb/01/7887d31017e5901_150x95.jpg)