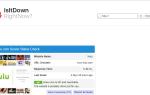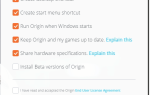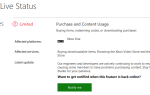Każdy gracz wie bez kontrolera Xbox, wrażenia z gry nigdy nie byłyby takie same.
Jeśli więc kontroler Xbox nie może nawiązać lub utrzymać stałego połączenia z konsolą Xbox, komunikat „Podłącz ponownie kontroler”Wydaje się zrujnować twój dzień. Może to oznaczać jedną z kilku rzeczy:
- Baterie kontrolera Xbox są słabe
- Zestaw akumulatorów Xbox 360 wymaga naładowania
- Inne urządzenie bezprzewodowe lub router powoduje zakłócenia
- Metalowe przedmioty między konsolą Xbox a kontrolerami bezprzewodowymi powodują zakłócenia
Jeśli masz problemy z brakiem połączenia kontrolera Xbox lub wykryciem go w ogóle, wypróbuj niektóre ze znanych rozwiązań poniżej.
Kontroler Xbox One został wykryty, ale nie działa [FIX]
Rozwiązanie 1: Uruchom ponownie konsolę Xbox
Wyłącz konsolę Xbox i odczekaj około dwóch minut, zanim ponownie ją włączysz. Jeśli problem będzie się powtarzał, wypróbuj następne rozwiązanie.
Rozwiązanie 2: Upewnij się, że Twój system spełnia wymagania kontrolerów Xbox dla Windows
Sprawdź następujące:
- Potwierdź wersję używanego systemu Windows Jest to ważne, ponieważ kontroler został zaprojektowany do pracy z systemem Windows XP (Service Pack 2) i nowszymi wersjami systemu Windows
- To oprogramowanie kontrolera jest zainstalowane Kontroler wymaga sterownika do pracy na komputerze z systemem Windows. Możesz także pobrać sterownik ze strony Microsoft. W przypadku komputerów z systemem Windows 7 sterownik jest pobierany i instalowany automatycznie po podłączeniu kontrolera Xbox. W systemie Windows 8.1 sterownik jest częścią systemu operacyjnego.
Rozwiązanie 3: Zaktualizuj sterowniki urządzenia kontrolera Xbox
Przejdź do kontrolera Xbox dla systemu Windows i pobierz najnowsze sterowniki, w tym krytyczne i / lub ważne aktualizacje systemu Windows, uruchamiając usługę Windows Update.
Jak uruchomić Windows Update:
- Iść do Początek
- W polu wyszukiwania wpisz Aktualizacje systemu Windows
- Kliknij Ustawienia aktualizacji systemu Windows w wynikach wyszukiwania
- Kliknij Sprawdź aktualizacje
- Zainstaluj najnowsze aktualizacje systemu Windows
Przeczytaj także: Jesienna aktualizacja Xbox One jest już dostępna do pobrania
Rozwiązanie 4: Użyj zasilanego portu USB
Jeśli kontroler nie działa poprawnie, zmień go na inny, zasilany port USB. Porty bez zasilania mogą nie zapewniać wystarczającej mocy kontrolera.
Wykonaj następujące czynności:
- Podłącz kontroler do portu USB z tyłu komputera
- Kliknij prawym przyciskiem Start
- Wybierz Panel sterowania
- Wybierz Wyświetl urządzenia i drukarki
- Sprawdź kontroler w sekcji Urządzenia
- Kliknij kontroler prawym przyciskiem myszy
- Wybierz Ustawienia kontrolera gier
- Sprawdź status kontrolera
- Wybierz Właściwości
- W zakładce Test przetestuj kontroler. W przypadku problemów wybierz Kalibruj w zakładce Ustawienia
- W przypadku dalszych problemów kliknij kontroler prawym przyciskiem myszy w obszarze Urządzenia, a następnie wybierz opcję Rozwiązywanie problemów
W systemie Windows 7 lub wcześniejszych wersjach systemu Windows użyj Menedżera urządzeń, aby rozwiązać problemy. Konflikt jest oznaczony żółtym wykrzyknikiem.
Wykonaj następujące czynności:
- Kliknij prawym przyciskiem Start
- Wybierz Uruchom
- Rodzaj kpl
- Wybierz Ok
- W zakładce Sprzęt wybierz Menedżer urządzeń
- Po zainstalowaniu kontrolera zobaczysz trzy wpisy w Menedżerze urządzeń: Kontroler gier zgodny z HID, USB Human Interface Device, oraz trzeci wpis w Microsoft Common Controller for Windows Class o nazwie Kontroler Xbox 360 dla systemu Windows
- Jeśli obok którejkolwiek z trzech znajduje się żółty wykrzyknik, oznacza to problem z instalacją. Jeśli wykrzyknik jest z jedną z trzech, odłącz sterownik. Konflikty sprzętowe z kontrolerem mogą powodować problem, ale żółty punkt nie będzie już wyświetlany po odłączeniu kontrolera w tym przypadku.
Aby rozwiązać problemy z kontrolerem w Menedżerze urządzeń, wykonaj następujące czynności:
- Użyj narzędzia do rozwiązywania problemów
- Przejdź do Menedżera urządzeń
- Kliknij dwukrotnie kontroler Xbox 360 dla Windows
- Wybierz Rozwiązywanie problemów i postępuj zgodnie z instrukcjami
- Usuń, a następnie ponownie wykryj kontroler
- Kliknij prawym przyciskiem myszy kontroler Xbox 360 dla Windows
- Wybierz Odinstaluj
- W menu Akcja wybierz polecenie Skanuj w poszukiwaniu zmian sprzętu
- Spróbuj zaktualizować sterownik
- Kliknij dwukrotnie kontroler Xbox 360 dla Windows
- Kliknij kartę Sterownik
- Wybierz opcję Aktualizuj sterownik
Przeczytaj także: Rozwiązywanie problemów z kontrolerem bezprzewodowym Xbox One nie działa w systemie Windows 10
Rozwiązanie 5: Użyj bezprzewodowego odbiornika do gier
Jeśli masz problemy z kontrolerem Xbox, przyczyną może być połączenie bezprzewodowe, ponieważ kontroler łączy się bezprzewodowo.
Zestaw Play and Charge łączy się tylko z faktyczną baterią, więc będziesz potrzebować Bezprzewodowy odbiornik do gier Xbox 360 dzięki czemu możesz podłączyć istniejący kontroler bezprzewodowy.
Upewnij się, że akumulator jest poprawnie podłączony do kontrolera i podłączony do jednego z portów USB konsoli Xbox.
Rozwiązanie 6: Wymień baterie lub naładuj akumulator
Jeśli nie masz akumulatora, pobierz nowe baterie AA i włóż je w następujący sposób:
- Naciśnij zakładkę na akumulatorze AA
- Pociągnij w dół, aby odłączyć paczkę od kontrolera Xbox
- Włóż dwie nowe baterie AA (LR6)
- Wsuń zestaw baterii AA do kontrolera Xbox, a następnie naciśnij, aby zamknąć
Jeśli masz akumulator, wykonaj następujące czynności:
- Wyjmij akumulator, a następnie podłącz go ponownie do kontrolera Xbox, upewniając się, że został on poprawnie podłączony
- Naciśnij i przytrzymaj przycisk Guide na kontrolerze
- Miernik baterii wskaże aktualny poziom naładowania baterii w lewym górnym rogu. Jeśli jest niski, naładuj akumulator.
Rozwiązanie 7: Sprawdź porty USB na konsoli Xbox
- Podłącz kabel ładowania do każdego portu USB konsoli Xbox, jeden po drugim
- Jeśli kontroler Xbox działa w jednym porcie, ale nie działa w innym, wypróbuj inne akcesorium w porcie, które nie działało z kontrolerem
- Jeśli port USB nie działa z żadnym z akcesoriów, konsola Xbox wymaga naprawy. W takim przypadku możesz skontaktować się z pomocą techniczną Xbox.
Jeśli porty działają, ale nadal występują problemy z połączeniem z kontrolerem Xbox, wypróbuj następne rozwiązanie.
Przeczytaj także: Użytkownicy Xbox One X proszą o nowy kontroler od Microsoft
Rozwiązanie 8: Wyłącz sprzężenie zwrotne wibracji na kontrolerze Xbox
Ładowanie kontrolera Xbox trwa dłużej, szybciej rozładowując akumulator.
Jeśli podczas ładowania pojawi się informacja o wibracjach, możesz ją wyłączyć:
- Naciśnij przycisk Guide na kontrolerze Xbox
- Wybierz Ustawienia
- Wybierz Preferencje
- Wybierz wibracje
- Wybierz opcję Włącz wibracje i odznacz pole
Rozwiązanie 9: Przetestuj z innym kontrolerem Xbox
Jeśli możesz uzyskać inny kontroler, spróbuj sprawdzić, czy działa. Jeśli tak, to twój drugi kontroler Xbox — ten, który nie może się połączyć — jest uszkodzony. Jeśli nie, prawdopodobnie występuje problem z konsolą Xbox.
Użycie innego kontrolera Xbox pomoże ci ustalić, czy problem dotyczy twojego kontrolera, czy konsoli Xbox.
Rozwiązanie 10: Zorganizuj swoje miejsce do gry lub przenieś konsolę Xbox w inne miejsce
Jeśli używasz wielu kontrolerów Xbox i pojawia się ten problem, spróbuj zmienić miejsce gry lub przenieś konsolę Xbox w inne miejsce. Ponieważ kontroler działa w odległości 10 metrów od konsoli Xbox, ważne jest, aby pamiętać o obiektach umieszczonych między dwoma urządzeniami. Dlatego ważne jest, aby zmniejszyć ten zasięg, znając wszystkie obiekty, ale zwłaszcza te, które wykorzystują technologię bezprzewodową, która może powodować zakłócenia.
Usuń lub przenieś obiekty lub urządzenia, takie jak kuchenki mikrofalowe, telefony bezprzewodowe, routery bezprzewodowe, metalowe przegrody, półki, drzwi, szafka centrum rozrywki lub chromowane płyty czołowe.
Jak podłączyć kontroler za pomocą kabla USB-micro-USB
Jeśli masz kabel micro-USB lub zestaw Play and Charge, podłącz kontroler do konsoli, podłączając kabel między dwoma urządzeniami. Kontroler działa również jako sterownik przewodowy bez wkładania baterii.
Rozwiązanie 12: Odłącz kontrolery i zestawy słuchawkowe
Jeśli wszystkie lampki wokół przycisku zasilania są zielone, a kontroler ma cztery zielone, migające kontrolki, oznacza to, że kontrolery są podłączone do konsoli.
Wykonaj następujące czynności:
- Naciśnij i przytrzymaj przycisk przewodnika przez trzy sekundy, a następnie wyłącz kontroler, aby odłączyć kontrolery bezprzewodowe
- Wyłącz zestaw słuchawkowy, aby odłączyć bezprzewodowe zestawy słuchawkowe
- Odłącz przewodowy kabel kontrolera / zestawu słuchawkowego od konsoli, aby go odłączyć
Rozwiązanie 13: Przetestuj kontroler na konsoli Xbox 360
Aby wyeliminować problemy ze sprzętem, wypróbuj kontroler na konsoli Xbox 360. Jeśli problem będzie się powtarzał, skontaktuj się z pomocą techniczną Xbox.
Rozwiązanie 14: Wymień kontroler Xbox
Jeśli nie możesz całkowicie rozwiązać problemu, możesz uzyskać zamiennik z Centrum urządzeń. Wybierz swój Konsola Xbox, Wybierz Akcesoria z listy, a następnie zarejestruj konsolę (jeśli jeszcze tego nie zrobiłeś).
Daj nam znać w sekcji komentarzy, jeśli masz dodatkowe pytania.