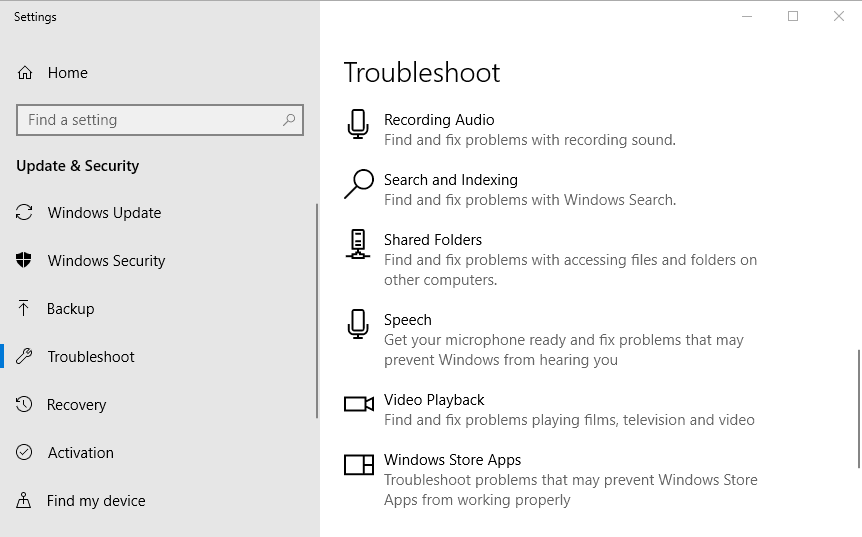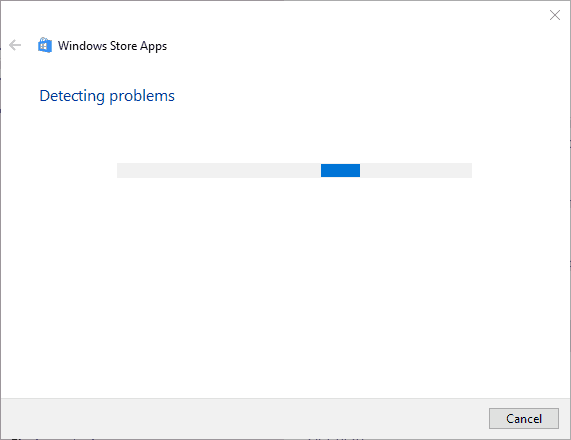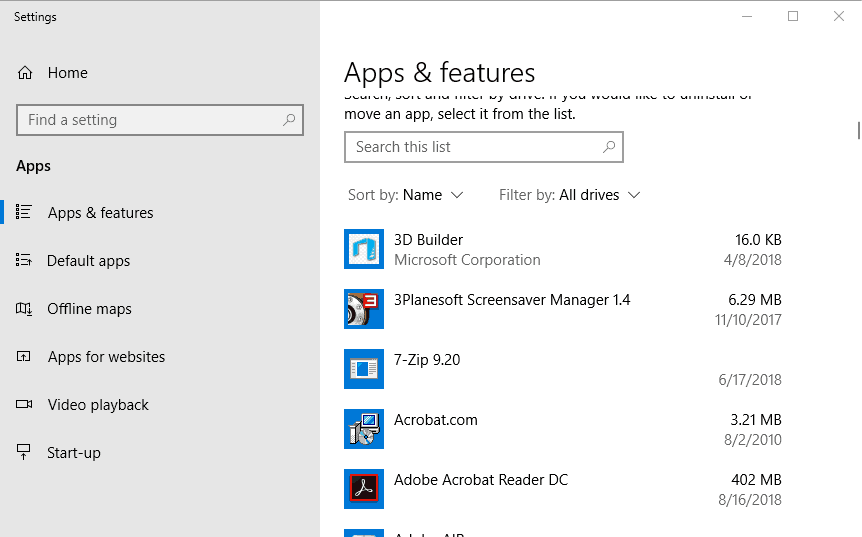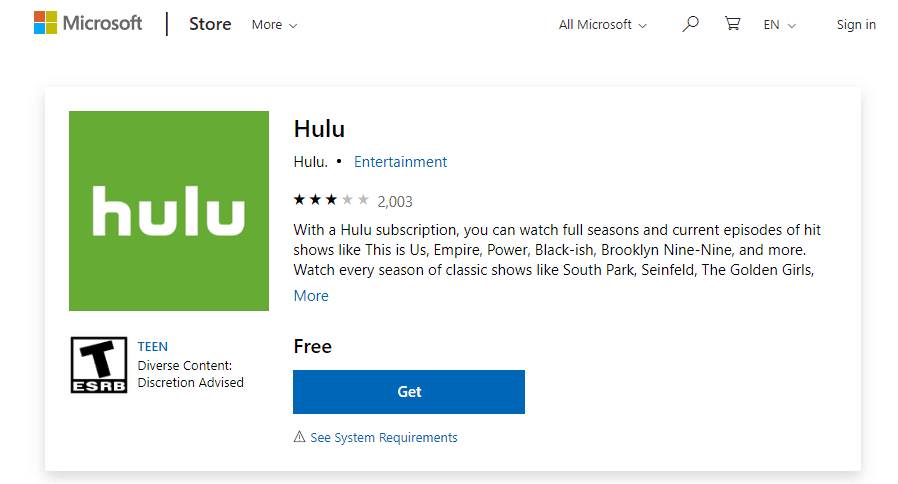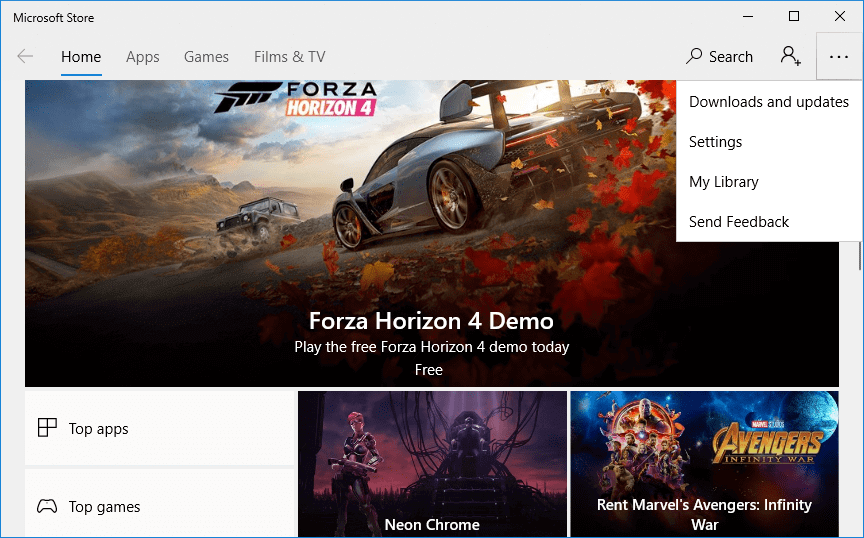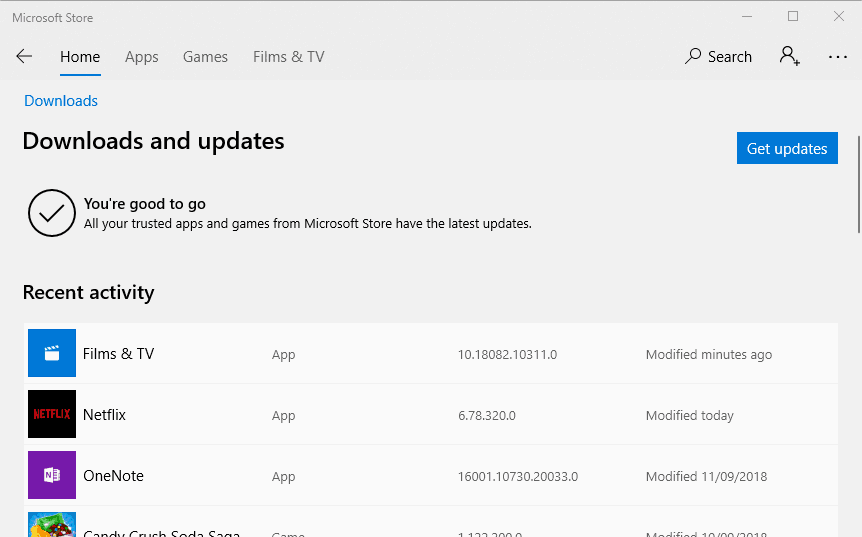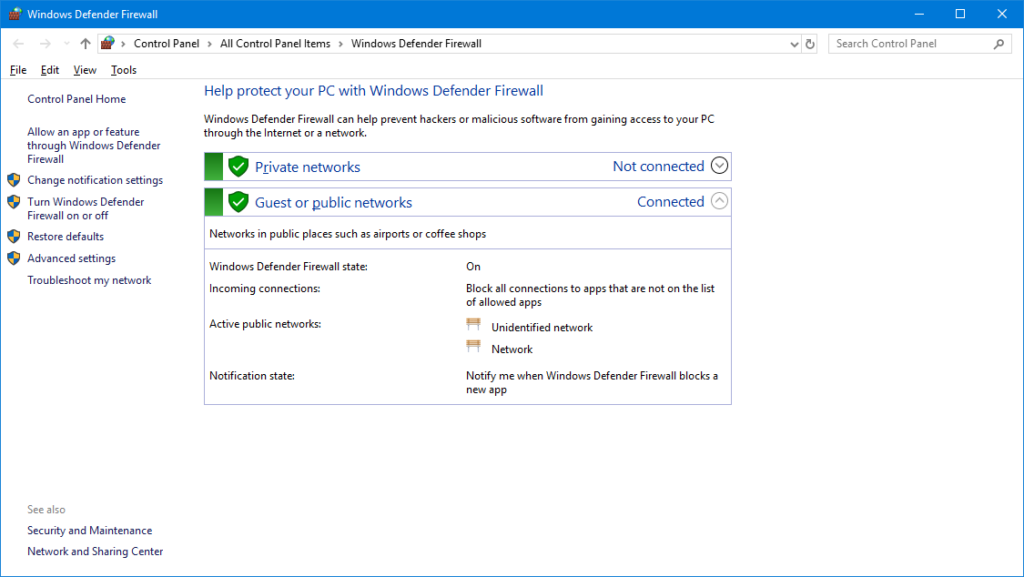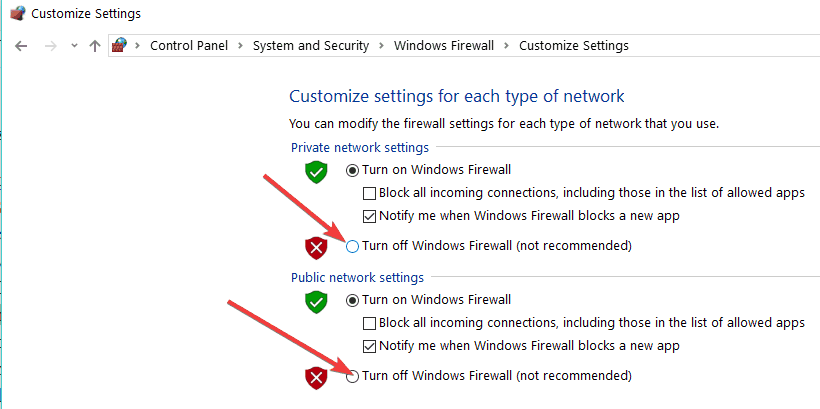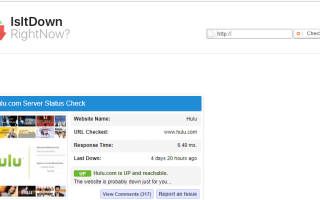Kroki prowadzące do rozwiązania problemów z aplikacją Hulu na PC
- Sprawdź, czy Hulu nie działa
- Otwórz narzędzie do rozwiązywania problemów z aplikacjami ze Sklepu Windows
- Uruchom ponownie komputer lub laptop
- Ponownie zainstaluj Hulu
- Wyłącz DRM
- Zamknij oprogramowanie w tle
- Zaktualizuj aplikację Hulu
- Podłącz router za pomocą kabla Ethernet
- Wyłącz inne urządzenia Wi-Fi
- Tymczasowo wyłącz zaporę Windows Defender
Hulu to usługa przesyłania strumieniowego wideo, w której można oglądać programy telewizyjne za pomocą aplikacji lub przeglądarki. Jednak aplikacja Hulu dla systemu Windows 10 nie zawsze działa, ponieważ niektórzy użytkownicy stwierdzili, że aplikacja nie odtwarza dla nich żadnych filmów. Błędy przesyłania strumieniowego Hulu nie są niczym niezwykłym na urządzeniach z systemem Windows. Jeśli transmisja strumieniowa wideo w Twojej aplikacji Hulu nie działa, sprawdź niektóre potencjalne poprawki poniżej.
Co zrobić, jeśli Hulu nie działa w systemie Windows 10
1. Sprawdź, czy Hulu nie działa
„Błąd odtwarzania” to jeden z komunikatów o błędach przesyłania strumieniowego w aplikacji Hulu. Ten komunikat o błędzie jest zwykle spowodowany awarią serwera. Dlatego może być tak, że trwa awaria serwera Hulu, której tak naprawdę nie można rozwiązać samodzielnie.
Aby sprawdzić, czy serwer Hulu jest wyłączony, otwórz tę stronę w Is It Down Right Now? Ta strona informuje, czy coś jest z serwerem Hulu. W chwili pisania tego tekstu sprawdzenie stanu serwera strony brzmi: „Hulu.com jest dostępne i dostępne”. Jednak niektórzy użytkownicy ze Stanów Zjednoczonych stwierdzili niedawno, że Hulu nadal działa w kilku regionach. Jeśli na tej stronie znajduje się informacja, że Hulu.com ogólnie nie działa, prawdopodobnie będziesz musiał poczekać jeden lub dwa dni, aż Hulu przywróci serwer.
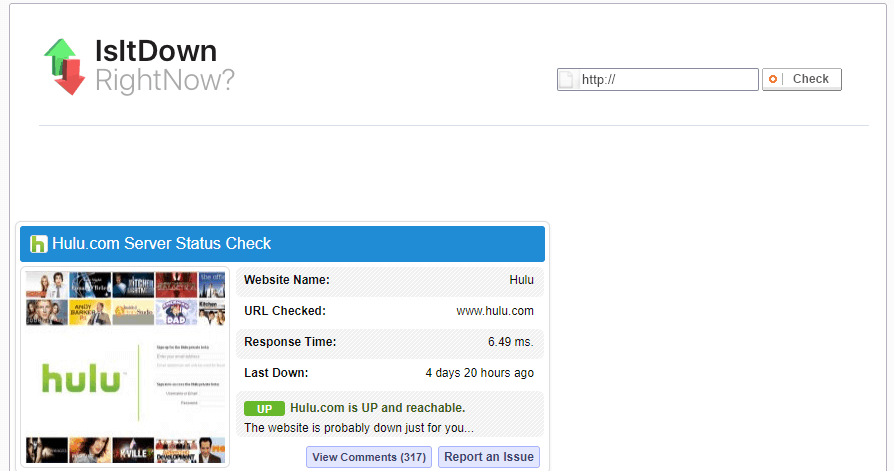
2. Otwórz narzędzie do rozwiązywania problemów z aplikacjami Sklepu Windows
Narzędzie do rozwiązywania problemów z aplikacjami ze Sklepu Windows to takie, które mogą naprawić aplikacje Windows 10, które nie działają. Dzięki temu narzędzie do rozwiązywania problemów może naprawić aplikację Hulu. Możesz otworzyć narzędzie do rozwiązywania problemów z aplikacjami Sklepu Windows w następujący sposób.
- wciśnij Wpisz tutaj, aby wyszukać Przycisk paska zadań systemu Windows 10, aby otworzyć Cortanę.
- Wpisz słowo kluczowe „Rozwiązywanie problemów” w polu tekstowym, aby wyszukać ustawienia systemu rozwiązywania problemów.
- Kliknij Rozwiązywanie problemów, aby otworzyć listę narzędzi do rozwiązywania problemów aplikacji Ustawienia.

- Wybierz aplikacje ze Sklepu Windows i naciśnij Uruchom narzędzie do rozwiązywania problemów przycisk, aby otworzyć okno w migawce bezpośrednio poniżej.

- Następnie możesz przejść przez sugerowane poprawki narzędzia do rozwiązywania problemów, jeśli takie istnieją.
3. Uruchom ponownie komputer lub laptop
Komputer stacjonarny lub laptop z systemem Windows 10 mógł nie poprawnie skonfigurować ustawienia połączenia podczas jego uruchamiania. W związku z tym ponowne uruchomienie systemu Windows 10 może naprawić aplikację Hulu. Wybierz, aby zamknąć komputer stacjonarny lub laptop z menu Start, a następnie odłącz go na około minutę. Ponadto możesz także odłączyć router lub modem na około minutę. Ponownie podłącz router i urządzenie z systemem Windows 10. Następnie uruchom komputer stacjonarny lub laptop i uruchom Hulu.
4. Zainstaluj ponownie Hulu
Świeża aplikacja Hulu z czystą pamięcią podręczną może dobrze przesyłać strumieniowo wideo. Ponowne zainstalowanie aplikacji może być rozwiązaniem, którego szukasz. W ten sposób możesz ponownie zainstalować system Windows 10 Huluapp.
- Otwórz pole wyszukiwania Cortana.
- Wpisz „aplikacje” w polu wyszukiwania i wybierz, aby otworzyć aplikacje cechy.

- Następnie wybierz aplikację Hulu i naciśnij ją Odinstaluj przycisk.
- Następnie otwórz tę stronę MS Store w przeglądarce.

- wciśnij Uzyskaj przycisk tam, aby ponownie zainstalować aplikację Hulu dla systemu Windows 10.
5. Wyłącz DRM
Niektóre treści multimedialne Hulu z ograniczeniami DRM (Digital Rights Management) mogą nie być odtwarzane, chyba że wyłączysz DRM. Aby wyłączyć DRM, otwórz aplikację Hulu. Kliknij Ustawienia przycisk i ikona koła zębatego. Następnie możesz przełączyć SW DRM poza.
6. Zamknij oprogramowanie działające w tle
Oprogramowanie działające w tle może również wpływać na strumienie wideo Hulu. Narzędzia antywirusowe z zaporami ogniowymi są prawdopodobnie najbardziej prawdopodobnym oprogramowaniem w tle, które całkowicie powstrzyma Hulu przed odtwarzaniem wideo, a inne programy mogą przynajmniej spowolnić czas ładowania. Przed uruchomieniem aplikacji Hulu zamknij programy działające w tle. Za pomocą Menedżera zadań możesz zamykać programy, których nie ma na pasku zadań systemu Windows, w następujący sposób.
- Kliknij pasek zadań prawym przyciskiem myszy i wybierz Menadżer zadań w menu kontekstowym.
- Następnie wybierz oprogramowanie z listy aplikacji i kliknij Zakończ zadanie aby to zamknąć.
- Niektóre oprogramowanie innych firm może również być wymienione w ramach procesów w tle. Poszukaj więc oprogramowania w tle i zamknij tam wymienione programy.

- Jeśli nie możesz zamknąć programu antywirusowego za pomocą karty Procesy, kliknij kartę Uruchamianie.
- Następnie wybierz narzędzie antywirusowe na karcie Uruchamianie i naciśnij Wyłączyć przycisk. Spowoduje to usunięcie oprogramowania antywirusowego z uruchamiania systemu Windows.
- Uruchom ponownie system Windows i uruchom Hulu.
7. Zaktualizuj aplikację Hulu
Aktualizacje oprogramowania często zawierają poprawki błędów i awarii. Może warto sprawdzić dostępność aktualizacji aplikacji Hulu. W ten sposób możesz zaktualizować aplikację Hulu.
- Kliknij skrót Microsoft Store w menu Start, aby otworzyć tę aplikację.
- Kliknij … (Zobacz więcej) w prawym górnym rogu okna aplikacji.

- Wybierz Pliki do pobrania i aktualizacje aby otworzyć listę najnowszych aktualizacji aplikacji.
- Kliknij Pobierz uaktualnienia przycisk, aby sprawdzić dostępność aktualizacji. Następnie aktualizacja aplikacji Hulu może zostać automatycznie pobrana.

8. Podłącz router za pomocą kabla Ethernet
Jeśli korzystasz z Hulu przez połączenie Wi-Fi, rozważ przejście na połączenie Ethernet. Kabel Ethernet może zapewnić bardziej stabilne połączenie. Podłącz swój komputer i router za pomocą kabla Ethernet, jeśli taki masz. Następnie spróbuj obejrzeć wideo w Hulu, aby sprawdzić, czy Ethernet robi różnicę.
9. Wyłącz inne urządzenia Wi-Fi
Jeśli masz ograniczoną przepustowość, inni użytkownicy urządzeń Wi-Fi mogą mieć duży wpływ na strumienie wideo Hulu. Upewnij się, że żadne inne urządzenie Wi-Fi nie jest włączone, gdy korzystasz z Hulu. To zapewni, że nikt inny nie zwiększy przepustowości sieci podczas próby oglądania programów w Hulu.
10. Tymczasowo wyłącz zaporę Windows Defender
Zapory ogniowe mogą blokować odtwarzanie zawartości w Hulu i innych aplikacjach do przesyłania strumieniowego, jeśli nie są skonfigurowane tak, aby tego nie robić. Przed uruchomieniem Hulu wyłącz więc Zaporę systemu Windows Defender, aby upewnić się, że nie przeszkadza w odtwarzaniu. Postępuj zgodnie z poniższymi wytycznymi, aby tymczasowo wyłączyć zaporę.
- Otwórz pole wyszukiwania Cortana.
- Wpisz „Windows Defender Firewall” w polu wyszukiwania.
- Kliknij Zapora systemu Windows Defender, aby otworzyć ustawienia Panelu sterowania pokazane bezpośrednio poniżej.

- Kliknij Włącz lub wyłącz Zaporę systemu Windows Defender aby zmodyfikować ustawienia zapory.
- Wybierz oba Wyłącz Zaporę systemu Windows Defender opcje i kliknij dobrze przycisk.

- Następnie otwórz aplikację Hulu i spróbuj odtworzyć strumień wideo.
- Zawsze możesz ponownie włączyć zaporę, gdy jest to wymagane, wybierając opcję Włącz Zaporę systemu Windows Defender opcje w aplecie Panelu sterowania Zapory systemu Windows Defender.
Te poprawki mogą naprawić aplikację Hulu, aby strumieniowo przesyłać wideo. Niektóre z tych rozdzielczości mogą również naprawiać odtwarzanie Hulu w przeglądarkach. Więcej informacji na temat naprawiania przesyłania strumieniowego wideo w systemie Windows 10 można znaleźć w tym artykule.