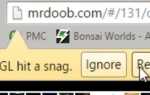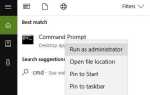ZA hałas kliknięcia laptopa zwykle oznacza, że dysk twardy komputera uległ awarii lub niedługo ulegnie awarii lub będzie miał poważne problemy, które doprowadzą do jego awarii.
Aby potwierdzić, czy dysk twardy jest w dobrym stanie, ma zamiar ulec awarii, czy też nie, możesz uruchomić na nim test, sprawdzając u producenta, a następnie uzyskując narzędzie diagnostyczne.
Jeśli dysk twardy nie przejdzie tego testu diagnostycznego, musisz go wymienić.
Jeśli pomyślnie przejdzie test, nie ma w tym nic złego. W takim przypadku spróbuj sprawdzić dysk twardy pod kątem uszkodzeń.
Skorzystaj z poniższych rozwiązań, aby wyeliminować szum kliknięcia laptopa.
Jak naprawić odgłosy klikania laptopa
Rozwiązanie 1: Uruchom w trybie awaryjnym
Tryb awaryjny uruchamia komputer z ograniczoną liczbą plików i sterowników, ale system Windows nadal będzie działał. Aby wiedzieć, czy jesteś w trybie awaryjnym, zobaczysz słowa w rogach ekranu.
Jeśli hałas kliknięcia laptopa utrzymuje się, sprawdź, czy występuje, gdy komputer jest w trybie awaryjnym.
Jak wprowadzić komputer w tryb awaryjny
Istnieją dwie wersje:
- Tryb bezpieczeństwa
- Tryb bezpieczny w sieci
Oba są podobne, choć te ostatnie obejmują sterowniki sieciowe i inne usługi niezbędne do uzyskania dostępu do Internetu i innych komputerów w tej samej sieci.
Wykonaj następujące kroki, aby uruchomić komputer w trybie awaryjnym:
- Kliknij Początek przycisk
- Wybierz Ustawienia
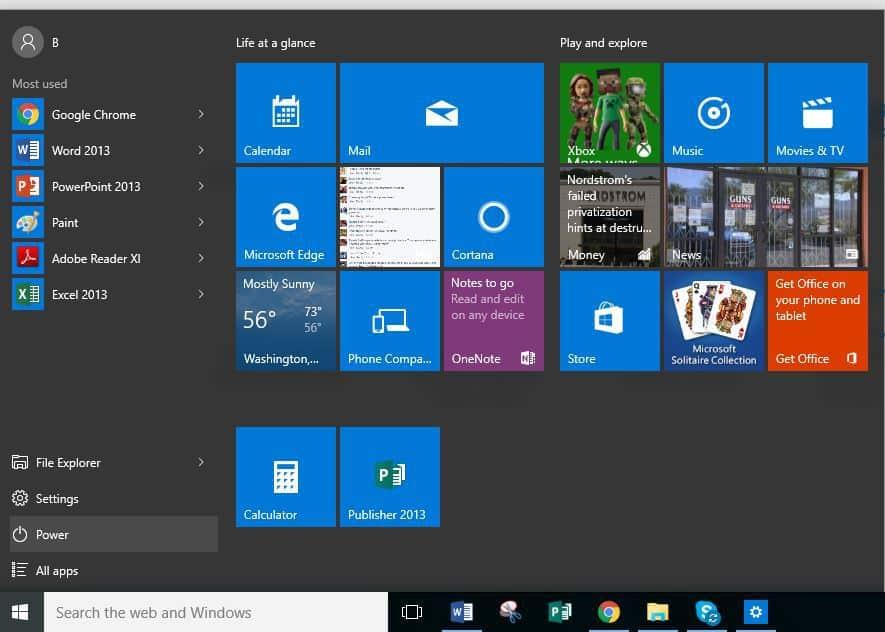
- Kliknij Aktualizacja Bezpieczeństwo
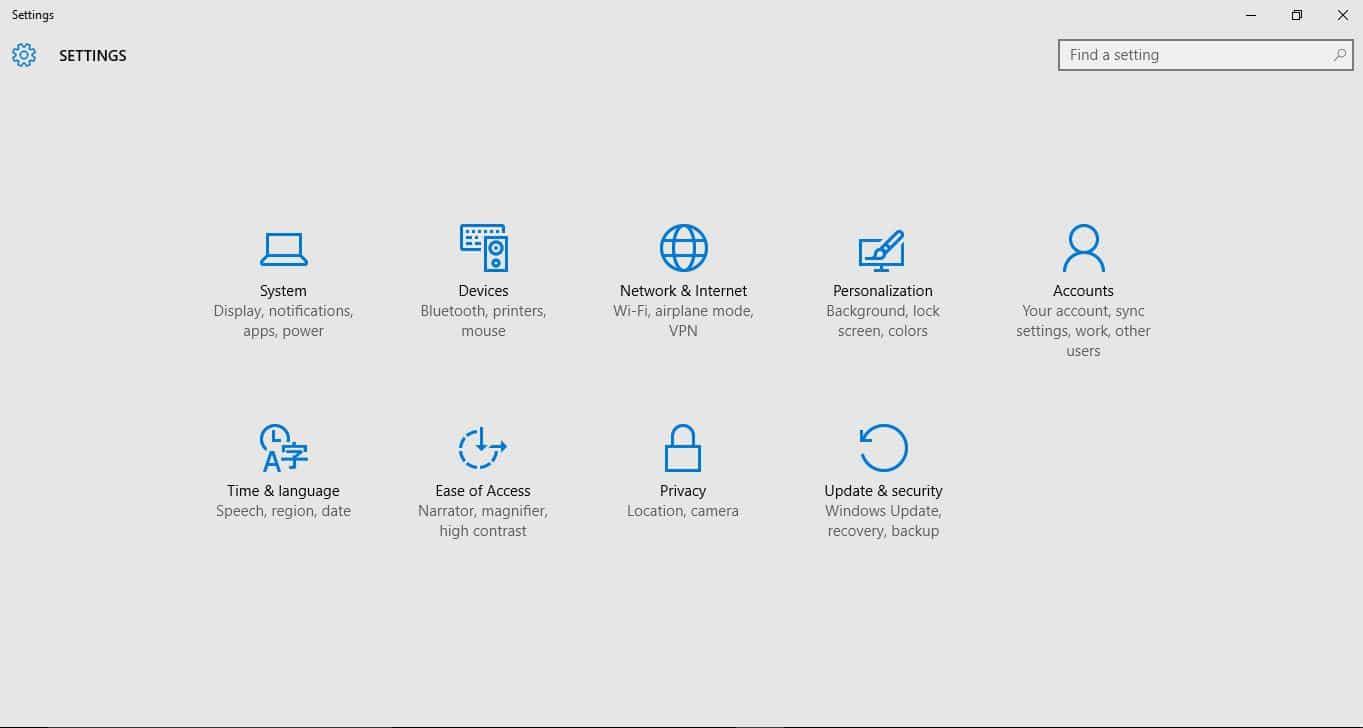
- Wybierz Poprawa z lewego panelu
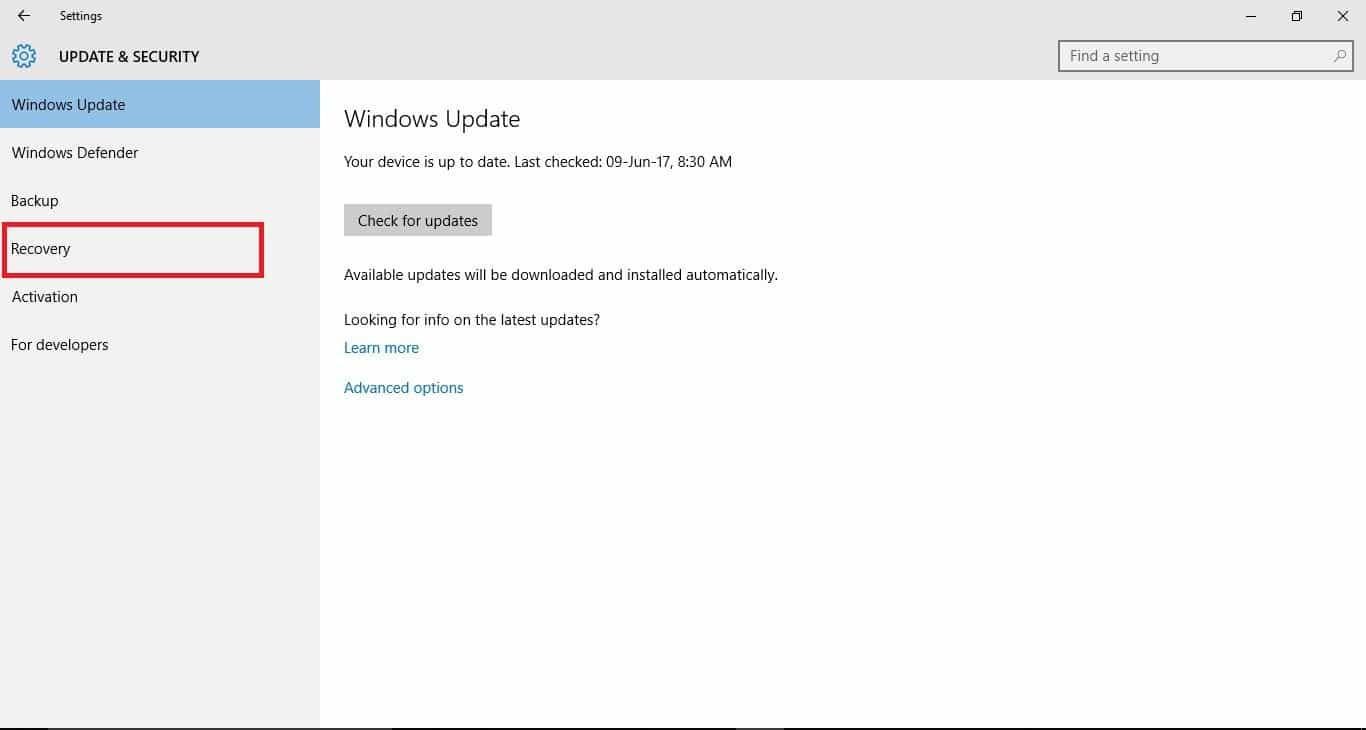
- Iść do Zaawansowane uruchomienie
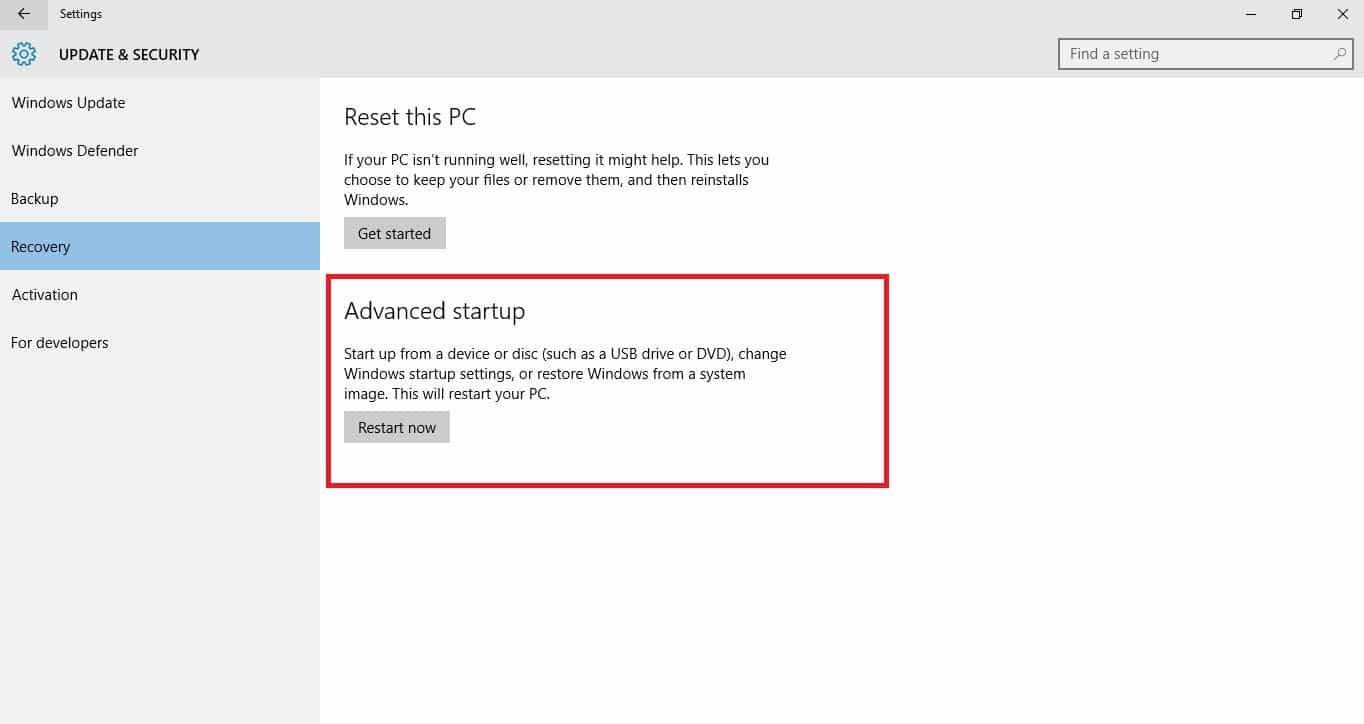
- Kliknij Zrestartuj teraz
- Wybierz Rozwiązywanie problemów z ekranu wyboru opcji, a następnie kliknij Opcje zaawansowane
- Przejdź do ustawień uruchamiania i kliknij Uruchom ponownie
- Po ponownym uruchomieniu komputera pojawi się lista opcji.
- Wybierz 4 lub F4, aby uruchomić komputer w trybie awaryjnym
Szybszym sposobem na przejście do trybu awaryjnego jest ponowne uruchomienie komputera, a następnie wykonaj następujące czynności:
- Od Wybierz opcję wybierz opcję Rozwiązywanie problemów> Opcje zaawansowane> Ustawienia uruchamiania> Uruchom ponownie
- Po ponownym uruchomieniu komputera pojawi się lista opcji.
- Wybierz 4 lub F4, aby uruchomić komputer w trybie awaryjnym
Jeśli problem z klikaniem laptopa nie występuje w trybie awaryjnym, wówczas domyślne ustawienia i podstawowe sterowniki nie mają wpływu na problem.
Wykonaj następujące czynności, aby wyjść z trybu awaryjnego:
- Kliknij prawym przyciskiem myszy Początek przycisk
- Wybierz Biegać
- Rodzaj msconfig
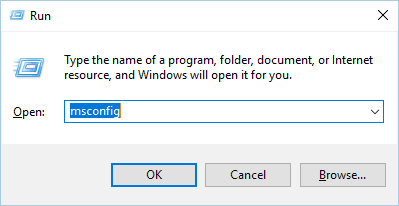
- Otworzy się wyskakujące okienko
- Idź do Bagażnik patka
- Odznacz lub odznacz Bezpieczny rozruch pole opcji
- Zrestartuj swój komputer
Przeczytaj także: Jak naprawić hałas klawiatury podczas pisania
Rozwiązanie 2: Uruchom skanowanie w poszukiwaniu wirusów
Jeśli hałas kliknięcia laptopa utrzymuje się nawet w trybie awaryjnym, uruchom skanowanie antywirusowe na komputerze. Wszelkie wykryte infekcje mogą oznaczać utratę danych, ponieważ takie pliki zostaną usunięte.
Rozwiązanie 3: Wykonaj czysty rozruch
Wykonanie czystego rozruchu komputera zmniejsza konflikty związane z oprogramowaniem, które może wywołać przyczyny, które prowadzą do hałasu kliknięcia laptopa.
Konflikty te mogą być spowodowane przez aplikacje i usługi, które uruchamiają się i działają w tle przy każdym normalnym uruchomieniu systemu Windows.
Jak wykonać czysty rozruch
Aby pomyślnie wykonać czysty rozruch w systemie Windows 10, musisz być zalogowany jako administrator, a następnie wykonaj następujące kroki:
- Przejdź do pola wyszukiwania
- Rodzaj msconfig
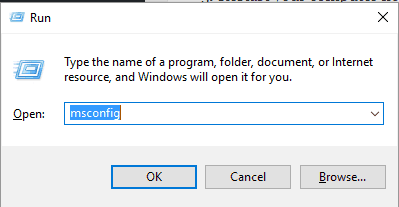
- Wybierz Konfiguracja systemu
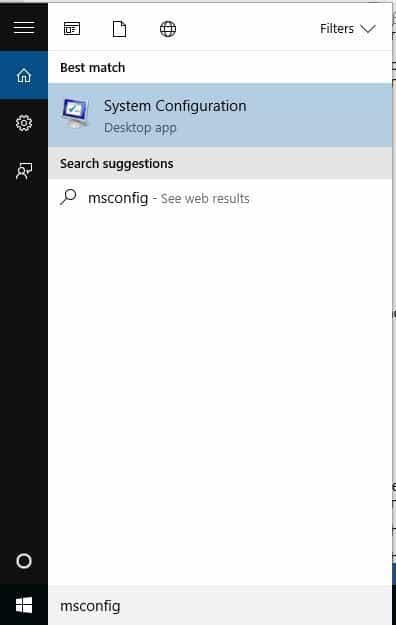
- Odnaleźć Usługi patka
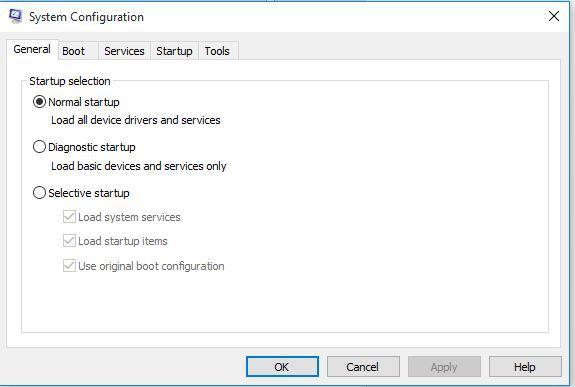
- Wybierz Ukryj wszystkie usługi Microsoft pudełko
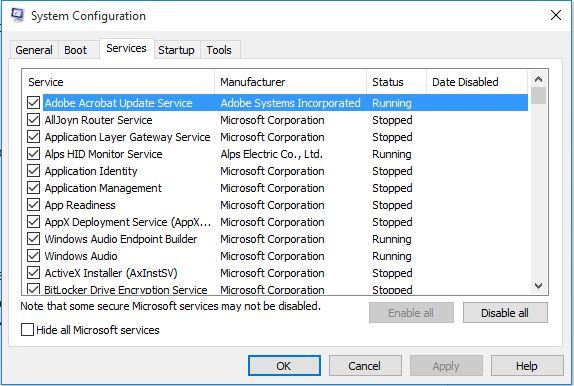
- Kliknij Wyłącz wszystkie
- Iść do Uruchomienie patka
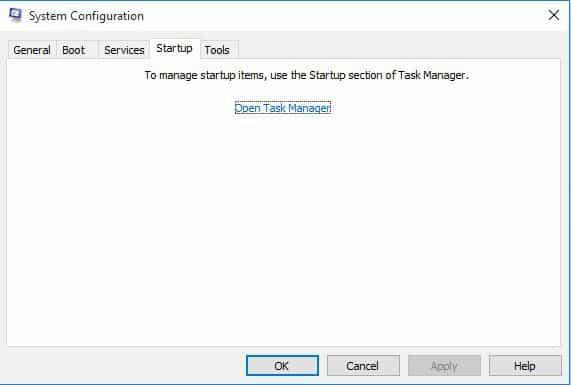
- Kliknij Otwórz Menedżera zadań
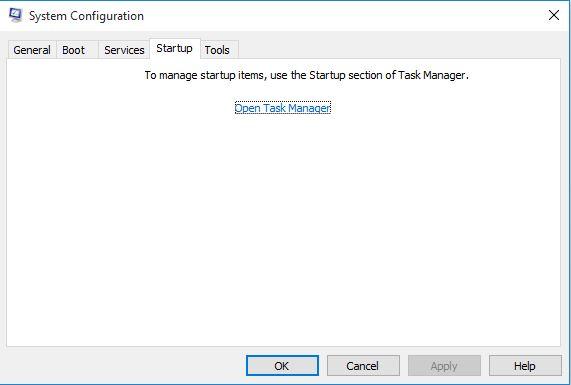
- Zamknij Menedżera zadań, a następnie kliknij Dobrze
- Zrestartuj swój komputer
Będziesz mieć czyste środowisko rozruchowe po tym, jak wszystkie te kroki zostaną dokładnie wykonane, po czym możesz spróbować sprawdzić, czy hałas kliknięcia laptopa utrzymuje się.
- Przeczytaj także: Jak zmniejszyć hałas wentylatora w systemie Windows 10
Rozwiązanie 4: Sprawdź, czy dysk twardy nie jest uszkodzony
Przejdź do witryny producenta laptopa i poszukaj specyfikacji komputera, a następnie dowiedz się, jaką marką jest dysk twardy.
Następnie zlokalizuj i pobierz oprogramowanie diagnostyczne dysku twardego i utwórz z niego dysk rozruchowy na używanym laptopie, a następnie przetestuj dysk twardy, aby sprawdzić, czy nie działa.
Wykonaj poniższe czynności, aby sprawdzić, czy dysk twardy nie jest uszkodzony.
- Kliknij Początek
- Rodzaj CMD w polu pola wyszukiwania
- Iść do Wiersz polecenia w wynikach wyszukiwania
- Kliknij prawym przyciskiem myszy Wiersz polecenia

- Wybierz Uruchom jako administrator
- Rodzaj chkdsk / f / r
- naciśnij Wchodzić i pozwól mu działać
Będzie chciał zaplanować uruchomienie przy następnym uruchomieniu. Odpowiedz tak, a następnie uruchom ponownie komputer, aby uruchomić program.
Skanowanie zacznie próbować naprawić wszelkie uszkodzone lub uszkodzone sektory na dysku twardym, a następnie usuń to uszkodzenie jako potencjalną przyczynę hałasu kliknięcia laptopa.
Rozwiązanie 5: Uruchom narzędzie do rozwiązywania problemów ze sprzętem audio
Narzędzie do rozwiązywania problemów ze sprzętem jest wbudowane w system operacyjny Windows 10, aby sprawdzić i rozwiązać ewentualne problemy z dźwiękiem.
Oto jak to zrobić:
- Kliknij prawym przyciskiem myszy Początek
- Wybierz Panel sterowania
- Iść do Widok przez opcja w prawym górnym rogu
- Kliknij strzałkę rozwijaną i wybierz Duże ikony
- Kliknij Rozwiązywanie problemów
- Kliknij Pokaż wszystkie opcja w lewym okienku
- Znajdź Odtwarzanie audio
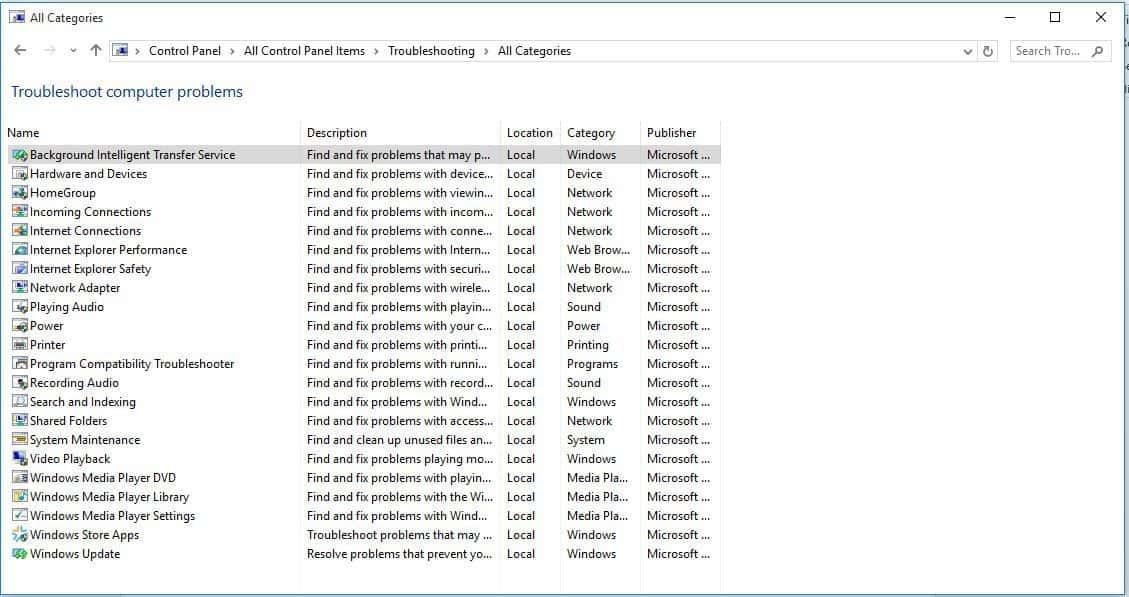
- Biegać Narzędzie do rozwiązywania problemów z odtwarzaniem dźwięku (otwiera okno podręczne — postępuj zgodnie z instrukcjami)
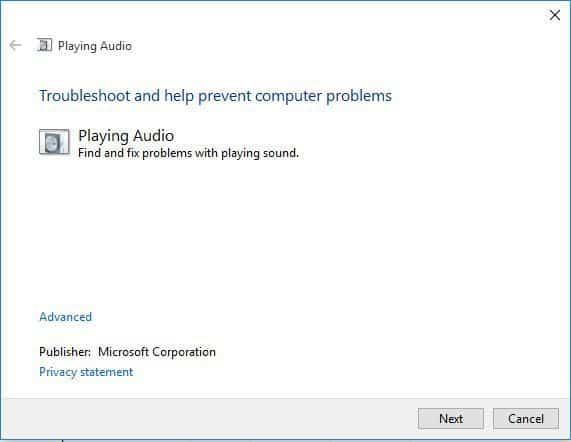
Przeczytaj także: Poprawka: szumy statyczne w systemie Windows 10
Rozwiązanie 6: Zaktualizuj sterownik audio
Jeśli narzędzie do rozwiązywania problemów z dźwiękiem nie pomogło naprawić hałasu kliknięcia laptopa, zaktualizuj ręcznie sieć i sterowniki audio dla systemu Windows 10 w Menedżerze urządzeń, odinstalowując je, a następnie instalując ponownie z witryny producenta.
Jak ponownie zainstalować sterowniki:
- Kliknij prawym przyciskiem myszy Początek
- Wybierz Menadżer urządzeń

- Znajdź Kontrolery dźwięku, wideo i gier
- Kliknij, aby rozwinąć listę
- Kliknij prawym przyciskiem myszy Karta dźwiękowa
- Kliknij Odinstaluj
- Pobierz najnowszy plik konfiguracji sterownika audio ze strony producenta
- Zainstaluj sterownik audio
Daj nam znać, czy to zadziałało. W przeciwnym razie wypróbuj następne rozwiązanie.
Rozwiązanie 7: Zainstaluj oczekujące aktualizacje systemu Windows
Upewnij się, że wszystkie oczekujące aktualizacje systemu Windows są zainstalowane, ponieważ hałas kliknięcia laptopa może być spowodowany brakującymi aktualizacjami dostępnymi w ramach aktualizacji opcjonalnych.
Oto kroki, aby to zrobić:
- Kliknij prawym przyciskiem myszy Początek
- Wybierz Biegać
- Rodzaj control.exe
- Kliknij Dobrze
- Zmiana Widok przez do Duże ikony
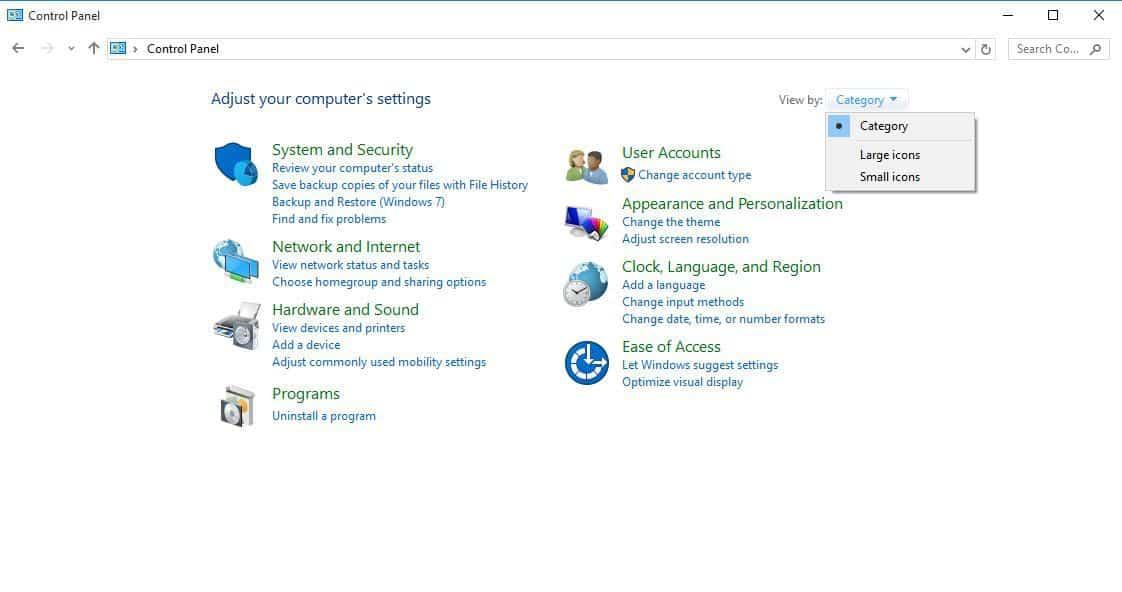
- Podwójne kliknięcie Aktualizacja systemu Windows
- Kliknij Sprawdź aktualizacje
- Po zakończeniu skanowania kliknij Przejrzyj opcjonalne aktualizacje
- Przejdź do pola wyboru obok aktualizacji i kliknij Zainstaluj aktualizacje
- Kliknij Akceptuję przejrzeć umowę licencyjną
Postępuj zgodnie z instrukcjami, aby pobrać i zainstalować aktualizacje, a następnie ponownie uruchom komputer, jeśli pojawi się monit.
Mamy nadzieję, że te rozwiązania pomogły Ci naprawić irytujący hałas kliknięć w systemie Windows 10. Skorzystaj z poniższych komentarzy, aby powiedzieć nam, które rozwiązania działały dla Ciebie.