Aktualizacje tabletu Surface są zwykle wykonywane automatycznie za pomocą funkcji Windows Update w urządzeniu.
Istnieją dwa rodzaje aktualizacji, które utrzymują urządzenie Surface w najlepszym wydaniu pod względem wydajności: aktualizacje sprzętu lub oprogramowania układowego oraz aktualizacje oprogramowania Windows, które są instalowane automatycznie po ich udostępnieniu.
Jeśli okaże się, że aktualizacje tabletu są w toku, istnieje kilka szybkich obejść, których można użyć, aby przywrócić jego działanie, a także zainstalowanie aktualizacji, w tym niektóre wymienione poniżej.
POPRAWKA: Aktualizacje Surface oczekują w systemie Windows 10
- Ogólne rozwiązywanie problemów
- Uruchom narzędzie do rozwiązywania problemów z Windows Update
- Sprawdź ustawienia daty i godziny
- Ponownie zainstaluj sterownik baterii
- Uruchom ponownie tablet Surface
- Zainstaluj aktualizacje ręcznie
- Sprawdź aktualizacje ze sklepu Microsoft Store
- Rozwiązania innych użytkowników Surface
1. Ogólne rozwiązywanie problemów
Zanim cokolwiek zrobisz, aby rozwiązać nierozstrzygnięty problem z aktualizacjami Surface, wypróbuj niektóre z ogólnych lub wstępnych poprawek i wskazówek:
- Przed zainstalowaniem oczekujących aktualizacji sprawdź, czy urządzenie Surface jest podłączone do gniazdka elektrycznego. Podczas aktualizowania urządzenia pamiętaj, aby go nie wyłączać ani odłączać od zasilania, i upewnij się, że jest naładowane co najmniej do 40 procent przed rozpoczęciem instalowania aktualizacji.
- Przed włączeniem tabletu Surface podłącz dowolną stację dokującą lub obudowę do pisania, aby umożliwić tym urządzeniom uzyskanie najnowszych aktualizacji.
- Upewnij się, że masz stabilne połączenie internetowe do pobierania aktualizacji. W przypadku mobilnych połączeń szerokopasmowych jest to ustawienie automatycznie mierzone i zwykle aktualizacje nie mogą być pobierane przez takie połączenia, dlatego lepiej jest korzystać z Wi-Fi, aby uzyskać wszystkie aktualizacje.
- Jeśli masz nieograniczony pakiet danych, zmień ustawienie Ustaw jako połączenie z opcją pomiaru, aby je wyłączyć.
Uwaga: jeśli oczekujące aktualizacje o treści „wymaga ponownego uruchomienia, aby zakończyć instalację”, przejdź do Start> Zasilanie> Uruchom ponownie. Nie zamykaj urządzenia Surface i powtórz to dla wszystkich aktualizacji wymagających ponownego uruchomienia. Urządzenie Surface wyświetli powiadomienie, jeśli dostępna będzie aktualizacja oprogramowania układowego.
2. Uruchom narzędzie do rozwiązywania problemów z Windows Update
To narzędzie automatycznie wykrywa i naprawia większość nieprawidłowych ustawień na komputerze. Aby to zrobić:
- Kliknij Początek i wpisz Rozwiązywanie problemów w polu wyszukiwania
- Kliknij Rozwiązywanie problemów
- Kliknij Pokaż wszystkie w lewym okienku
- Wybierz Aktualizacja systemu Windows
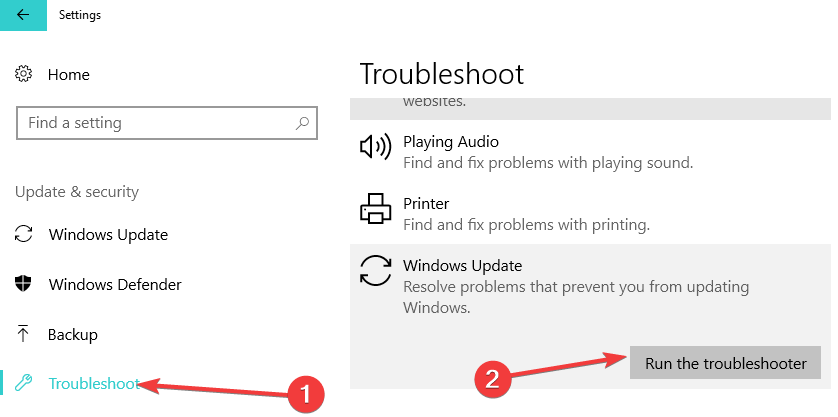
- Kliknij Kolejny aby uruchomić narzędzie do rozwiązywania problemów z Windows Update, a następnie postępuj zgodnie z instrukcjami wyświetlanymi na ekranie
Sprawdź ustawienia daty i godziny
Nieprawidłowe ustawienia daty i godziny mogą prowadzić do błędów, ponieważ Aktualizacje systemu Windows próbują skanować w poszukiwaniu wszelkich oczekujących aktualizacji Surface lub tych, które mogą nie zostać poprawnie zainstalowane. Aby zmienić prawidłowe ustawienia daty i godziny, wybierz Start> Ustawienia> Czas Język i wprowadź prawidłowe ustawienia.
3. Zainstaluj ponownie sterownik baterii
Jeśli spróbujesz naładować tablet Surface do 40 procent i nie będzie on ładować powyżej tego poziomu, usuń i ponownie zainstaluj sterownik baterii. Aby to zrobić:
- Podłącz urządzenie Surface do gniazdka elektrycznego
- W polu wyszukiwania na urządzeniu wpisz Menadżer urządzeń i wybierz go z wyników
- Stuknij strzałkę obok Baterie Kategoria
- Pod Kierowca Kliknij dwukrotnie kartę Bateria Metoda kontroli zgodna z Microsoft ACPI
- Wybierz Odinstaluj
- Kliknij OK
- Iść do Start> Zasilanie> Uruchom ponownie. Spowoduje to ponowną instalację sterownika baterii.
Jeśli bateria zostanie naładowana powyżej 40 procent po ponownej instalacji sterownika baterii, spróbuj zainstalować aktualizacje tabletu Surface w oczekiwaniu na urządzenie. Jeśli nadal nie będzie się ładować powyżej tego poziomu, może być konieczne serwisowanie tabletu Surface.
4. Uruchom ponownie urządzenie Surface
Zanim to zrobisz, musisz pamiętać, że podczas gdy aktualizacje Surface oczekują, możesz uszkodzić urządzenie, przerywając je przy ponownym uruchomieniu. Jeśli aktualizacja się zawiesiła, a urządzenie nie uruchamia się automatycznie, poczekaj około dwudziestu minut, zanim uruchomisz ją ponownie.
Wśród błędów, które można naprawić przy ponownym uruchomieniu, jest błąd aktualizacji 80248007, instalacja zawiesza się na ponad 20 minut, aktualizacja blokuje się na ekranie „Przygotowywanie urządzeń” lub „Poczekaj, aż zainstalujemy aktualizację systemu” przez ponad 20 minut, historia aktualizacji pokazuje Statusy „w oczekiwaniu na restart” i / lub „w oczekiwaniu na niepowodzenie”.
Oto jak ponownie uruchomić tablet Surface na podstawie tych błędów aktualizacji:
- Jeśli pojawi się błąd aktualizacji 80248007, uruchom ponownie urządzenie Surface, przechodząc do Start> Zasilanie> Uruchom ponownie (Aktualizuj i uruchom ponownie), a następnie ponownie zainstaluj aktualizacje
- Wymuś zamknięcie. W przypadku tabletu Surface Studio / Laptop / najnowszego tabletu Surface Pro / Surface Book 2 naciśnij i przytrzymaj przycisk zasilania, aż ekran zgaśnie na 10 sekund, a następnie zwolnij przycisk zasilania. Naciśnij i zwolnij ponownie, aby włączyć ponownie — powinno zostać wyświetlone logo Microsoft. Zrób to samo dla Surface Book, Surface Pro / 2/3/4. Możesz także użyć wyłączania dwoma przyciskami, naciskając i przytrzymując przycisk zasilania przez 30 sekund, a następnie zwolnij go, a następnie naciśnij i przytrzymaj jednocześnie przyciski zwiększania głośności i zasilania przez około 15 sekund, a następnie zwolnij oba, odczekaj 10 sekund i włącz go ponownie za pomocą przycisku zasilania.
5. Zainstaluj aktualizacje ręcznie
Aby to zrobić, pobierz plik aktualizacji na urządzenie Surface. Jeśli nie możesz podłączyć urządzenia do Internetu, użyj innego komputera z Internetem, aby pobrać plik .msi na dysk flash USB, a następnie przenieś plik na urządzenie Surface. Naciśnij i przytrzymaj plik i wybierz opcję Instaluj, a następnie kliknij przycisk OK po zakończeniu.
Uwaga: pliki aktualizacji dotyczą tylko sprzętu i oprogramowania układowego, nie będzie można instalować aktualizacji systemu Windows ręcznie. Podobnie nie można ręcznie pobierać i instalować aktualizacji Surface na urządzeniach Surface Pro i Pro 2, w przeciwnym razie urządzenie może wymagać serwisu.
6. Sprawdź aktualizacje ze sklepu Microsoft Store
Jeśli aktualizacje tabletu oczekują, sprawdź dostępność aktualizacji w sklepie Microsoft Store, wykonując następujące czynności:
- Kliknij Początek
- Wybierz Microsoft Store
- Wybierz Więcej obok pola wyszukiwania (trzy kropki)
- Kliknij Pliki do pobrania Aktualizacje
- Wybierz Pobierz uaktualnienia
7. Rozwiązania innych użytkowników Surface:
- Opróżnij foldery w: C: \ Windows \ SoftwareDistribution ponieważ mógł pobrać pliki z myślą, że naprawdę ich potrzebuje, ale w rzeczywistości nie odrzuca tych plików teraz, gdy ich nie potrzebuje.
- Aktualizacje oprogramowania układowego są upuszczane C: \ Windows \ Firmware (i sklep kierowcy). Aktualizacje oprogramowania układowego to tylko „sterowniki” do systemu Windows, dzięki czemu można je „poprawnie zainstalować” i nadal wyświetlać jako oczekujące na ponowne uruchomienie, ponieważ aktualizacja oprogramowania układowego to coś więcej niż tylko instalacja .kosz akta.
- Sprawdź, czy poziom naładowania baterii urządzenia jest niższy niż 25 procent, ponieważ spowoduje to pominięcie aktualizacji przez oprogramowanie układowe, aby uniknąć zablokowania urządzenia — niezależnie od tego, czy jest ono podłączone, czy nie.
- W rzeczywistości istnieje klucz rejestru, który zawiera wartości, które informują, dlaczego aktualizacja oprogramowania układowego zakończyła się powodzeniem lub niepowodzeniem, oraz jaka wersja jest faktycznie zainstalowana — niekoniecznie jest czytelna dla człowieka, ale w razie potrzeby można ją zdekonstruować.
- Wybierz każdą oczekującą aktualizację jeden po drugim, anulując pobieranie dla każdej z nich i rozpocznij ją ponownie
Czy jakieś rozwiązania tutaj pomogły naprawić oczekujący problem z aktualizacjami Surface? Daj nam znać w sekcji komentarzy poniżej.





