Jeśli otrzymujesz „ERROR_NO_MORE_FILES ” kod błędu z „Nie ma więcej plików„Opis, wykonaj kroki rozwiązywania problemów wymienione w tym artykule, aby go naprawić.
Nie ma więcej plików: Tło błędu
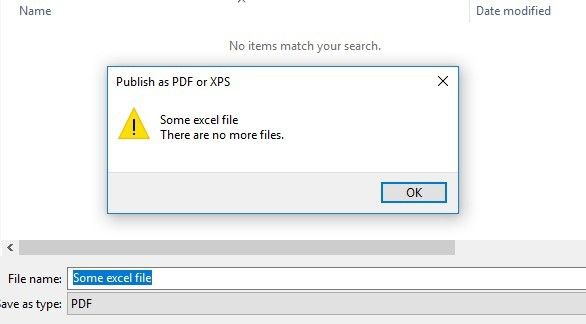
Kod błędu „ERROR_NO_MORE_FILES”, znany również jako błąd 18 (0x12), zwykle występuje, gdy użytkownicy próbują zapisywać lub kopiować pliki. Istnieją różne elementy powodujące ten problem:
- Uszkodzone lub uszkodzone pliki i foldery.
- Blokada folderu i inne podobne programy.
- Brakuje plików EXE, DLL lub SYS.
- Infekcja złośliwym oprogramowaniem.
- Nieaktualne wersje oprogramowania.
- Niezgodne oprogramowanie itp.
Jak naprawić kod błędu „ERROR_NO_MORE_FILES 18 (0x12)”
Rozwiązanie 1 — Usuń blokadę folderu
Blokada folderu i inne podobne programy powodują ten kod błędu. Odinstaluj wszelkie takie programy uruchomione na komputerze i sprawdź, czy to rozwiąże problem.
Jeśli nie chcesz odinstalować programu do blokowania folderów, spróbuj go zaktualizować. Wielu użytkowników zgłosiło, że błąd zniknął po zaktualizowaniu programu blokady folderów.
Rozwiązanie 2 — Uruchom pełne skanowanie systemu

Złośliwe oprogramowanie może powodować różne problemy na komputerze, w tym błędy. Wykonaj pełne skanowanie systemu w celu wykrycia złośliwego oprogramowania uruchomionego na twoim komputerze. Możesz użyć wbudowanego programu antywirusowego Windows, Windows Defender lub rozwiązań antywirusowych innych firm.
Rozwiązanie 3 — Napraw rejestr
Najprostszym sposobem naprawy rejestru jest użycie dedykowanego narzędzia, takiego jak CCleaner. Nie zapomnij najpierw wykonać kopii zapasowej rejestru na wypadek, gdyby coś poszło nie tak. Jeśli na swoim komputerze nie zainstalowano żadnego narzędzia do czyszczenia rejestru, zapoznaj się z naszym artykułem na temat najlepszych narzędzi do czyszczenia rejestru na komputerze.
Możesz także użyć narzędzia do sprawdzania plików systemowych firmy Microsoft, aby sprawdzić uszkodzenie plików systemowych. To narzędzie jest jednak dostępne tylko w systemie Windows 10. Oto jak uruchomić skanowanie SFC:
1. Przejdź do Start> wpisz cmd > kliknij prawym przyciskiem myszy Wiersz polecenia> wybierz Uruchom jako administrator

2. Teraz wpisz sfc / scannow Komenda

3. Poczekaj na zakończenie procesu skanowania, a następnie uruchom ponownie komputer. Wszystkie uszkodzone pliki zostaną zastąpione przy ponownym uruchomieniu.
Rozwiązanie 4 — Zaktualizuj system operacyjny
Upewnij się, że na swoim komputerze korzystasz z najnowszych aktualizacji systemu operacyjnego Windows. Dla przypomnienia Microsoft stale wprowadza aktualizacje systemu Windows, aby poprawić stabilność systemu i rozwiązać różne problemy.
Przejdź do Windows Update, sprawdź dostępność aktualizacji i zainstaluj dostępne aktualizacje. Aby uzyskać dostęp do sekcji Windows Update, wystarczy wpisać „aktualizacja” w polu wyszukiwania. Ta metoda działa we wszystkich wersjach systemu Windows.

Jeśli szukasz konkretnej aktualizacji, przejdź do witryny Microsoft Update Catalog. Po prostu wpisz numer KB odpowiedniej aktualizacji, naciśnij Enter, a następnie kliknij przycisk pobierania.
Rozwiązanie 4 — Usuń ostatnio zainstalowane oprogramowanie
Jeśli niedawno zainstalowałeś nowe oprogramowanie na swoim komputerze, spróbuj je odinstalować. Przejdź do Start> wpisz Panel sterowania> wybierz ostatnio dodany program> kliknij Odinstaluj.

Następnie uruchom ponownie komputer i spróbuj ponownie zapisać lub skopiować problematyczne pliki.
Rozwiązanie 5 — Odinstaluj Comodo Cleaner / ASUS Security Data Manager
Wielu użytkowników potwierdza, że menedżer danych bezpieczeństwa Comodo Cleaner / ASUS może czasami powodować ten kod błędu. Jeśli zainstalowałeś te programy na swoim komputerze, spróbuj je odinstalować i sprawdź, czy to rozwiąże problem.
Rozwiązanie 6 — Uruchom komputer w trybie awaryjnym
Możesz także spróbować zapisać lub skopiować problematyczne pliki w trybie awaryjnym.
1. Przytrzymaj klawisz Shift i kliknij przycisk zasilania na ekranie
2. Wybierz opcję restartu, przytrzymując klawisz Shift
3. Wybierz Rozwiązywanie problemów> Opcje zaawansowane> Ustawienia uruchamiania> naciśnij Uruchom ponownie
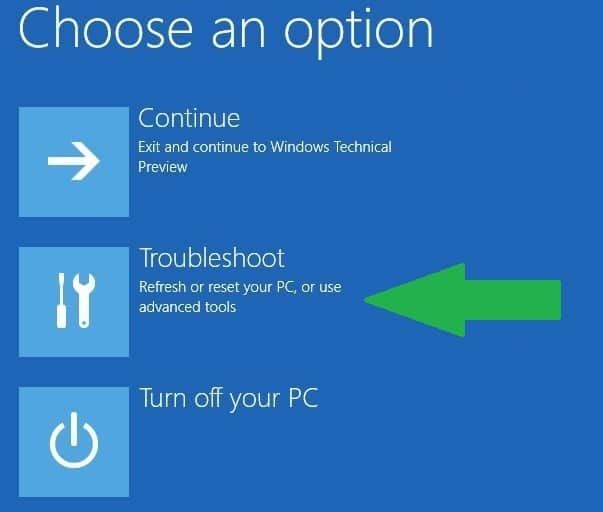
4. Poczekaj na ponowne uruchomienie systemu Windows 10 i wybierz Tryb awaryjny.
5. Zapisz / skopiuj pliki> uruchom ponownie komputer> sprawdź, czy problem nadal występuje.
Jeśli możesz zapisać lub skopiować pliki w trybie awaryjnym, oznacza to, że istnieje konflikt między różnymi programami lub aplikacjami. Spróbuj rozwiązać ten problem za pomocą czystego rozruchu, aby zidentyfikować program lub sterownik, który może powodować ten problem.
Oto jak wyczyścić rozruch komputera z systemem Windows 10:
- Rodzaj Konfiguracja systemu w polu wyszukiwania> naciśnij Enter
- Na Usługi tab> wybierz Ukryj wszystkie usługi Microsoft pole wyboru> kliknij Wyłącz wszystkie.

3. W sprawie Uruchomienie tab> kliknij Otwórz Menedżera zadań.
4. W sprawie Uruchomienie zakładka w Menedżer zadań> wybierz wszystkie elementy> kliknij Wyłączyć.

5. Zamknij Menadżer zadań.
6. Na karcie Uruchamianie w oknie dialogowym Konfiguracja systemu> kliknij OK> uruchom ponownie komputer.
Oto jak wyczyścić rozruch komputera z systemem Windows 7:
- Przejdź do Start> wpisz msconfig> naciśnij ENTER.
- Przejdź do zakładki Ogólne> kliknij Uruchomienie selektywne.
- Wyczyść pole wyboru Załaduj elementy startowe.
- Przejdź do karty Usługi> zaznacz pole wyboru Ukryj wszystkie usługi Microsoft> kliknij Wyłącz wszystko> kliknij OK.
- Uruchom ponownie komputer po wyświetleniu monitu> sprawdź, czy problem nadal występuje.
Rozwiązanie 7 — Dezaktywuj inicjator iSCSI
Jeśli posiadasz komputer z systemem Windows 7 i nie możesz zapisywać ani kopiować plików, spróbuj dezaktywować Inicjator iSCSI.
Wybierz Panel sterowania> Narzędzia administracyjne> dezaktywuj Inicjator iSCSI. Wielu użytkowników zgłosiło, że to proste rozwiązanie rozwiązuje problem.
Rozwiązanie 8 — Sprawdź dysk pod kątem błędów
W systemie Windows 10 możesz uruchomić sprawdzanie dysku za pomocą wiersza polecenia. Uruchom wiersz polecenia jako administrator i wpisz chkdsk C: / f polecenie, a następnie Enter. Zamień C na literę partycji dysku twardego.

W systemie Windows 7 przejdź do dysków twardych> kliknij prawym przyciskiem myszy dysk, który chcesz sprawdzić> wybierz Właściwości> Narzędzie. W sekcji „Sprawdzanie błędów” kliknij Sprawdź.

Rozwiązanie 9 — Użyj opcji odzyskiwania systemu
Opcja Przywracanie systemu umożliwia przywrócenie poprzedniej, dobrze wykonanej konfiguracji systemu bez utraty plików, z wyjątkiem kilku dostosowywanych funkcji i ustawień.
Jeśli Przywracanie systemu jest włączone, postępuj zgodnie z poniższymi instrukcjami:
- Przejdź do Szukaj> wpisz właściwości systemu> otwórz Właściwości systemu.
- Przejdź do Ochrona systemu> kliknij Przywracanie systemu.
- Kliknij Dalej> wybierz preferowany punkt przywracania w nowym oknie.
- Po wybraniu preferowanego punktu przywracania kliknij przycisk Dalej> kliknij przycisk Zakończ.
- Komputer uruchomi się ponownie i rozpocznie się proces przywracania.
Po zakończeniu procesu przywracania spróbuj skopiować lub zapisać niektóre pliki, aby sprawdzić, czy problem nadal występuje.
Windows 10 oferuje szereg zaawansowanych opcji odzyskiwania, które pozwalają użytkownikom na czystą instalację systemu operacyjnego. Jeśli jesteś użytkownikiem systemu Windows 10, możesz także użyć opcji odzyskiwania „Zresetuj ten komputer”.
- Przejdź do Ustawienia> Aktualizacja Bezpieczeństwo> kliknij Odzyskiwanie w lewym okienku.
- Kliknij Rozpocznij w Zresetuj ten komputer> wybierz Zachowaj swoje pliki.
- Postępuj zgodnie z instrukcjami wyświetlanymi na ekranie, aby zakończyć resetowanie.
Mamy nadzieję, że powyższe rozwiązania pomogły Ci naprawić to irytujące „Nie ma więcej plików‘ Komunikat o błędzie. Jeśli natrafiłeś na inne obejścia tego problemu, możesz pomóc społeczności Windows, wymieniając kroki rozwiązywania problemów w komentarzach poniżej.

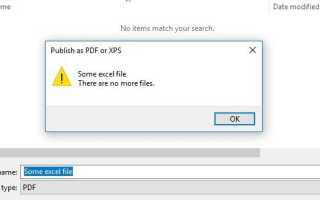



![Domyślne ikony aplikacji są nieprawidłowe po aktualizacji Windows 10 Creators Update [FIX]](https://pogotowie-komputerowe.org.pl/wp-content/cache/thumb/b7/d725ca6032c43b7_150x95.jpg)