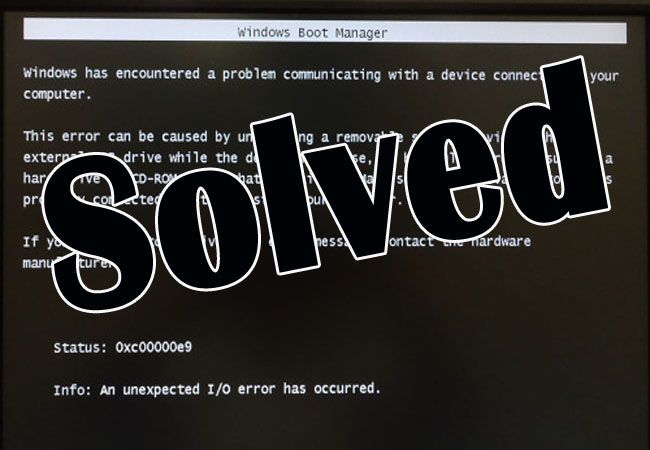
Czy wyświetla się twój komputer / laptop z systemem Windows 10 Kod błędu 0xc00000e9 z Niebieski ekran śmierci (BSOD) ekran LUB wraz z błędem „Wystąpił nieoczekiwany błąd we / wy”?
Jeśli twoja odpowiedź brzmi: TAK musisz jak najszybciej rozwiązać ten problem, ponieważ ignorancja może wpłynąć na cały system komputerowy i uniemożliwić dostęp do niego.
Ten komunikat o błędzie może pojawić się na dowolnym etapie — podczas grania w gry, podczas uruchamiania systemu Windows, przeglądania Internetu i nie tylko…
Wielu użytkowników systemu Windows 10 zmaga się obecnie z tym kodem błędu 0xc00000e9. Błąd 0xc00000e9 pojawia się również podczas uruchamiania systemu Windows 10 i uniemożliwia użytkownikowi komputera dostęp do systemu.
Ten BSOD pokazuje, że „System Windows napotkał problem z komunikacją z urządzeniem podłączonym do komputera ” i daje dwie opcje, pierwszą opcją jest „Uruchom odzyskiwanie systemu Windows”, A drugą opcją jest «Uruchom Windows normalnie”. Bez względu na to, którą opcję wybierzesz, prowadzi ona do tego samego 0xc00000e9 BSOD.
Główny winowajca tego problemu jest nadal niejasny, może zostać uruchomiony z powodu nieprawidłowo odłączonego wymiennego urządzenia pamięci masowej, takiego jak Napęd USB, zewnętrzny napęd CD, dysk twardy itp. Lub z powodu innych uszkodzonych urządzeń.
Jeśli Twój system nie ma USB ani innych urządzeń zewnętrznych, oznacza to, że błąd pojawia się z powodu uszkodzony dysk twardy. Błąd 0xc00000e9 jest bardzo złożony, dlatego na forach Microsoft i innych forach systemu Windows jest bardzo mało dostępnych informacji.
Systemy operacyjne Windows polegają na plikach systemowych w celu wydajnego uruchamiania i uruchamiania wszystkich zainstalowanych aplikacji i oprogramowania. Dlatego zaleca się upewnienie się, że wszystkie pliki systemowe są w stanie roboczym.
Przyczyna błędu systemu Windows 10 0xc00000e9
- Uszkodzony lub uszkodzony dysk twardy.
- Nieprawidłowe lub utrata połączenia przewodów dysku twardego.
- Uszkodzony lub uszkodzony USB lub DVD.
- Wadliwe aktualizacje systemu Windows.
- Niepotrzebne lub źle skonfigurowane lub uszkodzone pliki rejestru.
- Nieaktualne sterowniki systemowe.
Wszystkie powyższe punkty są głównymi możliwymi przyczyny 0xc00000e9 Nieoczekiwany błąd we / wy. Istnieje więcej niż jedna przyczyna tego błędu, dlatego musimy zastosować kilka metod, aby rozwiązać ten błąd.
Ten blog zawiera wszystkie sztuczki i metody radzenia sobie z plikami systemowymi, błędami dysku twardego, rozwiązywaniem problemów sprzętowych i nie tylko.
Zastosuj wszystkie po kolei i sprawdź, czy na komputerze nie ma błędu po zastosowaniu każdego z nich.
Jak naprawić kod błędu 0xc00000e9 Windows 10
Poprawka 1: Zmodyfikuj ustawienia Bios
Wymieniłem to rozwiązanie na górze, ponieważ jest bardzo skuteczne napraw kod błędu 0xc00000e9. Resetując BIOS lub ustawiając go na domyślną konfigurację, możesz pokonać ten irytujący komunikat o błędzie.
- Przede wszystkim naciśnij przycisk restartu a gdy pojawi się ekran z logo, naciskaj dalej F2, Klawisz DEL lub F10 (zależy od systemu). To otworzy Ustawienia BIOS okno.
- Wybierać „Załaduj optymalne ustawienia domyślne”.
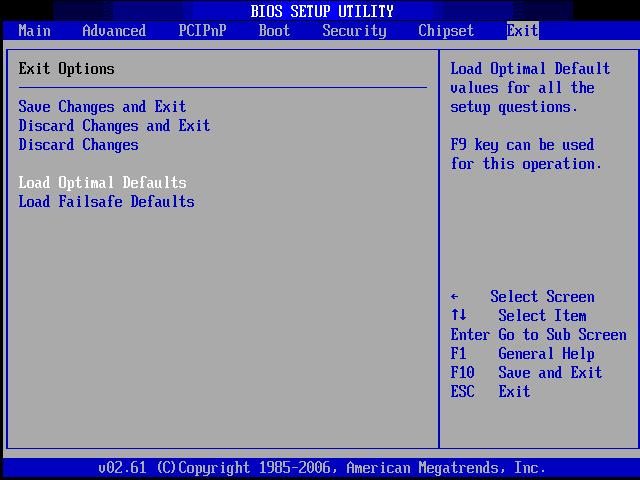
- Teraz przejdź do Konfiguracja ustawień dysku twardego komputera obecny pod „zaawansowane» Sekcja. Teraz musisz ponownie skonfigurować ustawienie na AHCI lub IDE.
- Następnie zapisz ustawienia, a następnie restart Twój komputer. Sprawdź, czy nie ma błędu. Mam nadzieję, że po prawidłowym zastosowaniu tego rozwiązania nigdy nie napotkasz tego błędu.
UWAGA: Powinieneś wypróbować kolejno opcje AHCI i IDE. Jeśli AHCI nie działało, zastosuj IDE lub IDE nie działa, a następnie przejdź do AHCI.
Poprawka 2: Upewnij się, że kable SATA systemu są prawidłowo podłączone
Jeśli używasz komputera PC, a nie laptopa, powinieneś sprawdzić starsze kable SATA komputera. Upewnij się, że jest sprawny i prawidłowo podłączony. Jeśli używasz starszego kabla SATA LUB podłączono kabel SATA II do portu SATA III i dysku twardego, system nigdy nie zapewni wystarczającej szybkości przesyłania danych. W takim przypadku system operacyjny nie może poprawnie komunikować się z podłączonym dyskiem twardym i wywołać ten kod błędu. Wykonaj ostrożnie poniższe kroki;
- Wyłącz komputer i odłącz kabel zasilający.
- Otwórz obudowę procesora i znajdź dysk twardy oraz port SATA.
- Teraz musisz wymienić stary kabel na nowszy.
Ten krok jest tylko dla tych użytkowników, którzy mają doświadczenie w radzeniu sobie z wewnętrznymi scenariuszami połączeń sprzętowych.
Poprawka 3: Uruchom Sprawdź skanowanie dysku
Dysk twardy z uszkodzonymi sektorami, błędami dysku lub błędami systemu plików może prowadzić do wyświetlania tego kodu błędu 0xc00000e9 na komputerach z systemem Windows 10. Skanowanie Sprawdź dysk skanuje dysk twardy w poszukiwaniu błędów i naprawia go. Biegać Czek Dysk (CHKDSK) wykonaj następujące czynności:
- Uruchom urządzenie w trybie awaryjnym (Przesunięcie + Uruchom ponownie)
- Rodzaj cmd w polu wyszukiwania kliknij prawym przyciskiem myszy wiersz polecenia i Uruchom jako administrator
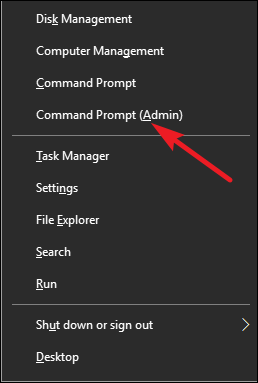
- Rodzaj chkdsk / f / r i Wchodzić. Po zakończeniu procesu skanowania uruchom ponownie komputer.
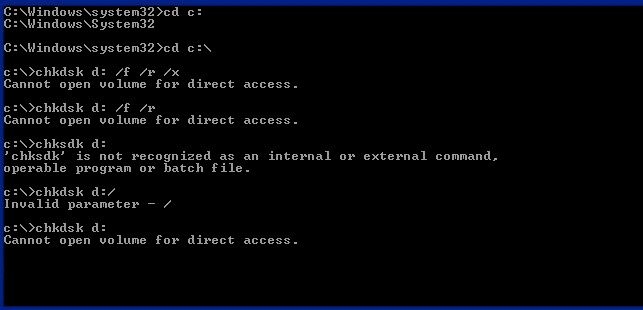
Po wykonaniu wszystkich poleceń zrestartuj system.
Czasami polecenie chkdsk również zacina się lub zatrzymuje podczas skanowania, więc jeśli napotkasz problem, przeczytaj artykuł naprawić CHKDSK zablokowany w systemie Windows 10.
Poprawka 4: Wykonaj naprawę przy uruchamianiu
Konieczne jest sprawdzenie, czy nie ma uszkodzonych lub uszkodzonych plików systemowych, ponieważ brakujące pliki systemowe mogą również powodować 0xc00000e9 Windows 10
Możesz iść z Naprawa przy uruchamianiu funkcja naprawy uszkodzenia systemu. Naprawa przy uruchamianiu jest również znany jako Narzędzie do odzyskiwania systemu Windows, za pomocą tego można naprawić niektóre problemy systemowe.
Postępuj dokładnie według podanych kroków.
1: Musisz włączyć komputer / laptop na i poza więcej niż 3 razy
2: Zobaczysz, że system Windows 10 uruchomi się w trybie diagnostycznym po trzecim włączeniu komputera. Kliknij na Zaawansowane opcje z ekranu odzyskiwania.
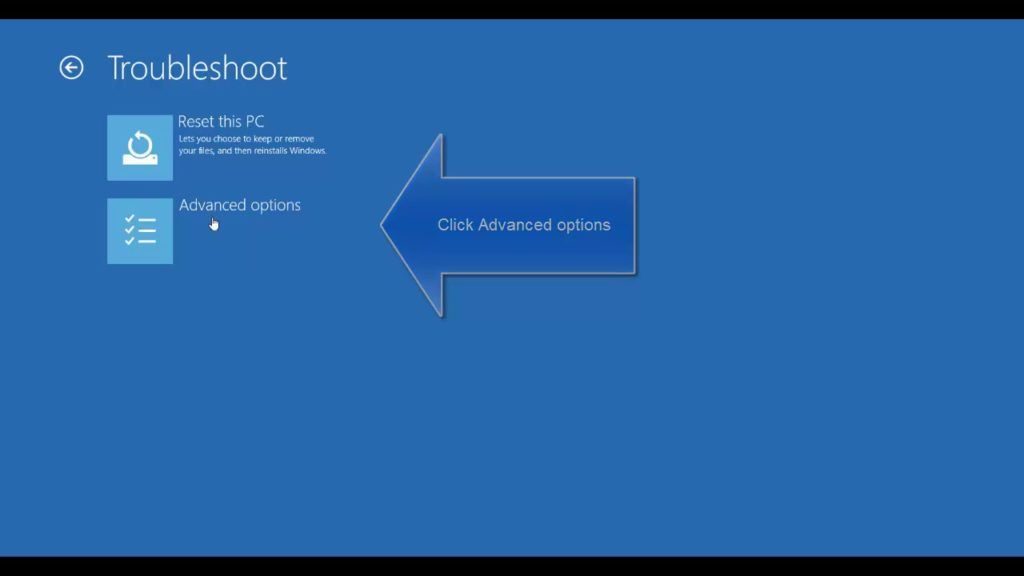
3: Kliknij na Rozwiązywanie problemów a następnie kliknij Zaawansowane opcje. Na koniec kliknij Naprawa przy uruchamianiu.
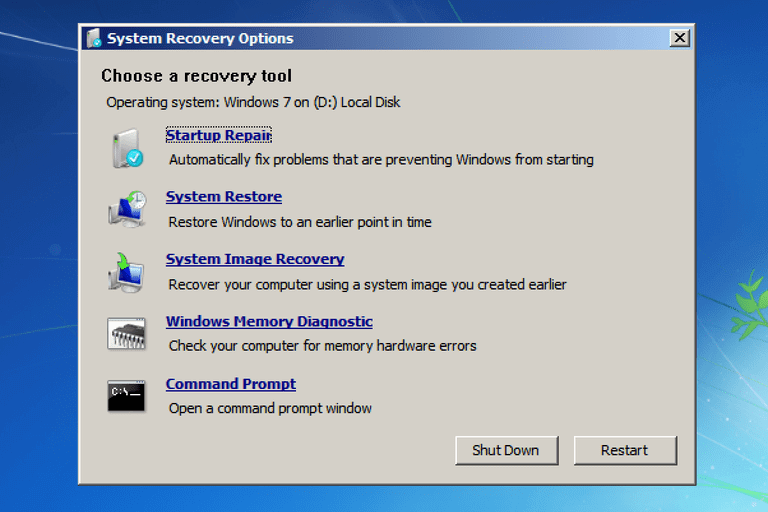
Poprawka 5: Odbuduj menedżera rozruchu
Przed zastosowaniem tego rozwiązania należy najpierw przygotować rozruchowy dysk USB.
Odwiedź oficjalną stronę Microsoft i pobierz plik ISO i utwórz bootowalny nośnik instalacyjny systemu Windows 10. Jeśli nie wiesz, jak utworzyć rozruchowy nośnik instalacyjny systemu Windows 10, odwiedź: https://support.microsoft.com/en-us/help/15088/windows-create-installation-media
Po przygotowaniu rozruchowego napędu USB wykonaj poniższe kroki:
- Podłącz USB lub DVD do systemu i uruchom komputer.
- Naciśnij dowolny klawisz, aby uruchomić komputer / laptop z dysk rozruchowy.
- Wybierać Język, czas, waluta, klawiatura / metoda wprowadzania, i naciśnij Kolejny.
- Teraz wybierz Napraw komputer (NIE instaluj systemu Windows).
- Następnie wybierz typ systemu operacyjnego, który chcesz naprawić, i kliknij Kolejny.
- Pojawi się opcja odzyskiwania systemu, wybierz Wiersz polecenia.
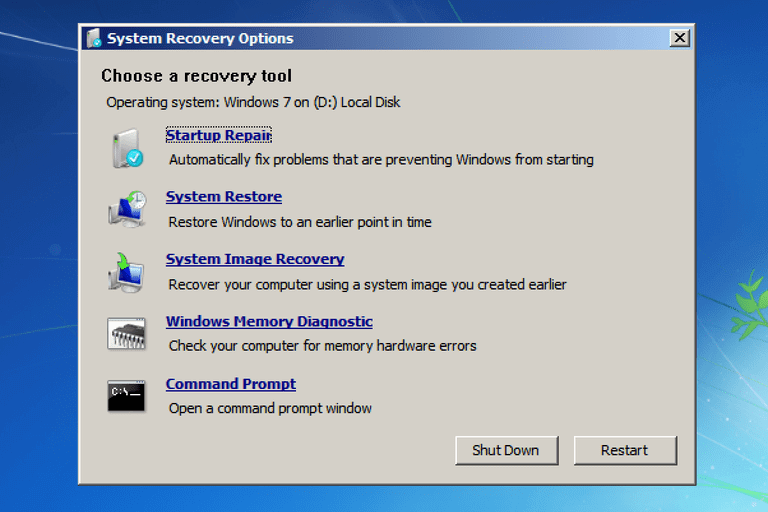
- Teraz w wierszu polecenia musisz wpisać kolejno podane poniżej polecenia. wciśnij Wchodzić klucz po każdym z nich:
partycja cd / d: \ Windows \ System32
bcdedit / enum all
bcdedit -create {bootmgr} -d „Opis”
bcdedit -set {bootmgr} device partition = Partition:
bcdedit / displayorder {GUID}
bcdedit / default {GUID}
bcdedit / limit czasu Wartość
Poprawka 6: punkty przywracania systemu
Jeśli wszystkie powyższe poprawki nie działają, możesz przejść do Przywracania systemu. Po pierwsze, spróbuj przywrócić system do jednego z punktów przywracania poprzedniego. Teraz musisz znaleźć punkt przywracania, gdy komputer działał poprawnie, a następnie wykonaj następujące kroki:
- Podczas uruchamiania z dysku instalacyjnego systemu Windows przejdź do Zaawansowane opcje odzyskiwania.
- Wybierać przywracanie systemu; teraz pojawi się lista punktów przywracania.
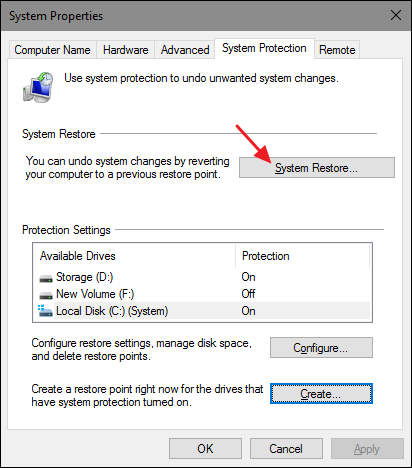
- Musisz wybrać punkt, który chcesz kontynuować, ale upewnij się, że pochodzi on przed wystąpieniem błędu.
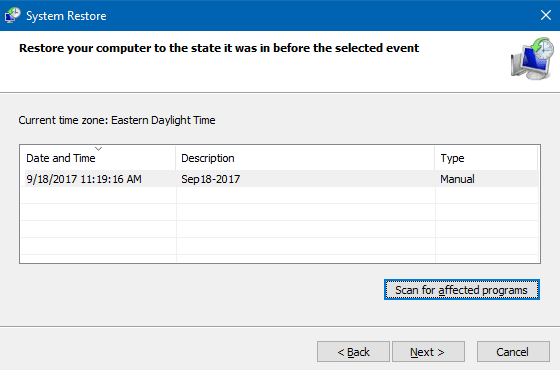
Poprawka 7: Ustaw dysk twardy jako pierwsze urządzenie rozruchowe
Ustaw dysk twardy jako pierwsze urządzenie rozruchowe w BIOS / UEFI, które może czasem rozwiązać problem.
- Wprowadź swój BIOS. Można to zrobić, naciskając przycisk zdefiniowany przez producenta podczas ekranu POST. Ten przycisk może być albo F2, F12, ESC, Backspace, itp., a przed uruchomieniem systemu Windows znajdziesz go na ekranie POST. Teraz, naciśnij szybko wejść BIOS / UEFI użyteczność.
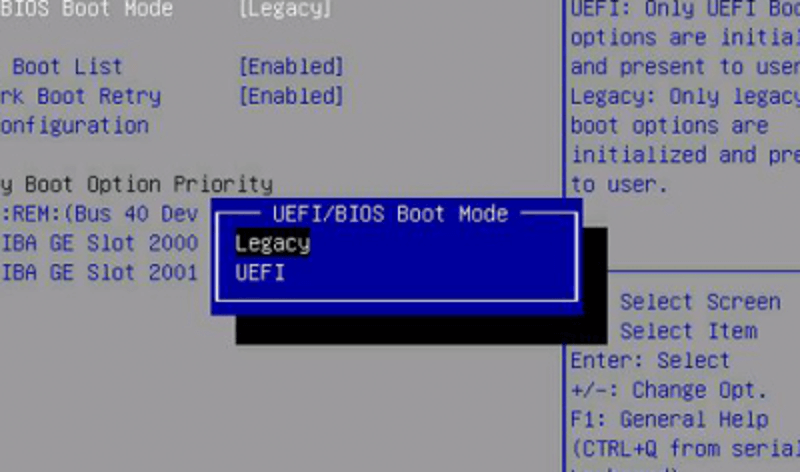
- Spójrz na Opcje rozruchu. janie wszystkie BIOS / UEFI narzędzia mają instrukcje nawigacji w dolnej lub prawej części ekranu — użyj ich, aby przejść do menu.
- W opcjach rozruchu spójrz na priorytet rozruchu. M.jestem pewien, że pierwsze urządzenie rozruchowe czy Twój twardy dysk. Teraz tyzapoznaj się z instrukcjami nawigacji, aby to osiągnąć, i umieść dysk twardy na górze listy urządzeń rozruchowych.
- Wyjście z zapisywaniem zmian i uruchom ponownie urządzenie. To powinno rozwiązać twój problem.
Automatyczne rozwiązanie, aby naprawić błąd 0xc00000e9 Windows 10
Jeśli powyższe ręczne rozwiązania nie działają rozwiązanie kodu błędu 0xc00000e9 w systemie Windows 10 wtedy możesz skorzystać z pomocy tego specjalistycznego specjalisty Narzędzie do naprawy okien. To narzędzie jest bardzo zaawansowane, które bardzo łatwo wykrywa problem, skanując raz, a tym samym naprawiając różne błędy systemu Windows 10.
Za pomocą tego narzędzia możesz naprawić wszelkie problemy z błędami, takie jak- Błędy DLL, uszkodzone pliki lub inne typowe problemy. Co więcej, nie tylko naprawia błędy, ale także optymalizuje wydajność komputera z systemem Windows.
Pobierz narzędzie do naprawy systemu Windows Reimage, aby naprawić różne błędy problemy łatwo
Ostatnie słowa
Po wypróbowaniu powyższych metod możesz łatwo rozwiązać błąd 0xc00000e9 w Windows 10. Wszystkie te poprawki są bardzo łatwe do zastosowania, dzięki czemu możesz wypróbować je bez pomocy technicznej lub umiejętności obsługi komputera.
Jeśli jednak nie możesz zastosować się do podanych ręcznych rozwiązań, możesz swobodnie uruchomić narzędzie do naprawy systemu Windows, aby naprawić błąd 0xc00000e9 Windows 10.
Mamy nadzieję, że powyższe rozwiązania pomogą ci pozbyć się kodu błędu 0xc00000e9.

![[Rozwiązany] 8 przetestowanych rozwiązań w celu ustalenia kodu błędu 0xc00000e9 Windows 10](https://pogotowie-komputerowe.org.pl/wp-content/cache/thumb/9d/fbc35122edeff9d_320x200.jpg)

![Jak naprawić zbyt niski problem z pamięcią wirtualną systemu Windows 10 [AKTUALIZACJA]](https://pogotowie-komputerowe.org.pl/wp-content/cache/thumb/c6/84e592f7ec0f0c6_150x95.jpg)
![[ROZWIĄZANE] Jak naprawić błąd aktywacji systemu Windows 10 0x80041023](https://pogotowie-komputerowe.org.pl/wp-content/cache/thumb/f0/087c8c9073edff0_150x95.png)
![[AKTUALIZACJA] Jak naprawić kod błędu 0xc0000225 w Windows 10/8 / 8.1 i 7](https://pogotowie-komputerowe.org.pl/wp-content/cache/thumb/8e/bf97af4c057258e_150x95.jpg)