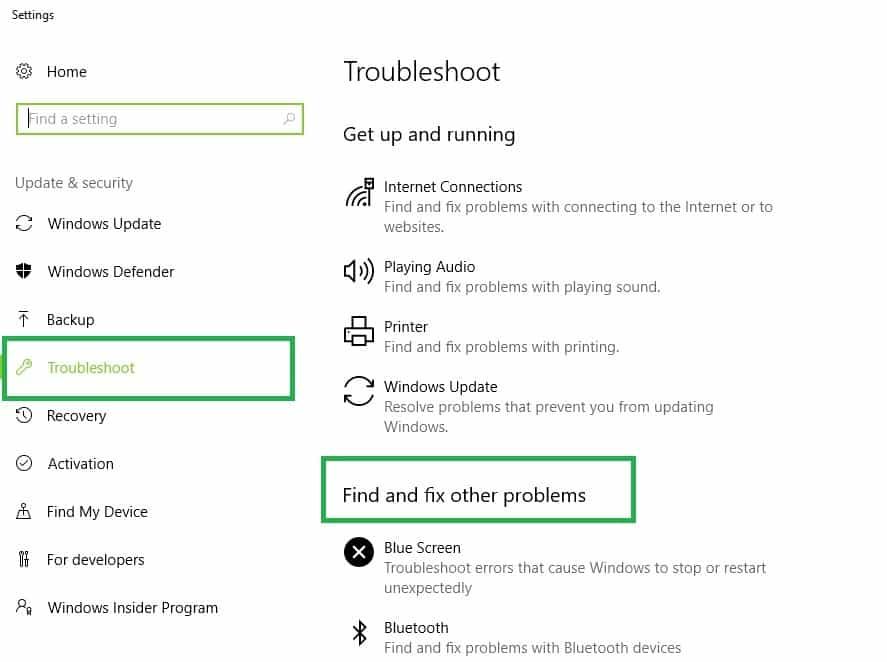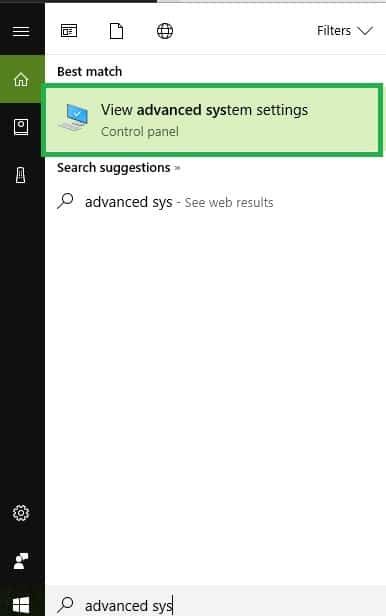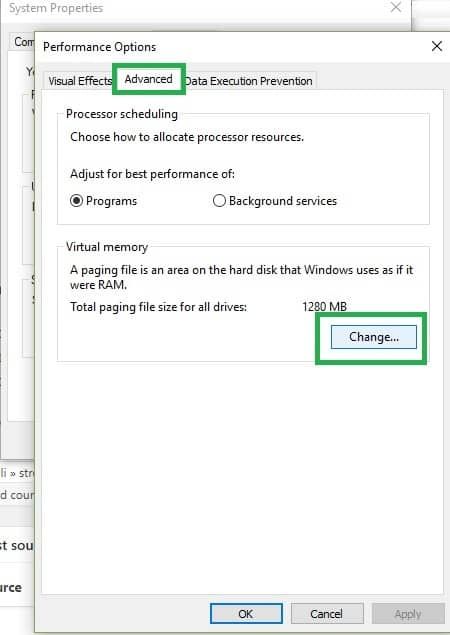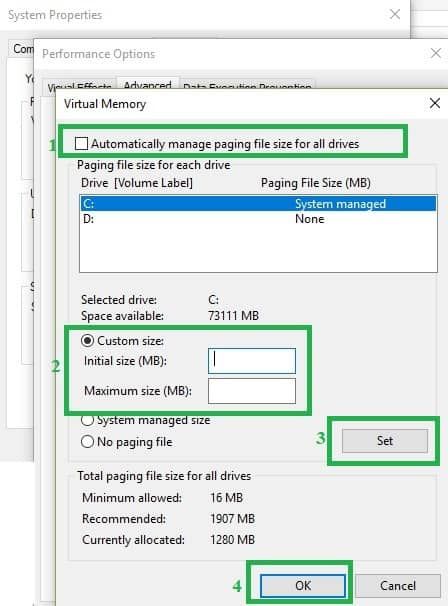Windows 8, Windows 8.1 i Windows 10 to świetne platformy, które oferują kilka wbudowanych funkcji, których można użyć w celu poprawy komfortu użytkowania i łatwego rozwiązywania problemów (wszyscy wiemy, że może wystąpić wiele problemów, głównie spowodowanych problemy związane z niezgodnością).
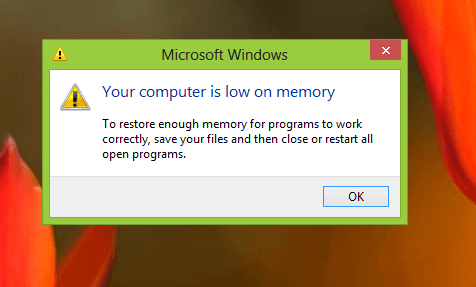
Jednym z powszechnych błędów generowanych przez system Windows 8 / Windows 8.1 / Windows 10 (którego nie można naprawić za pomocą klasycznych procesów rozwiązywania problemów) jest ten, który dotyczy niskiej pamięci wirtualnej.
Niestety nie możesz automatycznie rozwiązać tego problemu. Ale w tym artykule pokażemy, jak rozwiązać problem „Brakuje pamięci w komputerze” w systemie Windows 8.1 / 10 w ciągu kilku minut, wykonując szereg prostych kroków rozwiązywania problemów.
Ten komunikat dotyczy niskiej pamięci wirtualnej, problemu, który może prowadzić do opóźnień i wadliwego działania urządzenia z systemem Windows 8.1 / Windows 10, nie wspominając już o tym, że bardzo stresujące jest otrzymywanie tego samego alertu w kółko.
W każdym razie istnieje wiele przyczyn, które mogą powodować błąd „Brak pamięci w komputerze”, dlatego przed zastosowaniem właściwego rozwiązania problemu z tabletem, laptopem lub tabletem z systemem Windows 8 / Windows 8.1 / Windows 10 należy przeczytać wszystkie poniższe wskazówki. pulpit.
Dlatego nie wahaj się i sprawdź nasze rozwiązania wymienione w tym dedykowanym przewodniku krok po kroku.
Istnieje wiele przypadków, w których może wystąpić ten błąd. Ten przewodnik rozwiązywania problemów pokaże, jak rozwiązać ten irytujący problem w następujących przypadkach:
- W twoim komputerze jest mało pamięci, ale tak nie jest — wielu użytkowników informuje, że kiedy pojawia się ten alert, pamięć komputera faktycznie działa poprawnie. Wygląda na to, że komputer w jakiś sposób błędnie interpretuje różne wskaźniki pamięci.
„Czasami otrzymuję te wiadomości, nawet gdy moja 16 GB fizycznej pamięci RAM jest używana tylko w połowie, nie mówiąc już o ogromnej wirtualnej pamięci RAM ustawionej przez system Windows. To był główny powód uaktualnienia ze starego laptopa (8 GB pamięci RAM, te same objawy). Czy istnieje sposób na wyłączenie tej wiadomości? ”
- Na twoim komputerze brakuje pamięci Claymore — ten kryptowalutowy górnik najwyraźniej zużywa zbyt dużo pamięci, wywołując alarmy o niskiej pamięci.
- W komputerze brakuje problemów z czarnym ekranem — Czasami błąd niskiej pamięci powoduje również problemy z czarnym ekranem, zmuszając użytkowników do ponownego uruchomienia komputera.
Otrzymuję ten komunikat od czasu aktualizacji do systemu Windows 10. Mój ekran komputera staje się czarny i muszę ponownie uruchomić komputer, nigdy nie miałem tego problemu z Windows 7. Czy ktoś może pomóc? Dziękuję Ci
- Alerty CutePDF „Na komputerze brakuje pamięci” — CutePDF to konwerter PDF, który często wyświetla ostrzeżenia o niskim poziomie pamięci. Te komunikaty pojawiają się zwykle, gdy użytkownicy chcą wydrukować przekonwertowane pliki PDF.
- W komputerze brakuje pamięci Excel — Czasami zapisanie pliku Excel może stać się bardzo trudnym zadaniem ze względu na komunikat o błędzie o niskiej pamięci, który blokuje proces, ponieważ ten użytkownik zgłasza:
„Mam nowy, bardzo wydajny komputer. Intel Core i7 z 8 MB pamięci podręcznej L3, 256 GB dysku SSD OS, z którego jest 205 GB wolnego, dwa mechaniczne dyski twarde 1 TB skonfigurowane w RAID 1, karta graficzna NVIDIA GeForce GTX 670MX i 16 GB RAM 1666 MHz. […] Gdy żadne inne programy nie są otwarte, jeśli otworzę pocztę e-mail, (Outlook 2013 btw), uruchomię nową pocztę e-mail i spróbuję załączyć mały plik Excela (mówię o wielkości 40 KB!), Pojawia się komunikat o błędzie nie ma wystarczającej ilości pamięci, aby uruchomić program Excel! ”
- W twoim komputerze brakuje pamięci Dying Light, Call of Duty, WoW i więcej — Jeśli jesteś graczem, prawdopodobnie napotkałeś ten komunikat o błędzie kilka razy. Gry wykorzystują duże porcje pamięci iz tego powodu często powodują błędy niskiej pamięci.
„Po kilku minutach grania w WoW na moim komputerze pojawi się komunikat o błędzie informujący, że brakuje mi pamięci, że powinienem zamknąć program i zapisać pliki. […] Ten problem nigdy mi się nie zdarzał i nie wiem, dlaczego teraz jest. Mam 8 GB pamięci na tym komputerze, więc nie ma powodu, by mówić, że zaczyna brakować pamięci ”.
Mamy nadzieję, że poniższe kroki rozwiązywania problemów okażą się przydatne w większości wyżej wymienionych przypadków, jeśli nie we wszystkich.
Jak naprawić komputer ma mało pamięci Błąd systemu Windows
- Uruchom pełne skanowanie systemu
- Zamknij programy, które zużywają zbyt dużo pamięci
- Użyj narzędzia do rozwiązywania problemów z systemem Windows
- Ręcznie zwiększ pamięć wirtualną
- Napraw rejestr
- Zaktualizuj system operacyjny
- Sprawdź dysk pod kątem błędów
- Wyczyść tymczasowe pliki i foldery
- Usuń ostatnio zainstalowane oprogramowanie
Rozwiązanie 1 — Uruchom pełne skanowanie systemu
Niektóre złośliwe pliki mogą wyświetlać ostrzeżenie „Na komputerze brakuje pamięci”. Te same programy wyświetlą monit o pobranie różnych „dedykowanych” programów w celu rozwiązania problemu braku pamięci.
Oczywiście jest to tylko oszustwo i nie należy pobierać ani instalować niczego na komputerze z systemem Windows 10.
W tym przypadku potrzebujesz tylko silnego programu antywirusowego, a także narzędzia antymalware. Wykonaj pełne skanowanie komputera, aby usunąć złośliwe oprogramowanie.
Możesz użyć wbudowanego programu antywirusowego Windows, Windows Defender lub rozwiązań antywirusowych innych firm. Polecamy Bitdefender, ponieważ jest światowym programem antywirusowym nr 1 i ma wiele przydatnych funkcji i narzędzi ochronnych.
- Pobierz Bitdefender Antivirus (50% zniżki na wszystkie plany)
Oto jak uruchomić pełne skanowanie systemu w Windows 10 Creators Update:
- Przejdź do Start> wpisz „obrońca”> kliknij dwukrotnie Windows Defender, aby uruchomić narzędzie
- W lewym panelu wybierz ikonę tarczy

- W nowym oknie kliknij opcję Zaawansowane skanowanie

- Zaznacz opcję pełnego skanowania, aby uruchomić pełne skanowanie systemu w poszukiwaniu złośliwego oprogramowania.
Jeśli infekcja wirusowa lub złośliwym oprogramowaniem była początkową przyczyną problemu, po użyciu narzędzia zabezpieczającego wyskakujące okienko z małą ilością pamięci powinno zniknąć.
Rozwiązanie 2 — Zamknij programy, które zużywają zbyt dużo pamięci
Zwykle błąd „Brak pamięci w komputerze” jest wyświetlany, gdy uruchomionych jest wiele procesów lub programy zużywają zbyt dużo pamięci.
W takim przypadku pamięć RAM nie obsługuje wszystkich tych procesów i zostanie wyświetlony monit o wprowadzenie pewnych zmian w celu wyłączenia niektórych programów.
Cóż, właśnie to powinieneś zrobić — oczywiście usuń tylko te procesy, które nie są dla Ciebie ważne. Dla przypomnienia, jeśli wyłączysz proces systemowy, możesz uszkodzić system operacyjny.
1. Dlatego uruchom Menadżer zadań na urządzeniu — możesz to zrobić, klikając prawym przyciskiem myszy pasek zadań i wybierając opcję nazwaną „Menedżer zadań”.
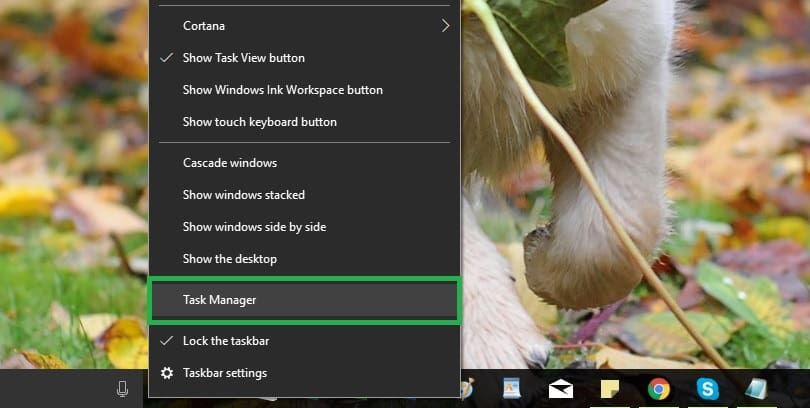
2. Następnie w głównym oknie Menedżera zadań wybierz Procesy kartę i kliknij Pamięć (Prywatny zestaw roboczy) w celu posortowania procesów według zużycia pamięci.
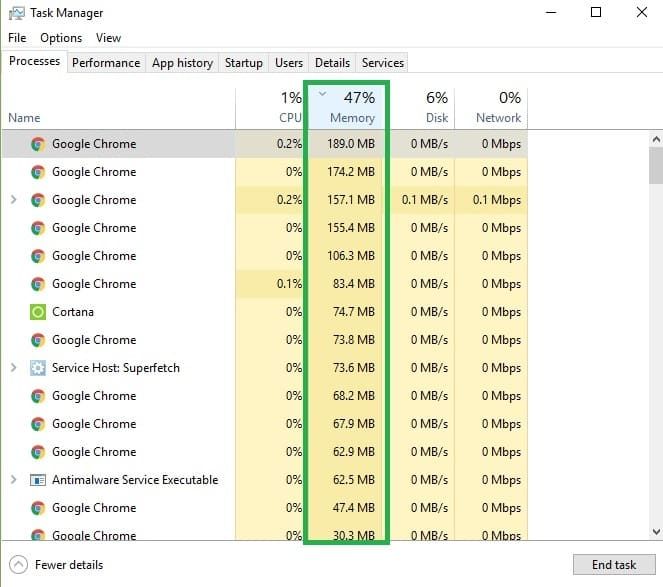
3. Stamtąd po prostu usuń lub zakończ procesy, które zużywają zbyt dużo pamięci. To powinno rozwiązać twoje problemy.
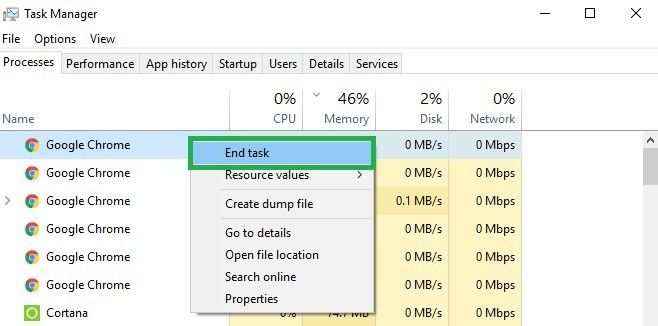
Rozwiązanie 3 — Użyj narzędzia do rozwiązywania problemów z systemem Windows
W niektórych przypadkach, rzadko, jeśli program jest zamknięty, lub jeśli coś nie działa poprawnie w systemie Windows 8 / Windows 8.1 / Windows 10, może zostać wyświetlony monit o błędzie „Na komputerze brakuje pamięci” .
Dzieje się tak, ponieważ system Windows przydziela zbyt dużo pamięci wirtualnej do wspomnianego procesu, podczas gdy system próbuje naprawić wszystkie problemy.
Można powiedzieć, że twój komputer „trochę myśli”.
W każdym razie nie martw się, ponieważ możesz rozwiązać te problemy, uruchamiając narzędzie do rozwiązywania problemów z konserwacją systemu — zobacz poniższe kroki.
- Od twojego Ekran startowy naciśnij klawisze klawiatury „Wind + F”.
- W polu wyszukiwania wpisz „Rozwiązywanie problemów”.
- Od Rozwiązywanie problemów wybierz „Wyświetl wszystko” (na lewym panelu) i wybierz „Konserwacja systemu”.
- Stuknij w „Dalej” i poczekaj, aż system Windows 8 uruchomi proces rozwiązywania problemów.
Jeśli chcesz uniknąć zamykania programów, możesz także użyć wbudowanego narzędzia do rozwiązywania problemów w systemie Windows 10.
- Przejdź do Ustawienia> Rozwiązywanie problemów> przewiń w dół do Znajdź i napraw inne problemy

- Jeśli jedna z aplikacji zainstalowanych na komputerze zużywa za dużo pamięci, zalecamy uruchomienie narzędzia do rozwiązywania problemów z aplikacjami ze Sklepu Windows. To ostatni na liście.
Rozwiązanie 4 — Ręcznie zwiększ pamięć wirtualną
Zwiększając pamięć wirtualną, będziesz w stanie rozwiązać problemy z niskim poziomem pamięci lub alerty. Oczywiście będziesz musiał to zrobić ręcznie, ponieważ nie ma żadnych aplikacji dedykowanych tej sprawie.
Proces ten można łatwo zastosować, wystarczy wykonać następujące czynności:
- Iść doEkran startowy> wpisz „zaawansowane ustawienia systemowe”> kliknij dwukrotnie pierwszy wynik

- Wybierz zaawansowane kartę i kliknij Ustawienia pod Występ płyta. wydajność> ustawienia «szerokość =» 408 «wysokość =» 464 «src =» https://cdn.windowsreport.com/wp-content/uploads/2017/09/advanced-system-settings-windows-10.jpg «/ >

- Wyczyść «Automatycznie zarządzaj rozmiarem pliku stronicowania dla wszystkich dysków”Pudełko.
- Kliknij Dysk (etykieta woluminu) i wybierz Niestandardowy rozmiar.

- Dodaj nowy rozmiar w megabajtach w polu Rozmiar początkowy (MB) lub Rozmiar maksymalny (MB), a następnie wybierz „Ustaw”.
Nie pozwól, aby powolny komputer zepsuł Ci humor! Zainstaluj jeden z tych optymalizatorów pamięci RAM, aby Twój komputer działał szybciej!
Rozwiązanie 5 — Napraw rejestr
Najprostszym sposobem naprawy rejestru jest użycie dedykowanego narzędzia, takiego jak CCleaner. Nie zapomnij najpierw wykonać kopii zapasowej rejestru na wypadek, gdyby coś poszło nie tak.
- Pobierz CCleaner i skorzystaj z tego przewodnika, aby wyczyścić system
Możesz także użyć narzędzia do sprawdzania plików systemowych firmy Microsoft, aby sprawdzić uszkodzenie plików systemowych. Narzędzie weryfikuje integralność wszystkich chronionych plików systemowych i naprawia pliki z problemami, jeśli to możliwe. Oto jak uruchomić skanowanie SFC:
1. Przejdź do Start> wpisz cmd > kliknij prawym przyciskiem myszy Wiersz polecenia> wybierz Uruchom jako administrator

2. Teraz wpisz sfc / scannow Komenda

3. Poczekaj na zakończenie procesu skanowania, a następnie uruchom ponownie komputer. Wszystkie uszkodzone pliki zostaną zastąpione przy ponownym uruchomieniu.
Rozwiązanie 6 — Zaktualizuj system operacyjny
Upewnij się, że na swoim komputerze korzystasz z najnowszych aktualizacji systemu operacyjnego Windows. Dla przypomnienia Microsoft stale wprowadza aktualizacje systemu Windows, aby poprawić stabilność systemu i rozwiązać różne problemy.
Aby uzyskać dostęp do sekcji Windows Update, wystarczy wpisać „aktualizacja” w polu wyszukiwania.
Ta metoda działa we wszystkich wersjach systemu Windows. Następnie przejdź do Windows Update, sprawdź dostępność aktualizacji i zainstaluj dostępne aktualizacje.

Rozwiązanie 7 — Sprawdź dysk pod kątem błędów
W systemie Windows 8.1 możesz wyświetlić dysk, który chcesz sprawdzić w Eksploratorze plików.
Następnie kliknij prawym przyciskiem myszy dysk, który chcesz przeskanować, i wybierz Właściwości. Przejdź na kartę Narzędzia, wybierz Sprawdź, a następnie wybierz Skanuj dysk.
W systemie Windows 10 możesz uruchomić sprawdzanie dysku za pomocą wiersza polecenia.
Uruchom wiersz polecenia jako administrator i wpisz chkdsk C: / f polecenie, a następnie Enter. Zamień C na literę partycji dysku twardego.

Dla przypomnienia, jeśli nie użyjesz parametru / f, chkdsk wyświetli komunikat, że plik wymaga naprawy, ale nie naprawi żadnych błędów.
The chkdsk D: / f polecenie wykrywa i naprawia problemy logiczne wpływające na dysk. Aby naprawić problemy fizyczne, uruchom również parametr / r.
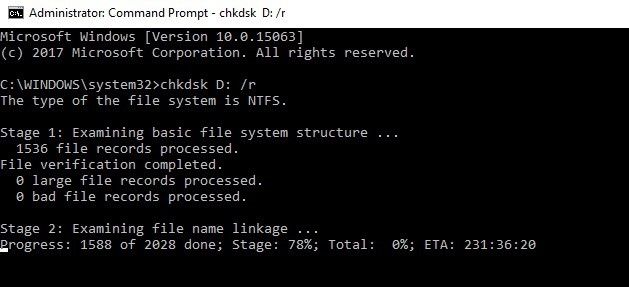
Nie masz czasu na te wszystkie szczegóły techniczne? Oto najlepsze oprogramowanie do sprawdzania kondycji HDD, które wykona zadanie za Ciebie!
Rozwiązanie 8 — Wyczyść tymczasowe pliki i foldery
Najprostszym i najszybszym sposobem na usunięcie tymczasowych plików i folderów jest użycie Oczyszczania dysku.
Podczas korzystania z komputera lub przeglądania Internetu komputer gromadzi różne niepotrzebne pliki.
Te tak zwane niepotrzebne pliki mogą wpływać na szybkość przetwarzania komputera, a także wyzwalać alerty o niskiej pamięci.
Oto jak korzystać z czyszczenia dysku w systemie Windows 10:
1. Przejdź do Start> wpisz Oczyszczanie dysku> uruchom narzędzie

2. Wybierz dysk, który chcesz wyczyścić> narzędzie powie ci, ile miejsca możesz zwolnić

3. Wybierz „Wyczyść pliki systemowe”.
Dowiedz się wszystkiego o Oczyszczaniu dysku, aby usunąć pliki tymczasowe jak ekspert!
Rozwiązanie 9 — Usuń ostatnio zainstalowane oprogramowanie
Jeśli niedawno zainstalowałeś nowe oprogramowanie na swoim komputerze, spróbuj je odinstalować.
Przejdź do Start> wpisz Panel sterowania> wybierz ostatnio dodany program> kliknij Odinstaluj.

Następnie uruchom ponownie komputer i sprawdź, czy problem został rozwiązany.
Alternatywnie możesz użyć narzędzia do odinstalowywania. Jak zawsze mamy Twoje najlepsze opcje!
Wnioski
Są to najlepsze metody do zastosowania w przypadku „niskiego poziomu pamięci komputera” Błąd Windows 8.1 / 10.
Jeśli nie możesz rozwiązać tych problemów po zastosowaniu tych wskazówek, powinieneś rozważyć zwiększenie pamięci RAM. Jeśli masz jakieś pytania lub potrzebujesz dodatkowej pomocy, zostaw nam wiadomość w polu komentarzy poniżej.