Jeśli niedawno zaktualizowałeś system do Windows 10 i zacząłeś mieć problemy z zestawem słuchawkowym Bluetooth lub być może nagle nie udało się połączyć z komputerem, jesteś we właściwym miejscu.
W tym samouczku dowiesz się, co może być przyczyną tego problemu i jak trwale go naprawić.
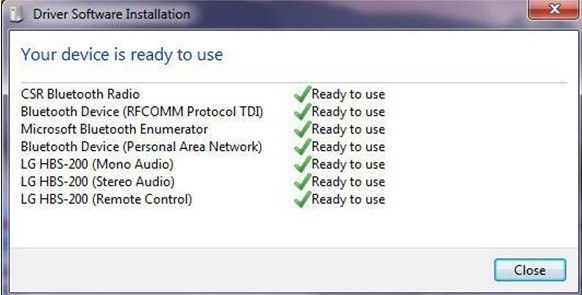
W większości przypadków, jeśli zestaw słuchawkowy Bluetooth nie łączy się lub ciągle się rozłącza, dzieje się tak głównie dlatego, że sterowniki Bluetooth muszą zostać zaktualizowane. Innym winowajcą może być również funkcja oszczędzania energii w komputerze z systemem Windows 8.1 lub Windows 10. Czasami ta funkcja wyłącza Bluetooth, aby zaoszczędzić jak najwięcej energii, uniemożliwiając w ten sposób prawidłowe podłączenie zestawu słuchawkowego.
Jak rozwiązać połączenia zestawu słuchawkowego Bluetooth w systemie Windows 8.1 lub Windows 10
- Ustaw usługę Bluetoot na Automatyczne uruchamianie
- Ulepsz swój rejestr
- Uruchom narzędzie do rozwiązywania problemów ze sprzętem i urządzeniami
- Zaktualizuj sterowniki Bluetooth
- Użyj narzędzia do rozwiązywania problemów ze Sklepem Windows
- Odinstaluj sterownik Bluetooth
1. Ustaw usługę Bluetoot na automatyczne uruchamianie
- Przejdź do Start> wpisz „run”> naciśnij Enter
- Rodzaj «services.msc”Bez cudzysłowu> naciśnij Enter

- Teraz masz przed sobą okno „Usługi”> w lewym okienku poszukaj następującego elementu: „Usługa wsparcia Bluetooth”
- Kliknij dwukrotnie funkcję „Usługa wsparcia Bluetooth”, aby ją otworzyć

- Wybierz zakładkę „Ogólne” znajdującą się w górnej części okna
- Przejdź do „Typ uruchomienia”> zmień opcję z „Ręczny” na „Automatyczny”

- Wybierz zakładkę „Zaloguj się” znajdującą się w górnej części okna
- Teraz wybierz opcję „To konto” i wprowadź dane konta

- Usuń hasła z dwóch pól, które masz w zakładce „Zaloguj się”.
- Zamknij wszystkie otwarte okna
- Uruchom ponownie system Windows 8.1 lub Windows 10, aby zmiany zostały wprowadzone.
- Wejdź na stronę producenta i poszukaj określonych sterowników zestawu słuchawkowego Bluetooth i pobierz je.
Uwaga: Upewnij się, że sterowniki są zgodne z urządzeniem z systemem Windows 8.1 lub Windows 10. - Odinstaluj aktualne sterowniki Bluetooth i zainstaluj ostatnio pobrane.
- Uruchom ponownie urządzenie Windows 8.1 lub Windows 10 i sprawdź, czy zestaw słuchawkowy działa teraz.
- Przeczytaj także: Poprawka: Windows 10 nie mógł usunąć urządzenia Bluetooth
2. Zmodyfikuj rejestr
Jeśli sterowniki Bluetooth nie są zgodne z Windows 8.1 lub Windows 10, nie musisz się tym martwić. Wykonaj poniższe czynności, aby zainstalować je bez problemu.
- Przejdź do Start> wpisz „regedit”Bez cudzysłowu> naciśnij Enter

- Teraz, gdy masz przed sobą okno edytora rejestru, przejdź do folderu „HKEY_LOCAL_MACHINE” znajdującego się na lewym panelu bocznym.
- Z folderu „HKEY_LOCAL_MACHINE” otwórz folder „SOFTWARE”.
- W folderze „SOFTWARE” wybierz folder „Microsoft”.
- W folderze „Microsoft” przejdź do folderu „WindowsNT”.
- W folderze „WindowsNT” otwórz folder „CurrentVersion”.
- Teraz, gdy jesteś w folderze „CurrentVersion”, przejdź do pliku „Aktualna wersja”.
- Zmień wersję funkcji „Bieżąca wersja” na „6.2” zamiast obecnej.

- Zapisz zmiany i uruchom ponownie komputer z systemem Windows 8.1 lub Windows 10.
- Sprawdź ponownie, czy zestaw słuchawkowy Bluetooth działa teraz dla Ciebie.
3. Uruchom narzędzie do rozwiązywania problemów ze sprzętem i urządzeniami
- Idź do Szukaj> w polu wyszukiwania wpisz „Rozwiązywanie problemów” bez cudzysłowów
- Naciśnij przycisk „Enter” na klawiaturze
- Po zakończeniu wyszukiwania wybierz ikonę „Rozwiązywanie problemów”
- Wybierz Sprzęt i urządzenia> jeśli pojawi się monit o wprowadzenie informacji o koncie użytkownika, podaj wymagane informacje
- Uruchom narzędzie do rozwiązywania problemów i postępuj zgodnie z instrukcjami wyświetlanymi na ekranie, aby rozwiązać problemy ze sprzętem

- Po zakończeniu procesu rozwiązywania problemów zamknij okno i uruchom ponownie komputer z systemem Windows 8.1 lub Windows 10
- Sprawdź, czy zestaw słuchawkowy Bluetooth znów działa.
- Przeczytaj także: Poprawka: „Błąd nawiązywania połączenia” z Bluetooth w Windows 10
4. Zaktualizuj sterowniki Bluetooth
Jak powiedzieliśmy na początku tego artykułu, zestaw słuchawkowy Bluetooth może się nie połączyć, jeśli nie masz najnowszej wersji sterownika Bluetooth na komputerze.
Możesz ręcznie zaktualizować sterownik za pomocą Menedżera urządzeń. Oto kroki, które należy wykonać:
- Wybierz Start> wpisz „manager urządzenia”> kliknij dwukrotnie pierwszy wynik, aby uruchomić Menedżera urządzeń
- Znajdź sterownik Bluetooth> kliknij go prawym przyciskiem myszy> wybierz Aktualizuj sterownik
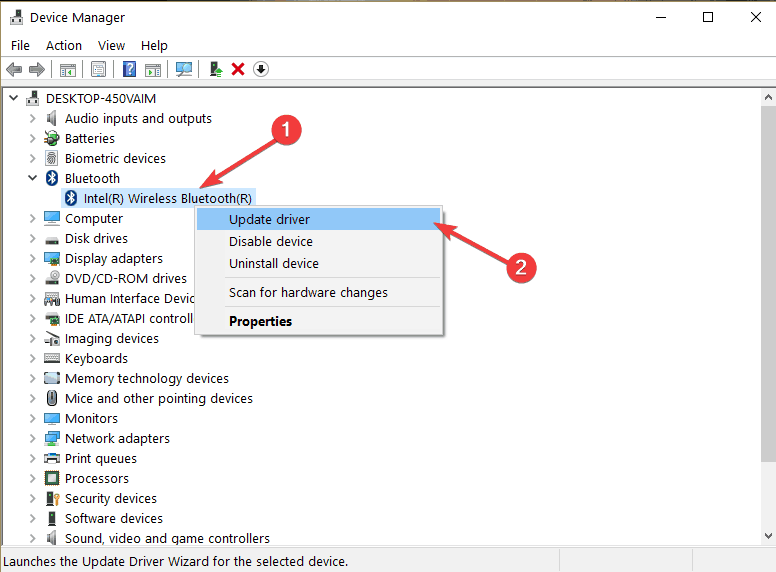
5. Użyj narzędzia do rozwiązywania problemów z aplikacjami Sklepu Windows
Choć to rozwiązanie może wydawać się dziwne, pomogło wielu użytkownikom naprawić problemy z połączeniem zestawu słuchawkowego Bluetooth. Tak więc, choć może wydawać się niezwykłe, uruchomienie narzędzia do rozwiązywania problemów z aplikacjami ze Sklepu Windows w celu rozwiązania problemów z Bluetooth, wypróbuj to rozwiązanie, ponieważ może pomóc rozwiązać problem.
- Przejdź do Start> wpisz „Panel sterowania”> kliknij dwukrotnie pierwszy wynik, aby uruchomić narzędzie
- Zmień widok według z Kategorii na Duże ikony

- Przewiń w dół i wybierz Rozwiązywanie problemów> wybierz Wyświetl wszystko.
- Wybierz aplikacje ze Sklepu Windows i postępuj zgodnie z instrukcjami wyświetlanymi na ekranie.
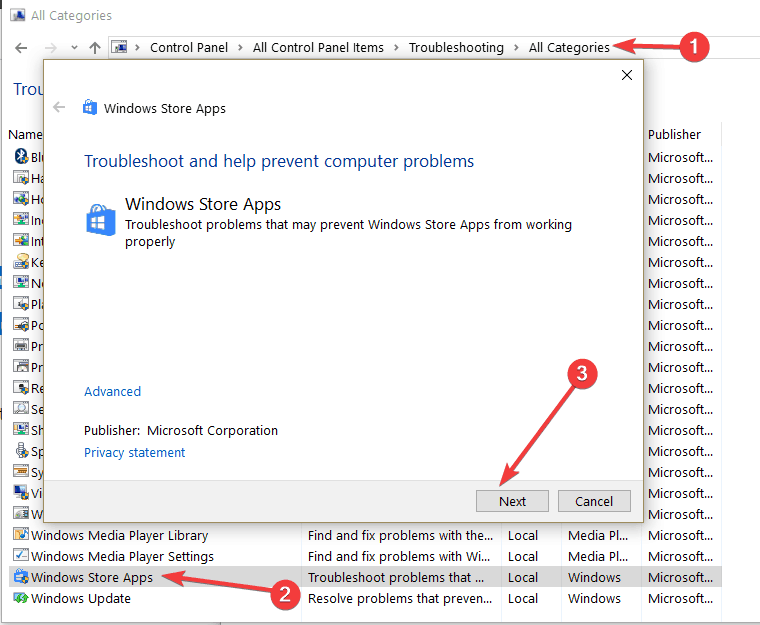
6. Odinstaluj sterowniki Bluetooth
Cóż, jeśli aktualizacja sterowników Bluetooth nie działała, spróbuj je całkowicie odinstalować.
- Usuń klucz USB Bluetooth> przejdź do Start> uruchom ponownie Menedżera urządzeń
- Przejdź do menu Widok> Pokaż ukryte urządzenia

- Odinstaluj wszystkie urządzenia wymienione w kategorii Bluetooth (kliknij je prawym przyciskiem myszy> wybierz Odinstaluj)
- Ponownie podłącz klucz USB i poczekaj, aż system Windows 10 ponownie zainstaluje sterowniki.
To wszystko, masz sześć metod, aby raz na zawsze rozwiązać problemy z zestawem słuchawkowym Bluetooth na urządzeniu z systemem Windows 8.1 lub Windows 10. Nie wahaj się napisać do nas w sekcji komentarzy poniżej, jeśli masz dodatkowe problemy lub pytania dotyczące tego tematu. Odpowiemy tak szybko, jak to możliwe.

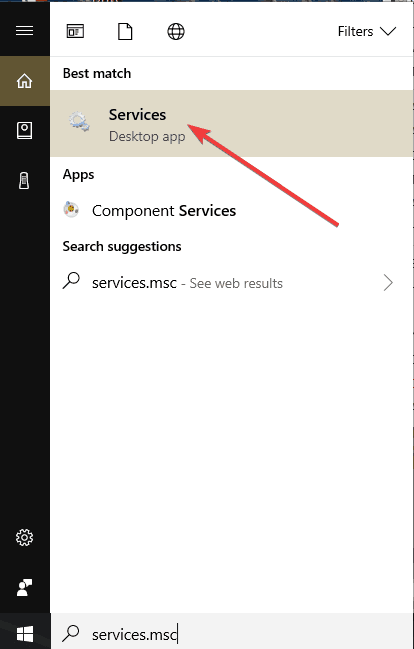

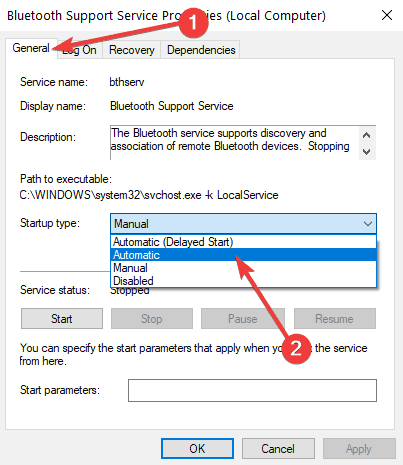
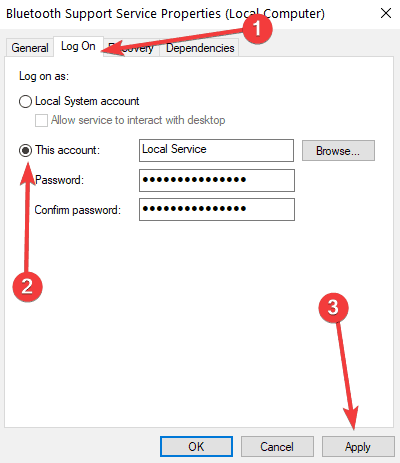
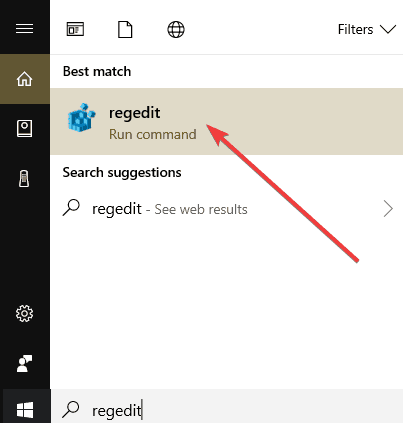
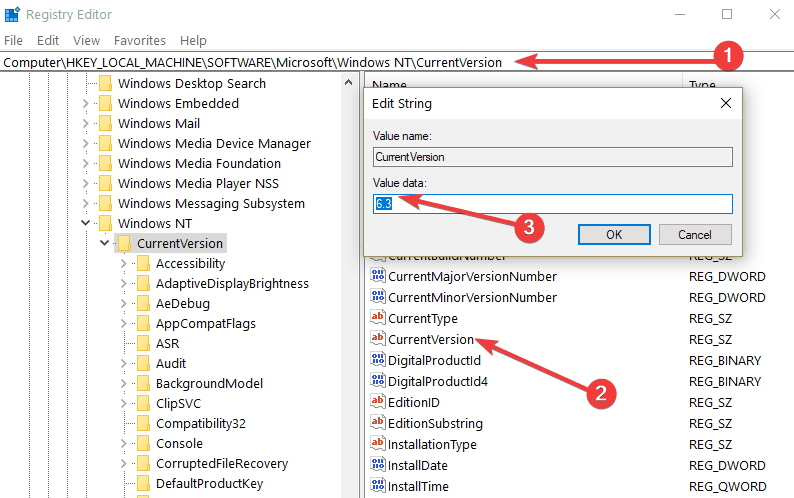

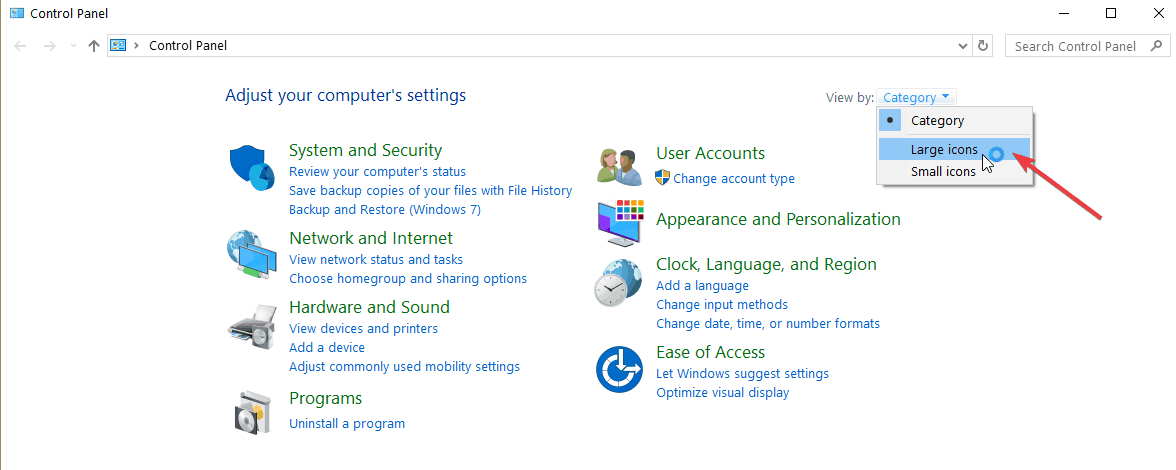
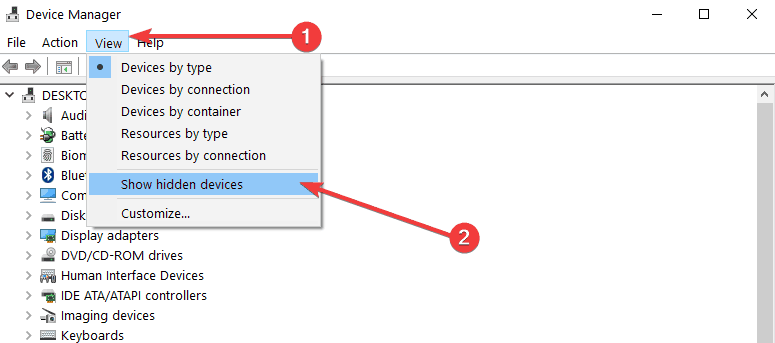



![Pliki Excel nie otwierają się po zainstalowaniu aktualizacji Windows 10 Creators Update [Poprawka]](https://pogotowie-komputerowe.org.pl/wp-content/cache/thumb/01/7887d31017e5901_150x95.jpg)
![Historia plików nie działa w systemie Windows 10 / 8.1 / 8 [Poprawka]](https://pogotowie-komputerowe.org.pl/wp-content/cache/thumb/69/378e784bef81669_150x95.png)