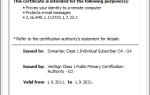Dell jest jedną z największych międzynarodowych firm informatycznych, która rozwija, sprzedaje, naprawia i obsługuje komputery.
Ich komputery są znane na całym świecie ze swojej jakości.
Niestety nie każda firma ma doskonały rekord.
Użytkownicy Dell zgłaszali na oficjalnych forach Microsoft, że czasami otrzymują komunikaty o błędach podczas uruchamiania.
Przez ostatnie 2 tygodnie pojawiał się następujący komunikat o uruchomieniu systemu: „Sprawdzanie nośnika (błąd)”. Komunikat pojawia się dwa razy, a następnie system uruchamia się normalnie i nie zauważyłem żadnych problemów z żadną aplikacją / programem. Nie zainstalowałem nowego oprogramowania przed wystąpieniem tego problemu i nie wprowadziłem żadnych innych zmian, które mogę sobie przypomnieć.
Najwyraźniej ten problem wydaje się występować tylko wśród użytkowników komputerów PC firmy Dell.
Jak pozbyć się błędu sprawdzania nośnika podczas uruchamiania komputerów Dell
Zmień kolejność uruchamiania na komputerze
Musisz pamiętać, że Menedżer rozruchu musi uruchomić najpierw, aby uniknąć błędu.
W związku z tym musisz wykonać następujące kroki:
- Bagażnik twój komputer
- naciśnij F2 zaraz po pojawieniu się logo Dell
- Użyj klawiszy strzałek, aby przejść do zakładki o nazwie Bagażnik
- Wybierz za pomocą klawiszy strzałek, aby tekst został nazwany Uefi boot
- Przejdź na dół, tam powinieneś być w stanie zobaczyć Menedżer uruchamiania systemu
- naciśnij F5 lub F6, aby przesuwać go w górę i w dół listy, dopóki nie ustawisz ustawień rozruchu w tej określonej kolejności:
- Menedżer uruchamiania systemu
- UEFI Onboard LAN IPv4
- UEFI Onboard LAN IPv6
- naciśnij F10 aby ponownie uruchomić system
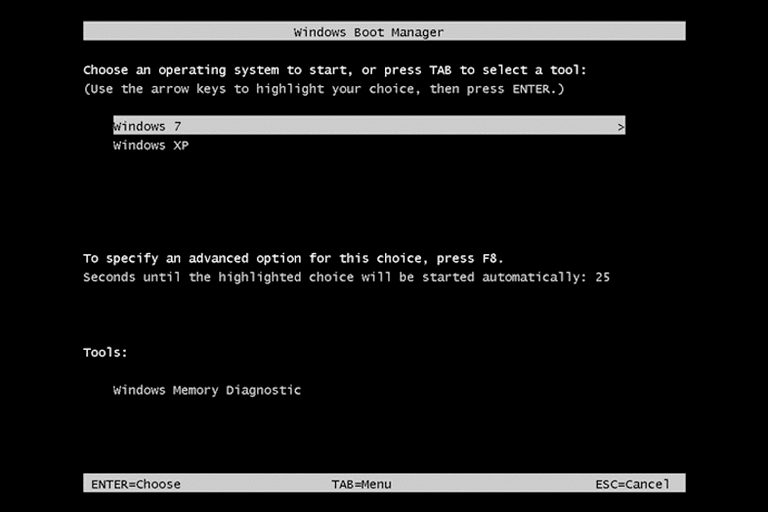
Jeśli z jakiegoś powodu nie możesz znaleźć Menedżer uruchamiania systemu na liście musisz wykonać następujące czynności:
- Uruchom swój PC
- naciśnij F2 zaraz po pojawieniu się logo Dell
- Użyj klawiszy strzałek, aby przejść do zakładki o nazwie Bagażnik
- Zmień opcję SATA z Technologia Rapid Store do AHCI
- Windows Boot Manager powinien teraz pojawić się w Menu UEFI
- Ruszaj się Menedżer uruchamiania systemu do pierwsza pozycja na liście
- Wróć do poprzedniego menu i przywrócić SATA do technologii Rapid Store
- Wyjdź i zapisz ustawienia
- Restart
Postępując zgodnie z tymi krokami, komputer Dell powinien się teraz uruchomić bez pojawiania się tego irytującego komunikatu.

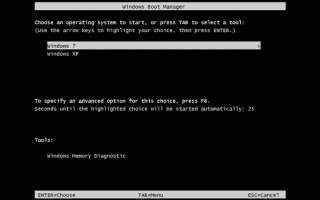
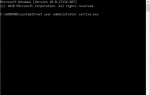
![Co zrobić, gdy Xbox nie może znaleźć mikrofonu [EXPERT FIX]](https://pogotowie-komputerowe.org.pl/wp-content/cache/thumb/78/5063191ad04fc78_150x95.jpg)