4 rozwiązania pozwalające naprawić błędy ładowania sterownika monitora sprzętu
- Zainstaluj sterownik na koncie administratora
- Wyłącz wymuszanie podpisu kierowcy
- Zaktualizuj sterownik karty graficznej
- Zainstaluj sterowniki bez dysku DVD
Komunikat o błędzie „Nie można załadować sterownika monitora sprzętu” pojawia się w przypadku niektórych użytkowników podczas próby zainstalowania sterowników z dysku DVD. Po włożeniu dysku DVD pojawia się następujący komunikat o błędzie: „Nie udało się załadować sterownika monitora sprzętu: Ten program musi działać jako administrator”.
W związku z tym użytkownicy nie mogą instalować sterowników za pomocą DVD. Poniżej znajduje się kilka rozwiązań, które mogą naprawić komunikat o błędzie „ładuj sterownik monitora sprzętu” w systemie Windows.
Kroki, aby naprawić błędy „Nie można załadować sterownika monitora sprzętu”
1. Zainstaluj sterownik na koncie administratora
Pamiętaj, że komunikat o błędzie brzmi: „Ten program musi działać jako administrator”. Dlatego może warto spróbować zainstalować sterownik z konta administratora, jeśli jeszcze tego nie zrobiłeś. Możesz aktywować wbudowane konto administratora Windows w następujący sposób.
- Kliknij prawym przyciskiem myszy przycisk menu Start i wybierz Wiersz polecenia (administrator).
- Wpisz „administrator sieci / aktywny: tak” w wierszu polecenia i naciśnij klawisz Return.
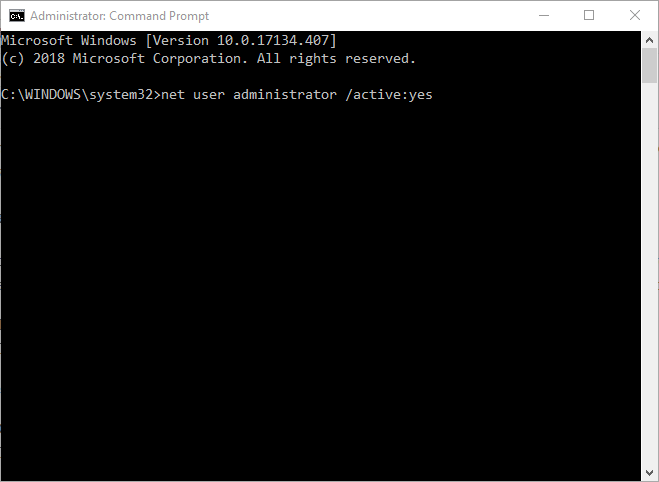
- Zamknij wiersz polecenia.
- Następnie uruchom ponownie system Windows 10. Następnie możesz zalogować się na konto administratora.
2. Wyłącz wymuszanie podpisu kierowcy
Może się zdarzyć, że wymuszanie podpisu sterownika blokuje instalację sterowników za pomocą dysku DVD. Wymuszanie podpisu sterowników ma blokować instalację uszkodzonych lub uszkodzonych sterowników. Jednak będzie również blokować sterowniki, które nie są podpisane cyfrowo. W ten sposób możesz wyłączyć wymuszanie podpisów sterowników.
- Naciśnij klawisz Windows + klawisz skrótu X, aby otworzyć menu pokazane bezpośrednio poniżej.
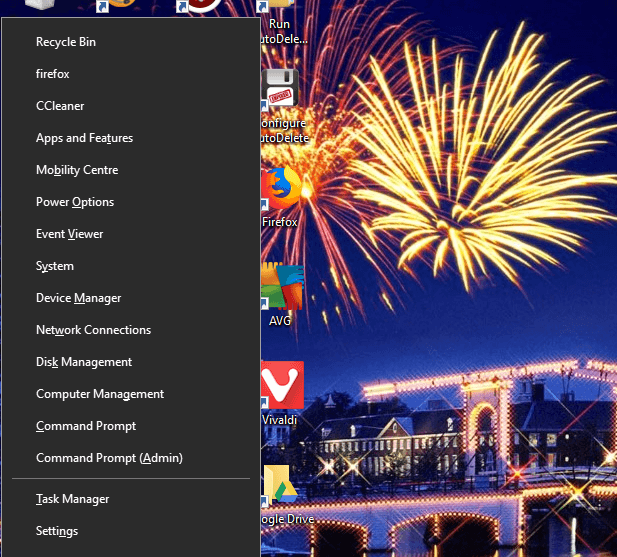
- Wybierz Wiersz polecenia (administrator) aby otworzyć Monit jako administrator.
- Następnie wpisz „bcdedit.exe / set nointegritychecks” w wierszu polecenia i naciśnij klawisz Return. Wyłączy to wymuszanie podpisu.
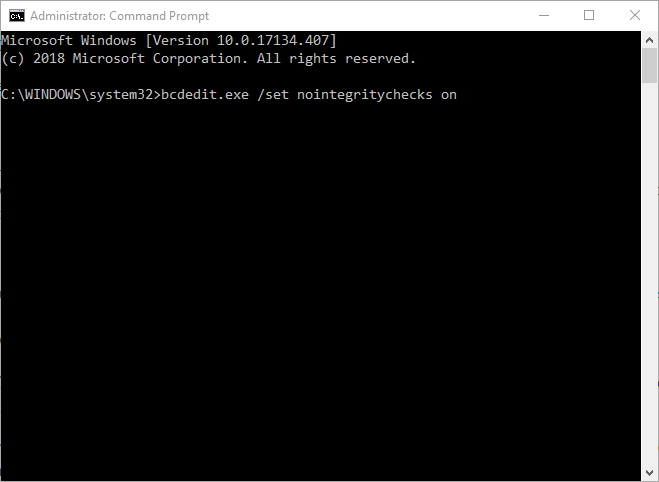
- Możesz ponownie włączyć wymuszanie podpisu kierowcy, wpisując „bcdedit.exe / set nointegritychecks wyłączonyW wierszu polecenia.
— POWIĄZANE: Poprawka: Może występować problem ze sterownikiem dla adaptera EthernetWiFi
3. Zaktualizuj sterownik karty graficznej
Błąd „Nie można załadować sterownika monitora sprzętu” może być spowodowany nieaktualnym sterownikiem karty graficznej. Dlatego aktualizacja sterownika karty graficznej może rozwiązać problem. Istnieje kilka sposobów aktualizacji sterownika karty graficznej. W ten sposób możesz ręcznie zaktualizować sterownik.
- Najpierw musisz zanotować szczegóły platformy Windows i karty graficznej zawarte w oknie DirectX. Kliknij menu Start prawym przyciskiem myszy i wybierz Biegać.
- Wpisz „dxdiag” w Uruchom i kliknij dobrze aby otworzyć okno pokazane bezpośrednio poniżej.
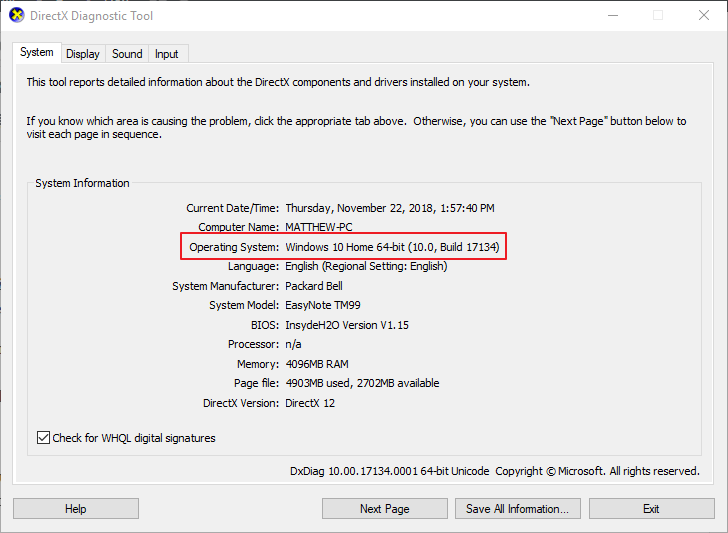
- Zanotuj szczegóły systemu operacyjnego zawarte na karcie System.
- Następnie zanotuj szczegóły producenta i modelu karty graficznej na karcie Wyświetlanie.

- Otwórz stronę producenta karty graficznej w przeglądarce, która prawdopodobnie będzie NVIDIA, AMD lub Intel.
- Następnie otwórz sekcję ze sterownikami witryny.
- Następnie wybierz model karty graficznej z menu lub list witryny. Być może trzeba będzie wybrać platformę.
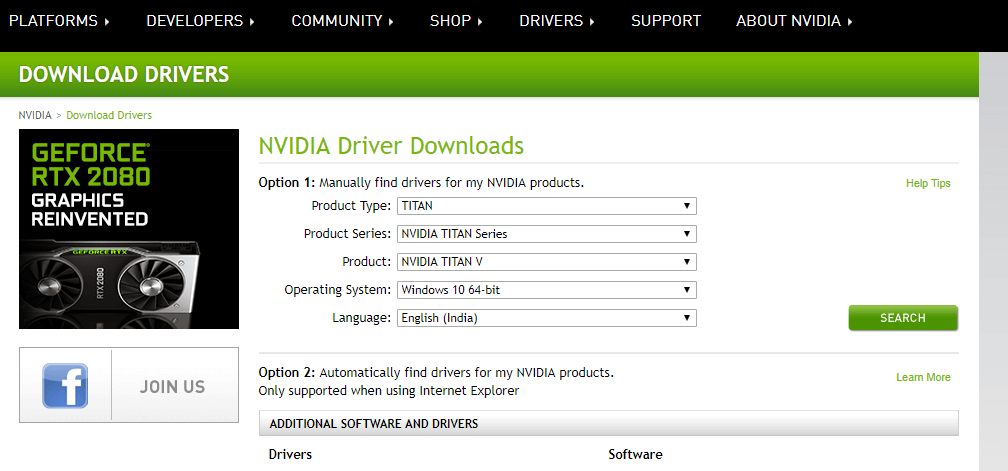
- Następnie pobierz najnowszą wersję sterownika zgodną z twoją platformą.
- Otwórz folder, w którym zapisałeś sterownik.
- Otwórz instalator sterownika, aby go zainstalować.
- Jeśli sterownik jest spakowany w pliku ZIP, musisz go wyodrębnić, wybierając Wypakuj wszystko w Eksploratorze. Następnie otwórz plik sterownika z rozpakowanego folderu.
- Ten artykuł zawiera dalsze szczegóły dotyczące aktualizacji sterowników karty graficznej.
4. Zainstaluj sterowniki bez dysku DVD
Tak długo, jak masz połączenie sieciowe, prawdopodobnie nie będziesz potrzebować płyty DVD, aby zainstalować wymagane sterowniki. Większość firm udostępnia sterowniki do pobrania na swoich stronach internetowych. Dlatego nawet jeśli powyższe rozdzielczości nie naprawiają błędu „Nie udało się załadować sterownika monitora sprzętu”, możesz zamiast tego uzyskać wymagane sterowniki ze strony internetowej producenta.
Alternatywnie można aktualizować sterowniki systemowe za pomocą oprogramowania do aktualizacji sterowników. Driver Booster 6 skanuje sterowniki systemowe i wyświetla listę tych, które wymagają aktualizacji lub wymiany. Driver Booster 6 automatycznie skanuje po uruchomieniu. Następnie możesz wybrać aktualizację sterownika, który próbujesz zainstalować za pomocą DVD, lub kliknij Aktualizuj teraz zaktualizować sterowniki dla wszystkich wymienionych urządzeń.
- Pobierz teraz Driver Booster 6 Pro za darmo
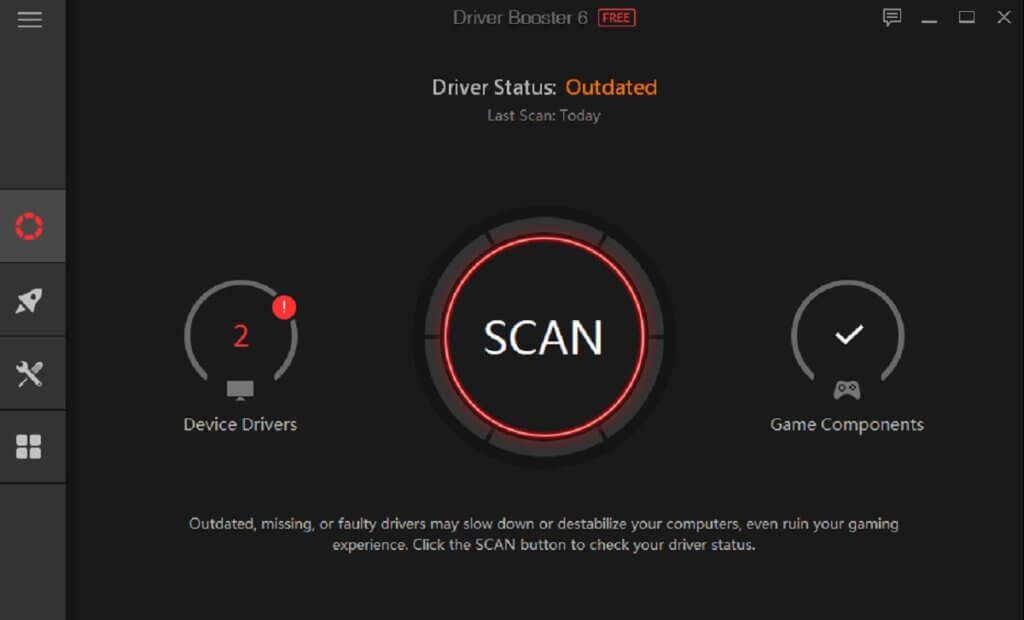
Dlatego naprawienie błędu „Nie udało się załadować sterownika monitora sprzętu” w systemie Windows nie jest tak istotne. Jednak ponowna instalacja systemu Windows, jak opisano w tym poście, lub przywrócenie ustawień fabrycznych może również rozwiązać problem. Sugerowałbym te poprawki tylko wtedy, gdy nie można uzyskać wymaganych sterowników ze źródeł witryny.


![Problemy z pełnoekranowym systemem Windows 10 z grami [FIX]](https://pogotowie-komputerowe.org.pl/wp-content/cache/thumb/ce/8a6e40cc986b6ce_150x95.png)
![Błąd aktualizacji systemu Windows 10 0x8024401c [FIX]](https://pogotowie-komputerowe.org.pl/wp-content/cache/thumb/5a/d59453f2339f75a_150x95.png)

