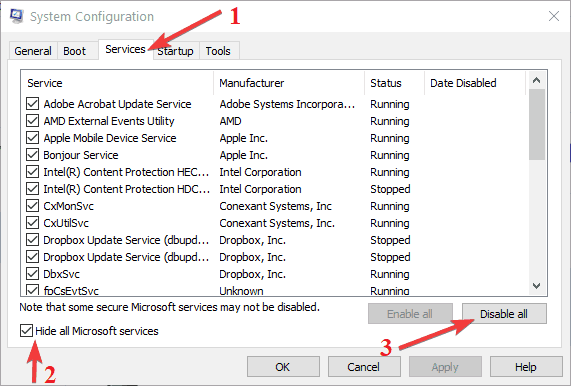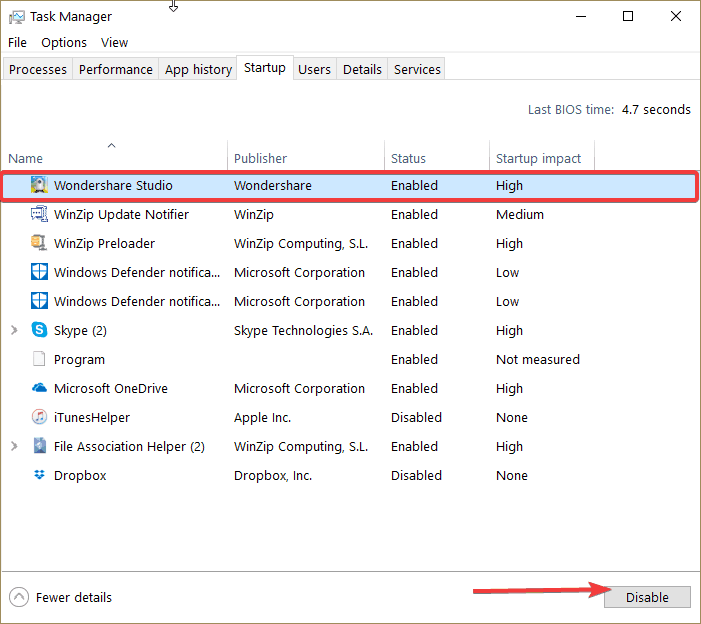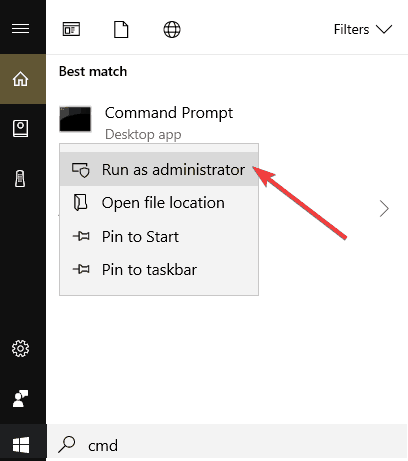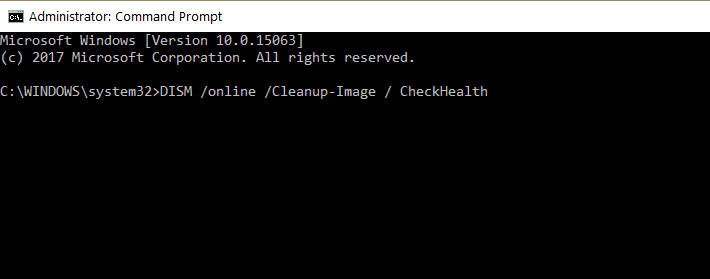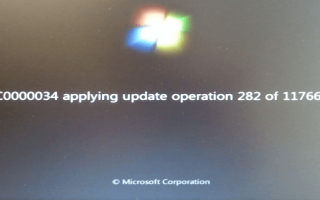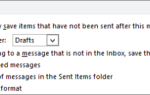Instalowanie nowych aktualizacji może przynieść wiele korzyści i ulepszeń w systemie operacyjnym. Ale to bardzo denerwujące, gdy pojawiają się błędy, które uniemożliwiają instalowanie aktualizacji.
W tym artykule rozwiążemy jeden z tych błędów, a dokładniej C0000034 stosując aktualizację 207 z 109520 (00000…). Jeśli więc napotykasz ten problem, przeczytaj ten artykuł.
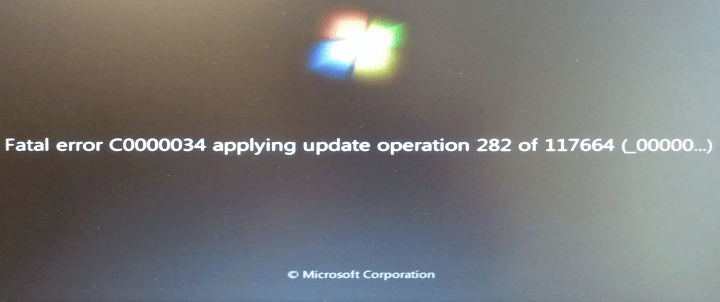
Napraw błędy Windows Update za pomocą tych wspaniałych narzędzi!
Błąd krytyczny C0000034 w systemie Windows 10 [FIX]
Oto, co musisz zrobić, aby naprawić błąd krytyczny C0000034, stosując operację aktualizacji 207 109520 (00000…): ”].
- Uruchom naprawę przy uruchamianiu
- Czysty rozruch komputera
- Uruchom narzędzie do rozwiązywania problemów z Windows Update
- Odśwież składniki usługi Windows Update
- Wyłącz program antywirusowy i zaporę ogniową
- Uruchom polecenie DISM
1. Uruchom Startup Repair
- Uruchom ponownie komputer, a następnie uruchom go ponownie podczas uruchamiania
- Komputer zgłosi błąd, teraz wybierz opcję „Uruchom naprawę przy uruchamianiu” (jeśli nie masz tego modułu zainstalowanego w systemie, będziesz potrzebować płyty instalacyjnej systemu Windows. Po prostu uruchom komputer z płyty CD i kontynuuj dalsze kroki)
- Po rozpoczęciu naprawy przy uruchamianiu kliknij przycisk Anuluj
- Po kliknięciu przycisku Anuluj pojawi się okno dialogowe. Kliknij Nie wysyłaj, a następnie kliknij link Wyświetl zaawansowane opcje odzyskiwania i pomocy technicznej
- W nowym oknie kliknij Wiersz polecenia u dołu
- W wierszu polecenia wprowadź następujący wiersz i naciśnij klawisz Enter:
- % windir% system32notepad.exe
- To polecenie otworzy Notatnik. W notatniku przejdź do Plik> Otwórz
- Zmień typ widoków plików notatnika z .txt na Wszystkie pliki
- W Notatniku przejdź do C: Windowswinsxs (lub dowolnego dysku, na którym zainstalowany jest system)
- W folderze winsxs znajdź plik pending.xml i skopiuj go
- Po prostu skopiuj i wklej go w tym samym folderze, na wypadek, gdyby coś się stało z oryginałem, aby go nie zgubić.
- Teraz otwórz oryginalny plik pending.xml (Załadowanie zajmie trochę czasu, ponieważ jest to ogromny plik)
- Naciśnij ctrl + F na klawiaturze i wyszukaj następujące elementy:
- 0000000000000000.cdf-ms
- Usuń następujący tekst:
- Zapisz plik, zamknij wiersz polecenia i uruchom ponownie komputer
Jeśli to rozwiązanie nie działa lub niektóre z powyższych kroków nie są dostępne na twoim komputerze, przejdź do następnego rozwiązania.
Praca z naprawą przy uruchamianiu jest zbyt skomplikowana? Wybierz jedno z tych przyjaznych dla użytkownika narzędzi!
2. Wyczyść komputer
Jeśli jakakolwiek aplikacja lub program innej firmy zakłóca twoje aktualizacje, to rozwiązanie powinno rozwiązać problem.
- Przejdź do Szukaj> wpisz Konfiguracja systemu > naciśnij Enter
- Na Usługi tab> wybierz Ukryj wszystkie usługi Microsoft pole wyboru> kliknij Wyłącz wszystkie.

- Na Uruchomienie tab> kliknij Otwórz Menedżera zadań.
- Na Uruchomienie zakładka w Menedżer zadań> wybierz wszystkie elementy> kliknij Wyłączyć.

- Zamknij Menadżer zadań > Uruchom ponownie komputer.
- Spróbuj ponownie zainstalować problematyczne aktualizacje.
3. Uruchom narzędzie do rozwiązywania problemów z Windows Update
Windows 10 znacznie ułatwia użytkownikowi szybkie rozwiązywanie wszelkich problemów technicznych wpływających na system operacyjny, w tym problemów z aktualizacją i błędów. Spróbuj uruchomić wbudowane narzędzie do rozwiązywania problemów z Windows Update, aby naprawić błąd C0000034.
Iść do Ustawienia > Aktualizacja Bezpieczeństwo > Rozwiązywanie problemów > wybierz Narzędzie do rozwiązywania problemów z Windows Update > uruchom.

Możesz także użyć tych narzędzi i oprogramowania do rozwiązywania problemów, aby znaleźć i rozwiązać problemy z komputerem!
4. Odśwież składniki usługi Windows Update
Jeśli błąd będzie się powtarzał, spróbuj odświeżyć składniki Windows Update.
Przed wykonaniem poniższych instrukcji należy utworzyć punkt przywracania. Jeśli coś pójdzie nie tak, zawsze możesz przywrócić funkcjonalną wersję systemu operacyjnego Windows 10.
- Przejdź do Start> wpisz cmd > kliknij prawym przyciskiem myszy Wiersz polecenia> uruchom go jako Administrator

- Wprowadź następujące polecenia i naciśnij Enter po każdym z nich (poczekaj, aż poprzednie polecenie zakończy zadanie, zanim przejdziesz do następnego):
- bity stop netto
- Net Stop Wuauserv
- app stop appidsvc
- Net Stop Cryptsvc
5. Wyłącz program antywirusowy i zaporę ogniową
Błędy aktualizacji wywoływane przez narzędzie antywirusowe lub zaporę ogniową są częstsze niż myślisz.
W rezultacie najszybszym rozwiązaniem jest po prostu wyłączenie programu antywirusowego i zapory ogniowej, ponowne uruchomienie komputera, a następnie próba zainstalowania aktualizacji, które początkowo spowodowały błąd C0000034.
Jeśli korzystasz z ochrony Windows Defender i Zapory systemu Windows, wyłącz je oba.
- Przejdź do Start> wpisz „zapora ogniowa”> kliknij dwukrotnie Zaporę systemu Windows
- Włącz lub wyłącz Zaporę systemu Windows> zaznacz dwie opcje, które pozwalają wyłączyć zaporę> naciśnij OK.
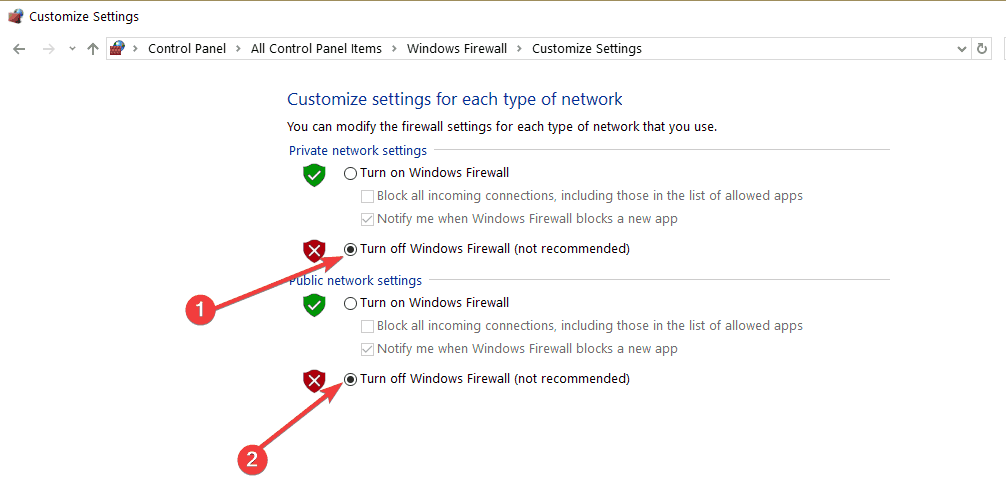
Jeśli korzystasz z oprogramowania antywirusowego innej firmy, wyłącz zaporę.
6. Uruchom polecenie DISM
Ponieważ błąd C0000034 jest błędem krytycznym, należy również skanować w poszukiwaniu błędów systemowych za pomocą polecenia DISM. W ten sposób można przywrócić integralność plików systemowych, których dotyczy problem.
- Rodzaj cmd na pasku wyszukiwania systemu Windows kliknij prawym przyciskiem myszy Wiersz polecenia i uruchom go jako administrator (tak jak zrobiłeś to w kroku 4)
- Wprowadź następujące polecenia i naciśnij Enter:

- DISM / online / Cleanup-Image / CheckHealth
- DISM / online / Cleanup-Image / ScanHealth
- DISM / Online / Cleanup-Image / RestoreHealth
- Poczekaj na zakończenie procedury (może to potrwać do 20 minut), a następnie uruchom ponownie komputer.
Ostrzeżenie o epickim przewodniku! Wszystko, co musisz wiedzieć o DISM, jest tutaj!
To wszystko, odtąd nie powinieneś już więcej doświadczać błędu krytycznego C0000034. Jeśli masz jakieś uwagi lub sugestie, zapisz je poniżej.