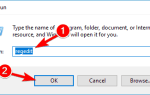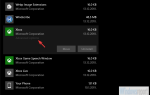Windows 10 istnieje już od dłuższego czasu, a jeśli wierzyć statystykom, system Windows 10 został zainstalowany na ponad 200 milionach urządzeń od czasu premiery.
Teraz żaden system na tym świecie nie jest idealny, prawda? Podobnie jest w przypadku systemu Windows 10. Nawet w systemie Windows 10 występują błędy, które sprawiają, że ludzie napotykają problemy, które są trudne do rozwiązania, ale dzięki Microsoftowi błędy te są opracowywane, gdy tylko zostaną znalezione.
Jednym z wielu błędów, które nękają system Windows 10, jest to, że niektórzy ludzie utkną podczas resetowania systemu Windows 10. W tym poście zobaczymy, jak rozwiązać ten problem i będziemy używać głównie dwóch metod.
Trzeci jest jednak ostatecznością, jeśli nic innego nie działa. Więc zaczynamy: Musisz uruchomić naprawa przy uruchomieniu, i są na to dwa sposoby:
Co mogę zrobić, jeśli przywracanie ustawień fabrycznych zablokuje się w systemie Windows 10?
Resetowanie do ustawień fabrycznych to świetny sposób na rozwiązanie wielu problemów na komputerze, ale czasem proces resetowania może zostać zablokowany. Mówiąc o przywróceniu ustawień fabrycznych, oto kilka typowych problemów zgłaszanych przez użytkowników:
- Laptop HP, Dell, przywrócenie ustawień fabrycznych ASUS — Ten problem może występować na różnych laptopach, a jeśli go napotkasz, wyjmij baterię laptopa i włóż ją ponownie.
- Resetowanie tego komputera zatrzymało się na 35 — Proces resetowania może utknąć w dowolnym momencie, a jeśli reset się zablokuje, być może będziesz musiał poczekać kilka godzin na zakończenie resetowania.
- Przywrócenie ustawień fabrycznych urządzenia Surface Pro 4 zablokowane — Ten problem może się zdarzyć na Surface Pro 4, ale można go rozwiązać za pomocą rozwiązań z tego artykułu.
- Komputer resetuje się do ustawień fabrycznych — Jeśli tak się stanie, być może uda się rozwiązać problem po prostu za pomocą funkcji naprawy podczas uruchamiania.
- Resetowana do ustawień fabrycznych pętla rozruchowa — W niektórych przypadkach jedynym sposobem rozwiązania tego problemu jest przeprowadzenie czystej instalacji. Jeśli zdecydujesz się to zrobić, najpierw wykonaj kopię zapasową plików.
Rozwiązanie 1 — Napraw system za pomocą dysku Windows lub rozruchowej pamięci USB Windows
Jeśli system Windows zablokuje się podczas przywracania ustawień fabrycznych, możesz rozwiązać problem, uruchamiając naprawę systemu podczas uruchamiania. Aby to zrobić, najpierw musisz utworzyć nośnik startowy. Jest to proste do zrobienia, a aby to zrobić, wystarczy wykonać następujące kroki:
- Pobierz i uruchom narzędzie Media Creation Tool na działającym komputerze.
- Teraz użyj narzędzia Media Creation Tool, aby utworzyć rozruchowy dysk flash USB lub dysk DVD.
Jeśli nie możesz uruchomić narzędzia Media Creation Tool na komputerze z systemem Windows, zapoznaj się z tym szczegółowym przewodnikiem, który pomoże ci rozwiązać problem.
Po wykonaniu tej czynności podłącz nośnik instalacyjny do komputera, którego dotyczy problem, i wykonaj następujące kroki:
- Po przygotowaniu plików instalacyjnych uruchom ponownie komputer i uruchom komputer za pomocą dysku DVD lub rozruchowej pamięci USB. Zwykle powinien zostać wyświetlony komunikat z pytaniem, czy chcesz uruchomić komputer z dysku DVD lub pamięci USB, więc nie powinno to być trudne — jeśli jednak nie widzisz tej opcji, może być konieczne przejście do systemu BIOS i umieszczenie dysku DVD lub pamięci USB w kolejności uruchamiania.
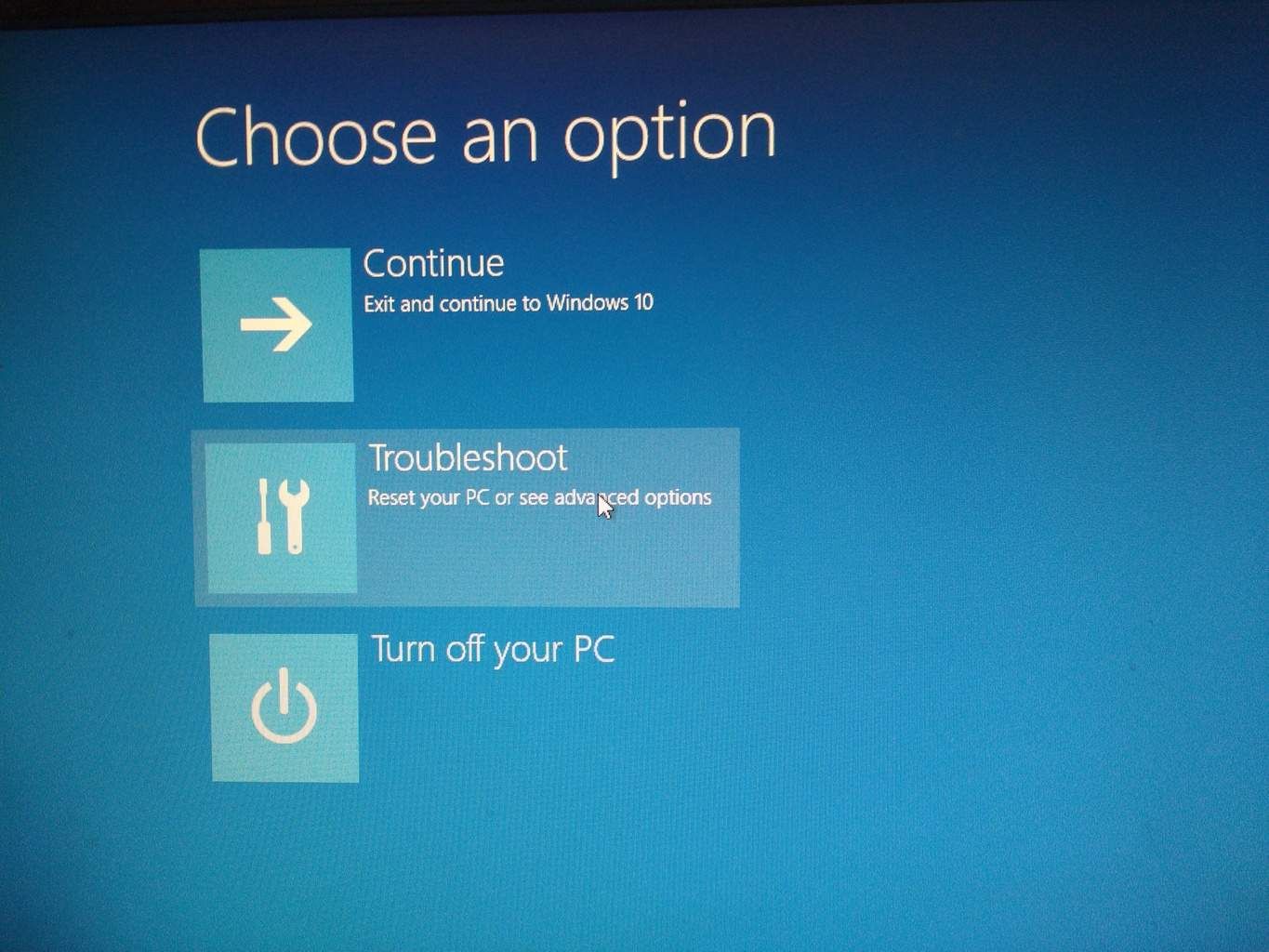
- Po uruchomieniu systemu Windows powinna pojawić się opcja „Napraw komputer”, kliknij tę opcję, a następnie kliknij opcję Zaawansowane

- W opcjach zaawansowanych kliknij opcję Rozwiązywanie problemów, a następnie naprawę przy uruchamianiu, a następnie postępuj zgodnie z instrukcjami wyświetlanymi na ekranie.
Utknął na pętli automatycznej naprawy? Nie martw się, przerzucimy Ci tę niesamowitą linię życia.
Po zakończeniu procesu naprawy przy uruchamianiu sprawdź, czy problem nadal występuje.
Jeśli nie masz dostępnego dodatkowego komputera, możesz także przeprowadzić naprawę przy rozruchu bez nośnika instalacyjnego. Aby to zrobić, wykonaj następujące kroki:
- Kliknij Przycisk Start. Teraz naciśnij i przytrzymaj Przesunięcie kliknij przycisk Moc przycisk i wybierz Uruchom ponownie z menu.
- Teraz powinieneś zobaczyć listę opcji. Wybierz Rozwiązywanie problemów> Opcje zaawansowane> Naprawa przy uruchamianiu.
- Postępuj zgodnie z instrukcjami wyświetlanymi na ekranie, aby zakończyć proces naprawy.
Po zakończeniu procesu naprawy sprawdź, czy problem nadal występuje. Pamiętaj, że nie jest to uniwersalne rozwiązanie, ale kilku użytkowników zgłosiło, że zadziałało, więc możesz spróbować.
Naprawa uruchamiania nie zadziała z powodu problemu niezgodności? Sprawdź ten niesamowity przewodnik i szybko napraw problem.
Rozwiązanie 2 — Po prostu poczekaj
Przywrócenie ustawień fabrycznych może czasem zająć trochę czasu, ale jeśli przywrócenie ustawień fabrycznych wydaje się być zablokowane, najlepszym rozwiązaniem jest poczekanie. W zależności od wybranych opcji i innych różnych czynników przywrócenie ustawień fabrycznych może zostać tymczasowo zablokowane.
Jeśli zauważysz, że wskaźnik LED dysku twardego miga, oznacza to, że proces resetowania nadal działa, więc prawdopodobnie powinieneś poczekać, aż zakończy się.
Kilku użytkowników zgłosiło, że proces resetowania zajął kilka godzin, więc może być konieczne pozostawienie włączonego komputera na noc, aby proces resetowania zakończył się całkowicie.
Rozwiązanie 3 — Wyłącz połączenie internetowe
Według użytkowników czasami połączenie internetowe może powodować problem z przywróceniem ustawień fabrycznych. Czasami komputer blokuje się podczas pobierania niektórych aktualizacji po zresetowaniu, a cały proces resetowania wydaje się zablokowany.
Możesz to jednak naprawić, wyłączając połączenie internetowe.
Aby to zrobić, po prostu odłącz kabel Ethernet od komputera lub wyłącz router bezprzewodowy. Po wyłączeniu sieci powinno być możliwe zakończenie procesu resetowania.
Rozwiązanie 4 — Zmień ustawienia BIOS
Jeśli masz problemy z przywróceniem ustawień fabrycznych, przyczyną mogą być ustawienia BIOS-u. Czasami niektóre funkcje systemu BIOS mogą zakłócać działanie systemu i powodować pojawienie się tego i innych błędów. Aby rozwiązać problem, musisz uzyskać dostęp do systemu BIOS i wykonać następujące czynności:
- Wyłącz bezpieczny rozruch.
- Włącz starsze uruchamianie.
- Włącz CSM, jeśli jest dostępny.
- W razie potrzeby włącz USB Boot.
- Ustaw dysk rozruchowy lub urządzenie USB jako pierwsze urządzenie rozruchowe.
Po wykonaniu tej czynności zapisz zmiany i ponownie spróbuj przywrócić ustawienia fabryczne.
Uzyskiwanie dostępu do systemu BIOS wydaje się zbyt dużym zadaniem? Pozwól nam ułatwić Ci życie dzięki pomocy tego niesamowitego przewodnika!
Rozwiązanie 5 — Nic nie działa? Ponownie zainstaluj system Windows 10
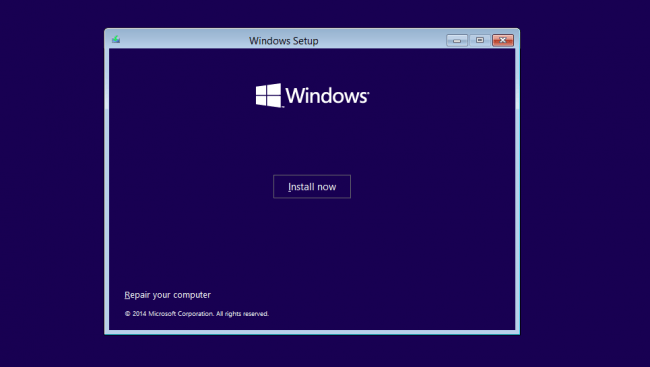
Jeśli nic innego nie działa, a komputer nadal jest zawieszany podczas przywracania ustawień fabrycznych, jedyną opcją może być wykonanie czystej instalacji systemu Windows 10. Aby to zrobić, zalecamy wykonanie kopii zapasowej plików z dysku C tylko w celu bądź bezpieczny.
Chcesz wiedzieć, jak wykonać kopię zapasową danych w systemie Windows? Sprawdź ten przydatny przewodnik i chroń swoje pliki.
Zanim zaczniemy, musisz utworzyć nośnik instalacyjny za pomocą narzędzia Media Creation Tool. Po wykonaniu tej czynności musisz wykonać następujące kroki:
- Podłącz nośnik instalacyjny do komputera i uruchom z niego komputer. Może być konieczne wprowadzenie zmian w systemie BIOS i ustawienie uruchamiania komputera z napędu flash USB.
- Teraz zostaniesz poproszony o wybranie języka instalacji. Wybierz żądany język i inne informacje i kliknij Kolejny.
- Kliknij Zainstaluj teraz przycisk, aby kontynuować.
- Teraz zostaniesz poproszony o podanie numeru produktu. Możesz również pominąć ten krok i aktywować system Windows później.
- Zaakceptuj warunki usługi i kliknij Kolejny.
- Teraz wybierz Niestandardowe: instaluj tylko system Windows (zaawansowane).
- Teraz wybierz dysk, na którym jest zainstalowany system Windows. Zwykle ten dysk jest oznaczony jako System lub Primary, ale nie zawsze tak jest. Aby upewnić się, że został wybrany dysk systemowy, zwróć uwagę na rozmiar dysków i dwukrotnie sprawdź wszystko przed kontynuowaniem. Jeśli wybierzesz niewłaściwy dysk, sformatujesz go i usuniesz z niego wszystkie pliki. Ponadto na komputerze pojawią się dwie wersje systemu Windows, więc zachowaj szczególną ostrożność i wybierz dysk, na którym jest zainstalowany system Windows. Kolejny kontynuować.
- Teraz postępuj zgodnie z instrukcjami wyświetlanymi na ekranie, aby zakończyć instalację.
Potrzebujesz dodatkowych informacji na temat ponownej instalacji systemu Windows 10? Przejrzyj ten dedykowany przewodnik, aby dowiedzieć się więcej.
Po zakończeniu instalacji problem powinien zostać całkowicie rozwiązany. To drastyczne rozwiązanie i powinieneś go używać tylko wtedy, gdy inne rozwiązania nie mogą rozwiązać problemu.
Jeśli powyższe rozwiązania nie pomogą Ci, musisz albo szukać innego rozwiązania, które działa — jak wspomniano wcześniej, istnieje wiele przyczyn, które mogą powodować ten problem — lub możesz po prostu sformatować ponownie instalację systemu Windows, dla której będziesz ponownie oczywiście wymagają plików instalacyjnych systemu Windows.
Jeśli masz inne sugestie lub pytania, zostaw je w sekcji komentarzy poniżej, a my je sprawdzimy.

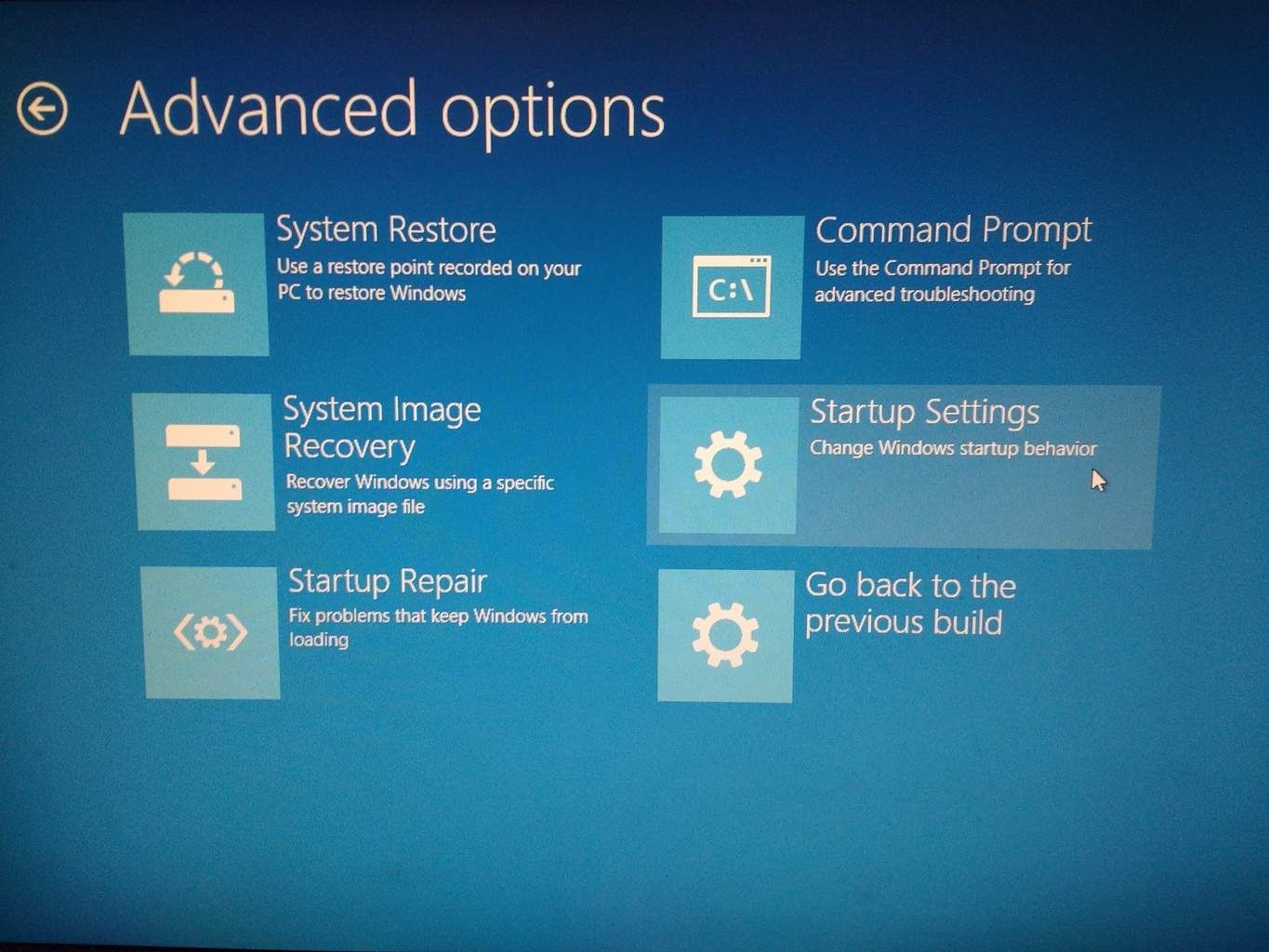
![Przywracanie ustawień fabrycznych systemu Windows 10 utknął [ULTIMATE GUIDE]](https://pogotowie-komputerowe.org.pl/wp-content/cache/thumb/d5/24ff7b1f52970d5_320x200.jpg)
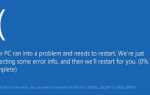
![Błąd NIEPRAWIDŁOWEGO PRZERWANIA OPROGRAMOWANIA w systemie Windows 10 [FIX IT]](https://pogotowie-komputerowe.org.pl/wp-content/cache/thumb/3f/31019348b54e83f_150x95.jpg)