Od samego początku nowe aktualizacje systemu Windows przynoszą wiele problemów użytkownikom.
Co więcej, wraz z wprowadzeniem systemu Windows 10 i obowiązkowych aktualizacji problemy znacznie wzrosły.
Niemniej jednak znaczenie aktualizacji pozostaje niezmienione: bezpieczeństwo i ogólna wydajność znacznie się poprawiają dzięki aktualizacjom.
Ponadto bez tych aktualizacji systemowi może brakować niektórych ważnych funkcji.
Ale co zrobić, jeśli aktualizacje nie zostaną zainstalowane i zostanie wyświetlony monit o podanie określonego kodu błędu, w tym przypadku 0x80070663?
Cóż, ten kod wydaje się pojawiać z powodu uszkodzenia pakietu Microsoft Office lub ogólnej awarii aktualizacji. Więc jeśli masz którykolwiek z 2 wymienionych problemów, przygotowaliśmy dla Ciebie kilka obejść.
Szukasz najlepszych narzędzi do naprawy błędów aktualizacji systemu Windows? Oto nasze najlepsze typy.
Jak rozwiązać błąd aktualizacji 0x80070663 w systemie Windows 10
Spis treści:
- Użyj SFC, aby sprawdzić integralność plików systemowych
- Zainstaluj ponownie pakiet Office
- Ukryj uszkodzoną aktualizację za pomocą narzędzia do rozwiązywania problemów z wyświetlaniem i ukrywaniem
- Ręcznie pobierz aktualizacje zbiorcze z katalogu Microsoft
- Uruchom DISM
- Uruchom narzędzie do rozwiązywania problemów z aktualizacją
- Wyłącz program antywirusowy
- Odinstaluj poprzednie aktualizacje
- Uruchom ponownie składniki usługi Windows Update
- Uruchom ponownie usługę BITS
- Upewnij się, że usługa Windows Update jest uruchomiona
Poprawka — błąd aktualizacji systemu Windows 10 0x80070663
Rozwiązanie 1 — Użyj SFC, aby sprawdzić integralność plików systemowych
Narzędzie SFC jest cennym wbudowanym narzędziem, którego głównym celem jest skanowanie i usuwanie uszkodzeń plików systemowych. Z powodu infekcji wirusowej lub niewłaściwego użycia niektóre pliki mogą zostać uszkodzone lub nawet usunięte.
Może to mieć duży wpływ na funkcje aktualizacji i powodować błędy, takie jak te, które obecnie rozwiązujemy.
Możesz łatwo korzystać z narzędzia SFC, wykonując następujące instrukcje:
- Kliknij prawym przyciskiem myszy przycisk Start i uruchom Wiersz polecenia (administrator).
- W wierszu polecenia wpisz (lub skopiuj-wklej) sfc / scannow
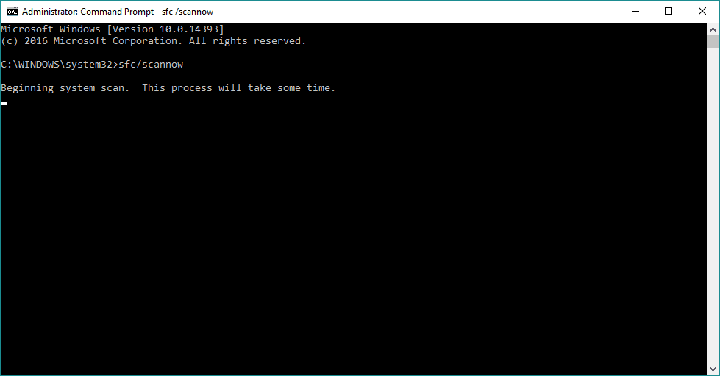
- Naciśnij Enter, aby rozpocząć skanowanie.
- Po zakończeniu procesu będziesz informowany o możliwych błędach.
Naucz się korzystać z Kontrolera plików systemowych jak ekspert! Przeczytaj nasz przewodnik, aby zobaczyć, jak to zrobić!
Rozwiązanie 2 — Zainstaluj ponownie pakiet Office
Jak już wspomniano, ten konkretny błąd może wystąpić z powodu uszkodzenia plików aktualizacji pakietu Office. Jak zapewne wiesz, aktualizacje pakietu Microsoft Office przechodzą standardową procedurę aktualizacji.
Mogą one, podobnie jak inne aktualizacje zbiorcze, zostać uszkodzone. Z tego powodu zalecamy odinstalowanie i ponowne zainstalowanie pakietu Office. Przynajmniej tymczasowo, zanim niektóre z przyszłych poprawek naprawią ten problem na stałe.
Oto jak to zrobić:
- Otwórz Panel sterowania.
- Wybierz Dodaj lub usuń programy.
- Znajdź Microsoft Office i wybierz Odinstaluj.
- Równie dobrze możesz naprawić instalację. ale to nie jest twój najbezpieczniejszy zakład.
- Po zakończeniu zadania odinstalowywania użyj CCleaner do wyczyszczenia pozostałych plików rejestru.
- Uruchom ponownie komputer.
- Zainstaluj ponownie pakiet Office i sprawdź dostępność aktualizacji.
Po zakończeniu powinno być możliwe pobranie i zainstalowanie najnowszych aktualizacji pakietu Microsoft Office.
Rozwiązanie 3 — Ukryj uszkodzoną aktualizację za pomocą narzędzia Pokaż i ukryj narzędzie do rozwiązywania problemów
Mimo że aktualizacje są wymuszane w systemie Windows 10, można przynajmniej uniemożliwić pobieranie niektórych indywidualnych aktualizacji.
Tam tymczasowo rozwiążesz problem i będziesz kontynuować proces bezproblemowej aktualizacji. Aby skorzystać z tego narzędzia, wykonaj następujące kroki:
- Pobierz narzędzie Show or Hide Update stąd.
- Zapisz plik.
- Po uruchomieniu narzędzie wyszuka dostępne aktualizacje.
- Wybierz, aby ukryć plik aktualizacji, który powoduje błąd.
- Zainstaluj aktualizacje.
Pamiętaj, że niektóre aktualizacje zabezpieczeń są niezbędne. Dlatego nie zaleca się ograniczania ich aktualizacji. Na szczęście mamy inne rozwiązanie, które rozwiąże ten delikatny problem aktualizacji.
Rozwiązanie 4 — Ręcznie pobierz aktualizacje zbiorcze z katalogu Microsoft
Gdy aktualizacje online nie działają z różnych powodów, możesz pobrać i zainstalować te pliki ręcznie. Katalog Microsoft to zbiór wszystkich plików używanych w aktualizacjach.
Począwszy od małych aktualizacji zbiorczych i prowadząc do głównych aktualizacji i poprawek. Jeśli wypróbowałeś poprzednie obejścia i problem z niektórymi plikami nadal występuje, wykonaj następujące kroki:
- Skopiuj nazwę wydanego pliku.
- Przejdź do katalogu Microsoft tutaj.
- Wklej nazwę w polu wyszukiwania.
- Pobierz plik. Pamiętaj o architekturze systemu (x86 lub x64).
- Zainstaluj plik aktualizacji.
- Uruchom ponownie komputer.
- Sprawdź dodatkowe aktualizacje, aby upewnić się, że aktualizacja jest uruchomiona.
Czy mój system Windows jest aktualny? Dowiedz się z naszego stale aktualizowanego artykułu!
Rozwiązanie 5 — Uruchom DISM
Jeśli wspomniany skan SFC nie wykonał zadania, wypróbujemy być może bardziej zaawansowane narzędzie do rozwiązywania problemów. Zgadłeś, mówimy o DISM.
DISM oznacza Deployment Image Servicing and Management, i jak sama nazwa wskazuje, wdraża obraz systemu od nowa. Mamy nadzieję, że potencjalny problem zniknie po drodze.
Oto jak uruchomić DISM w Windows 10:
- Otwórz wiersz polecenia, jak pokazano powyżej.
- Wpisz następujące polecenie i naciśnij Enter:
- DISM.exe / Online / Cleanup-image / Restorehealth

- DISM.exe / Online / Cleanup-image / Restorehealth
- Poczekaj na zakończenie procesu.
- Zrestartuj swój komputer.
- Jeśli DISM nie może uzyskać plików online, spróbuj użyć instalacyjnego USB lub DVD. Włóż nośnik i wpisz następujące polecenie:
- DISM.exe / Online / Cleanup-Image / RestoreHealth / Source: C: RepairSourceWindows / LimitAccess
- Pamiętaj, aby zastąpić ścieżkę „C: RepairSourceWindows” na dysku DVD lub USB.
- Postępuj zgodnie z dalszymi instrukcjami wyświetlanymi na ekranie.
Ostrzeżenie o epickim przewodniku! Wszystko, co musisz wiedzieć o korzystaniu z DISM, znajduje się tutaj!
Rozwiązanie 6 — Uruchom narzędzie do rozwiązywania problemów z aktualizacją
Trzecim narzędziem do rozwiązywania problemów, które spróbujemy wspomnieć w tym artykule, jest wbudowane narzędzie do rozwiązywania problemów w systemie Windows 10. Możesz użyć tego narzędzia do rozwiązywania wszelkiego rodzaju problemów, w tym problemów z aktualizacją.
Oto jak uruchomić wbudowane narzędzie do rozwiązywania problemów z systemem Windows 10:
- Przejdź do ustawień.
- Udaj się do Aktualizacje Bezpieczeństwo > Rozwiązywanie problemów.
- Wybierz Aktualizacja systemu Windows, i idź do Uruchom narzędzie do rozwiązywania problemów.

- Postępuj zgodnie z dalszymi instrukcjami wyświetlanymi na ekranie i pozwól, aby proces się zakończył.
- Zrestartuj swój komputer.
Rozwiązanie 7 — Wyłącz program antywirusowy
Prawdopodobnie już wiele razy czytałeś, że programy antywirusowe innych firm mogą blokować aktualizacje systemu Windows.
Aby się upewnić, że tak nie jest, tymczasowo wyłącz program antywirusowy i spróbuj zainstalować aktualizacje.
Rozwiązanie 8 — Odinstaluj poprzednie aktualizacje
Możliwe jest również, że poprzednia zainstalowana aktualizacja faktycznie popsuła system. Na przykład może to zakłócić mechanizm aktualizacji, uniemożliwiając zainstalowanie przyszłych aktualizacji.
Jeśli masz wątpliwości co do zasadności poprzedniej aktualizacji systemu Windows zainstalowanej na komputerze, przejdź i ją odinstaluj.
Oto jak to zrobić:
- Iść do Ustawienia
- Udaj się do Aktualizacje Bezpieczeństwo > Aktualizacja systemu Windows.
- Iść do Zaktualizuj historię > Odinstaluj aktualizacje.

- Teraz znajdź najnowszą aktualizację zainstalowaną na komputerze (możesz sortować aktualizacje według daty), kliknij ją prawym przyciskiem myszy i przejdź do Odinstaluj.
- Zrestartuj swój komputer.
Potrzebujesz więcej pomysłów na temat odinstalowywania aktualizacji systemu Windows? Sprawdź ten przewodnik.
Rozwiązanie 9 — Uruchom ponownie składniki usługi Windows Update
Kolejną rzeczą, którą będziemy próbować, jest resetowanie kluczowych składników usługi Windows Update w twoim systemie. Oto, co musisz zrobić:
- Początek Wiersz polecenia jako administrator.
- Po uruchomieniu wiersza polecenia uruchom następujące polecenia:
- Net Stop Wuauserv

- net stop cryptSvc
- bity stop netto
- net stop msiserver
- ren C: WindowsSoftwareDistribution SoftwareDistribution.old
- ren C: WindowsSystem32catroot2 Catroot2.old
- net start wuauserv
- net start cryptSvc
- bity początkowe netto
- net start msiserver
Rozwiązanie 10 — Uruchom ponownie usługę BITS
Mówiąc o kluczowych składnikach Windows Update, usługa BITS jest jedną z najważniejszych. Jeśli ta usługa nie działa, cóż, nie będzie można zainstalować żadnych aktualizacji.
Upewnij się więc, że usługa BITS jest włączona:
- Idź do Szukaj, wpisz services.msc, i otwórz Usługi.
- Odnaleźć Usługa Inteligentnego Transferu w Tle. Kliknij prawym przyciskiem myszy i otwórz Uruchom ponownie.

- Poczekaj na ponowne uruchomienie procesu.
- Teraz w Karta Ogólne, odnaleźć Uruchomienie wpisz i wybierz Automatyczny.
- Jeśli BITS nie działa, kliknij prawym przyciskiem myszy i wybierz Początek.
- Potwierdź wybór i zamknij okno.
Rozwiązanie 11 — Upewnij się, że usługa Windows Update jest uruchomiona
To samo dotyczy usługi Windows Update:
- Idź do Szukaj, wpisz services.msc, i otwórz Usługi.
- Znaleźć Aktualizacja systemu Windows usługa. Kliknij prawym przyciskiem myszy i otwórz Nieruchomości.

- Na Karta Ogólne, odnaleźć Uruchomienie wpisz i wybierz Automatyczny.
- Jeśli usługa nie działa, kliknij prawym przyciskiem myszy i wybierz Początek.
- Potwierdź wybór i zamknij okno.
Dzięki temu uzupełniamy listę. Jeśli masz jakieś alternatywne obejścia, pytania lub sugestie, powiedz nam w sekcji komentarzy.

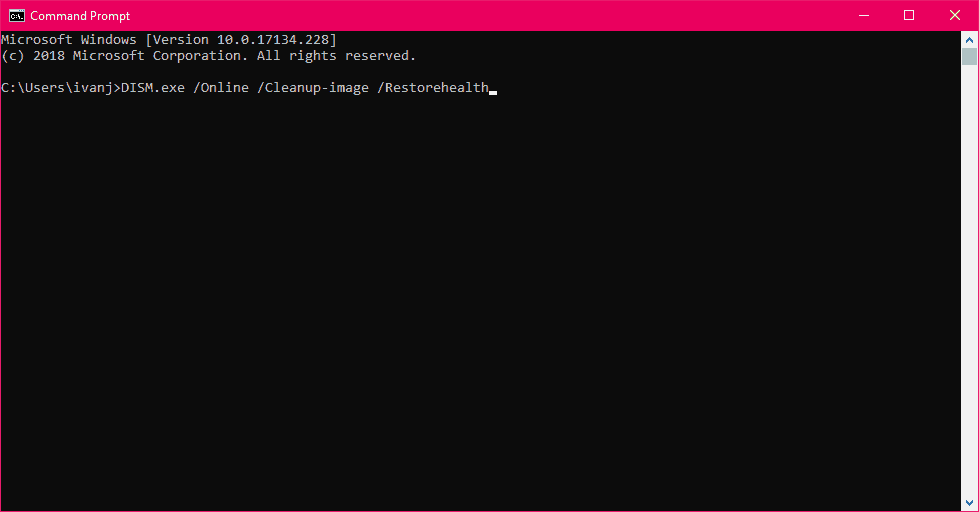
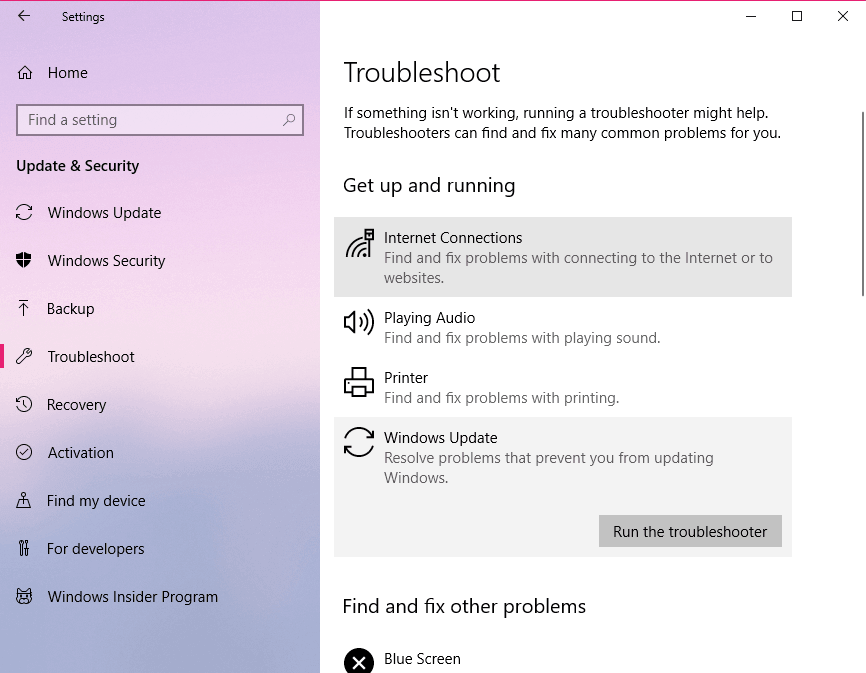
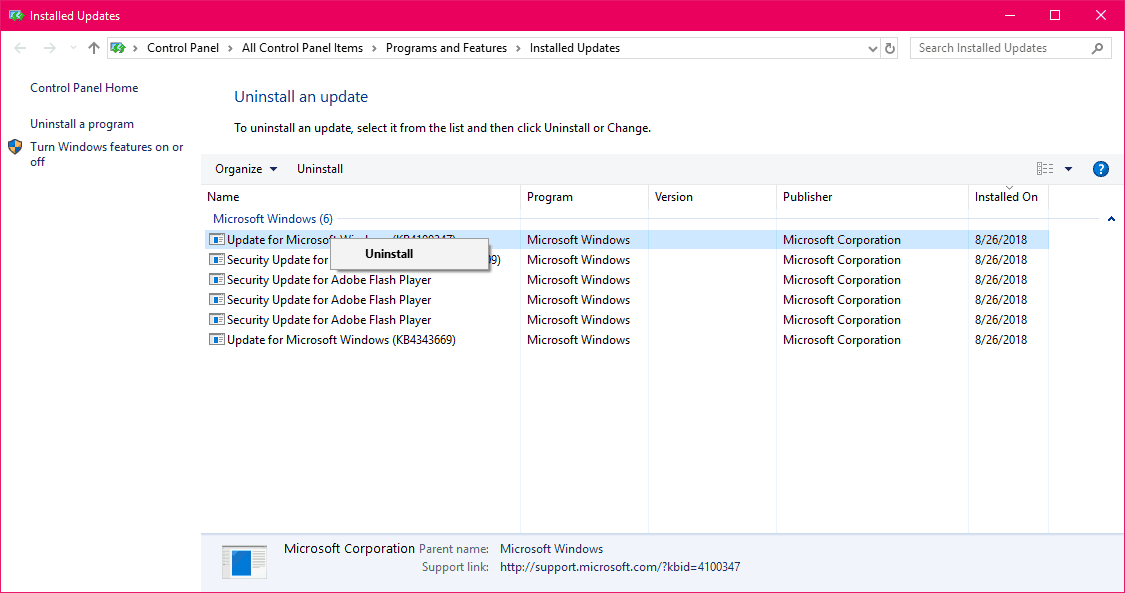
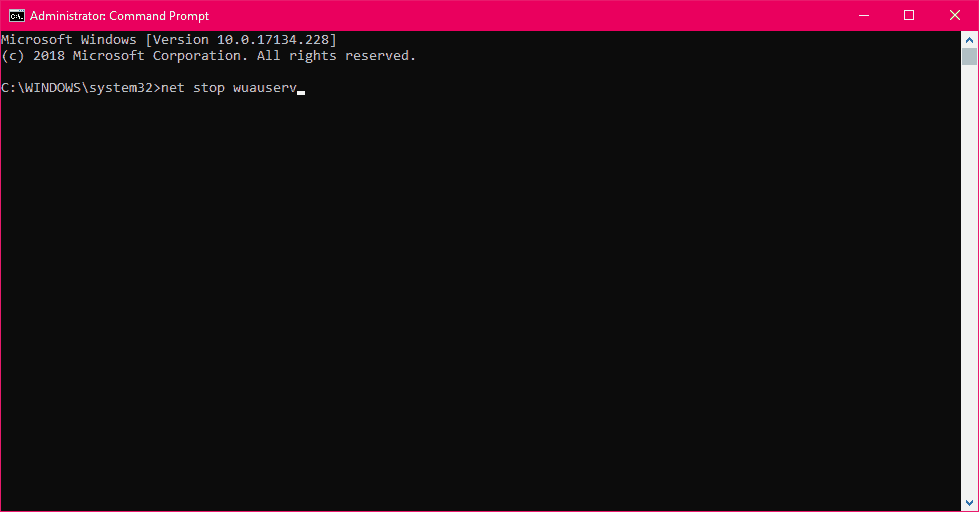
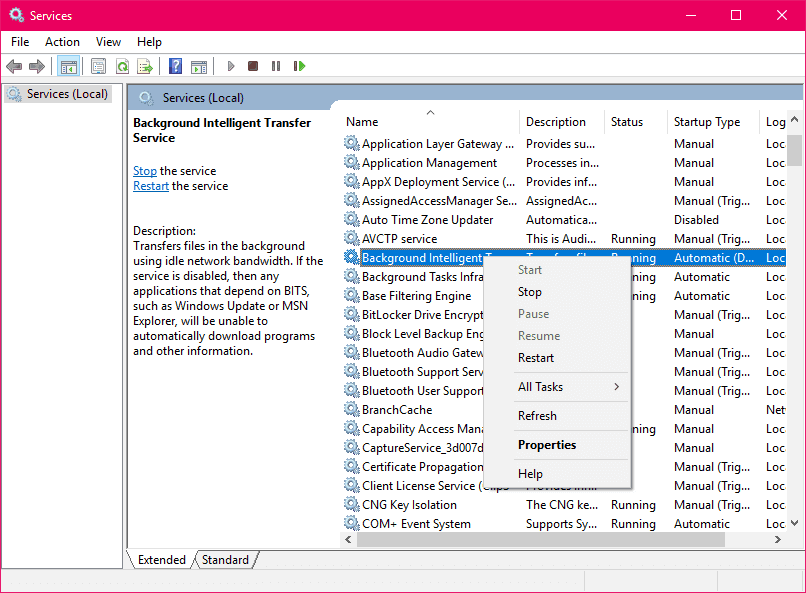
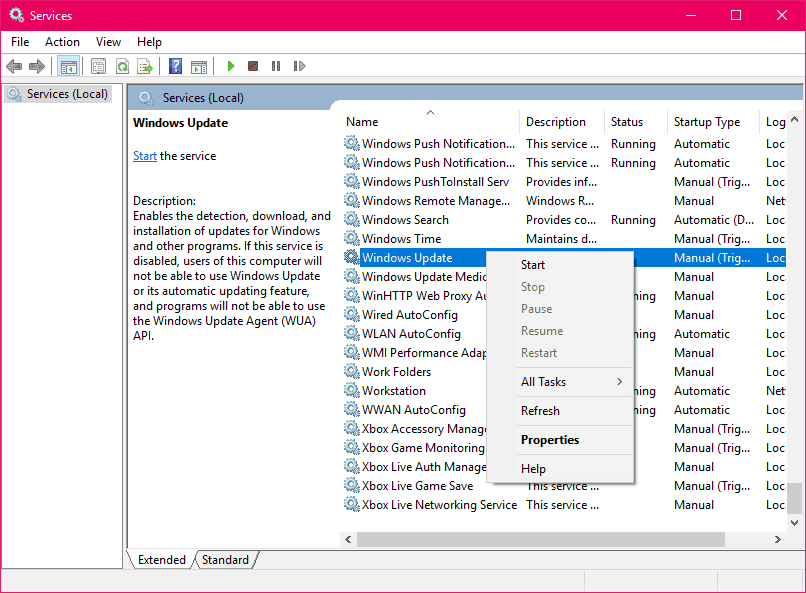
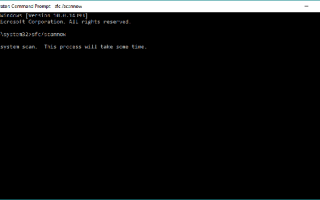
![Problemy z mafią 2 w systemie Windows 10 [ULTIMATE GUIDE]](https://pogotowie-komputerowe.org.pl/wp-content/cache/thumb/d7/2cc95a2162951d7_150x95.jpg)
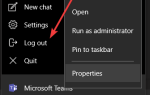
![Mój ekran komputera jest słaby i zbyt ciemny przy pełnej jasności [ROZWIĄZANY]](https://pogotowie-komputerowe.org.pl/wp-content/cache/thumb/e4/7aa53f8d87fe9e4_150x95.png)
![Strumień Netflix utknął? Oto jak rozwiązać ten problem [ŁATWY PRZEWODNIK]](https://pogotowie-komputerowe.org.pl/wp-content/cache/thumb/45/53f0fc44d643845_150x95.jpg)