Nie codziennie włączasz komputer lub laptop, a wszystko jest okropne.
Czasami proces uruchamiania może nie zostać wznowiony, innym razem, zwłaszcza po awarii zasilania, może odmówić rozruchu. Możesz również dostać chwile, kiedy jasność ekranu jest zbyt niska nawet przy 100%, lub ekran laptopa jest słaby lub zbyt ciemny przy pełnej jasności.
Jeśli właśnie zainstalowałeś system Windows 10, a ekran nie ma pożądanego poziomu jasności, czasem problemem może być przestarzały sterownik karty graficznej lub funkcja adaptacyjnej jasności nie działa prawidłowo.
Gdy ekran komputera jest niewyraźny lub jego jasność jest zbyt niska przy 100 procentach lub pełnej jasności i prawdopodobnie próbowałeś ponownie uruchomić komputer lub zainstalować wszystkie aktualizacje i nic się nie zmienia, możesz wypróbować inne rozwiązania opisane w tym artykule.
Ekran komputera jest zbyt ciemny przy pełnej jasności
- Odinstaluj i ponownie zainstaluj sterownik ekranu
- Wyłącz adaptacyjną jasność
- Wymień falownik LCD
- Cofnij sterownik ekranu
- Zaktualizuj BIOS
- Wykonaj twardy reset
- Sprawdź wyświetlacz przed otwarciem systemu Windows
Rozwiązanie 1: Odinstaluj i ponownie zainstaluj sterownik ekranu
Pliki sterowników należy odinstalować przed aktualizacją do nowszych sterowników lub podczas usuwania starszej karty graficznej i wymiany na nową. Oto jak odinstalować sterowniki ekranu z systemu:
- Kliknij prawym przyciskiem myszy Początek
- Wybierz Menadżer urządzeń
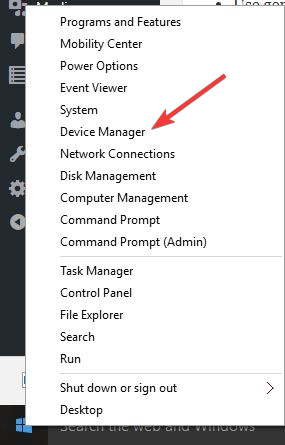
- Kliknij Wyświetl sterownik / adapter
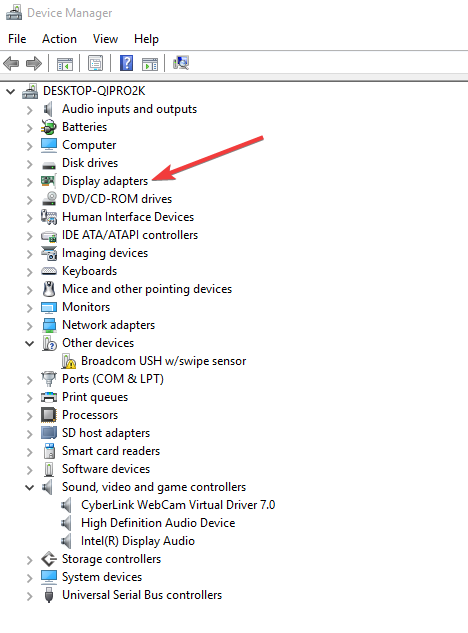
- Wybierz nazwę sterownika ekranu, np. NVidia
- Kliknij Odinstaluj
- Potwierdź, że chcesz kontynuować odinstalowywanie
- Po odinstalowaniu plików sterownika uruchom ponownie komputer, aby automatycznie zainstalować ogólny sterownik ekranu
Windows nie może znaleźć i pobrać nowych sterowników? Nie martw się, zapewniamy Ci ochronę.
Pamiętaj, że aktualizacja sterowników może być ryzykowną procedurą. Jeśli nie będziesz ostrożny, możesz spowodować trwałe uszkodzenie systemu, pobierając i instalując nieprawidłowe wersje sterowników.
Aby temu zapobiec, zdecydowanie zalecamy TweakBit’s Driver Updater (zatwierdzone przez Microsoft i Norton) w celu automatycznego pobierania wszystkich nieaktualnych sterowników na komputer.
Zrzeczenie się: niektóre funkcje tego narzędzia nie są darmowe.
Rozwiązanie 2: Wyłącz adaptacyjną jasność
Zaleca się, aby funkcja adaptacyjnej jasności działała, ale spróbuj ją wyłączyć, aby zobaczyć, czy to pomaga.
- Kliknij Start i wpisz Skalibruj kolor wyświetlacza w polu wyszukiwania
- Kliknij Skalibruj kolor wyświetlacza z wyników wyszukiwania
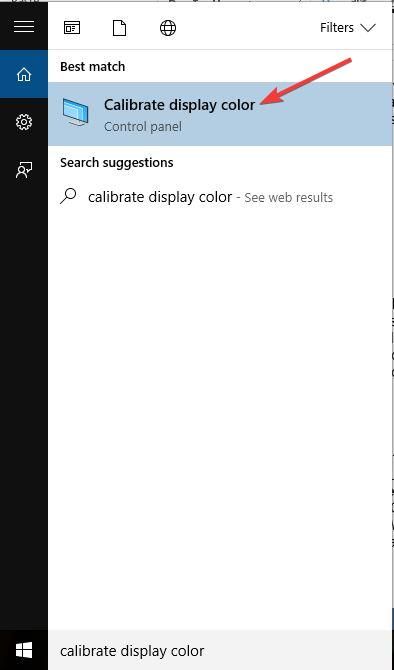
- Na Wyświetl kalibrację kolorów, Kliknij Kolejny aby otworzyć Ustaw podstawowe ustawienia kolorów ekran, a następnie ponownie kliknij przycisk Dalej
- Nowe okno „Jak dostosować gamma”Otworzy się, kliknij Kolejny. Dostosuj gamma okno się otworzy. Ustaw ustawienia kolorów zgodnie z własnymi preferencjami. Przesunięcie w górę zwiększa jasność, a przesunięcie w dół ją zmniejsza. naciśnij Kolejny po zakończeniu.
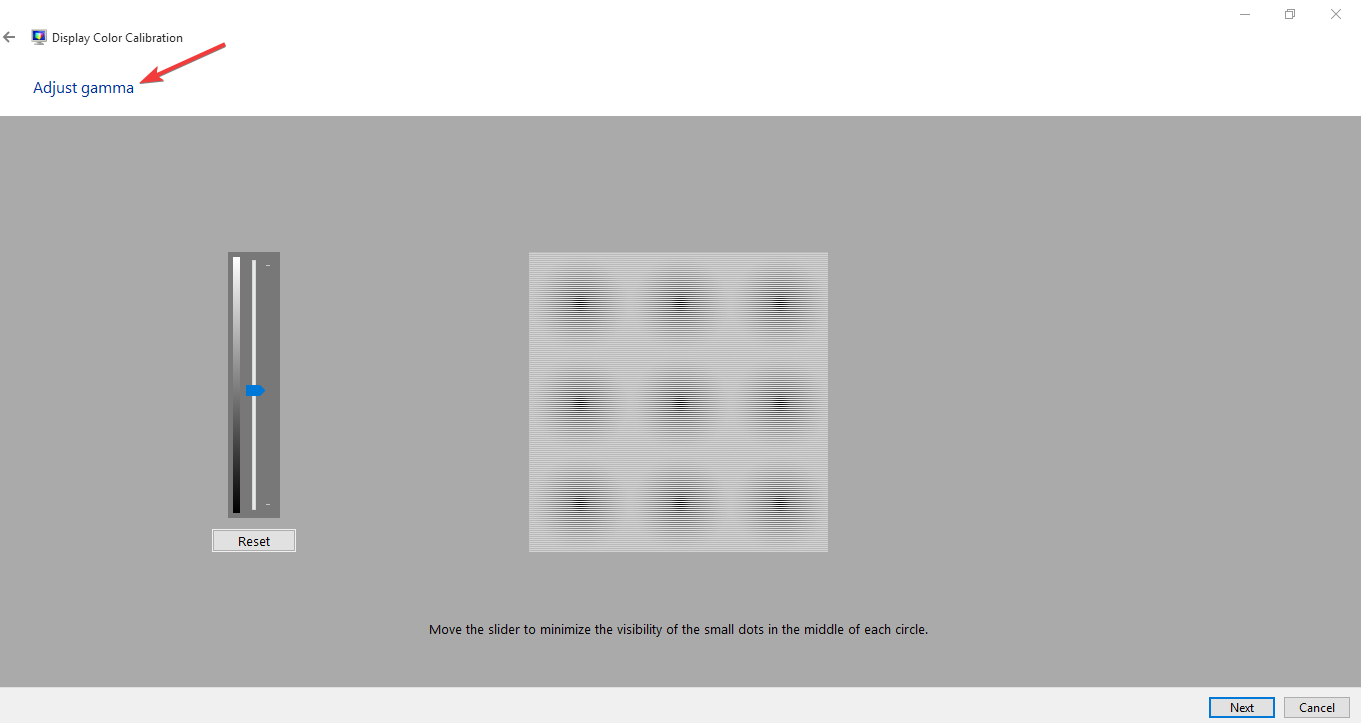
- The Znajdź ustawienia jasności i kontrastu wyświetlacza okno się otworzy.
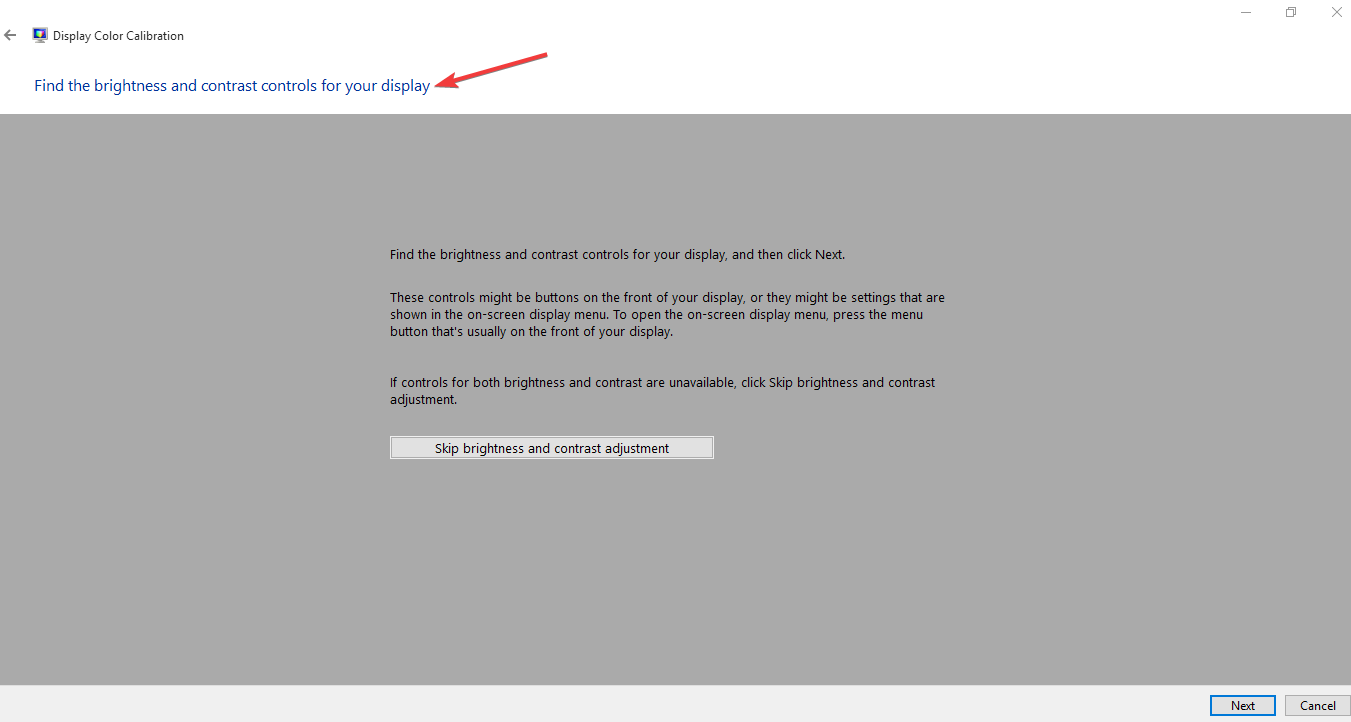
- Kliknij Pomiń regulację jasności i kontrastu jeśli nie chcesz regulować jasności i kontrastu.
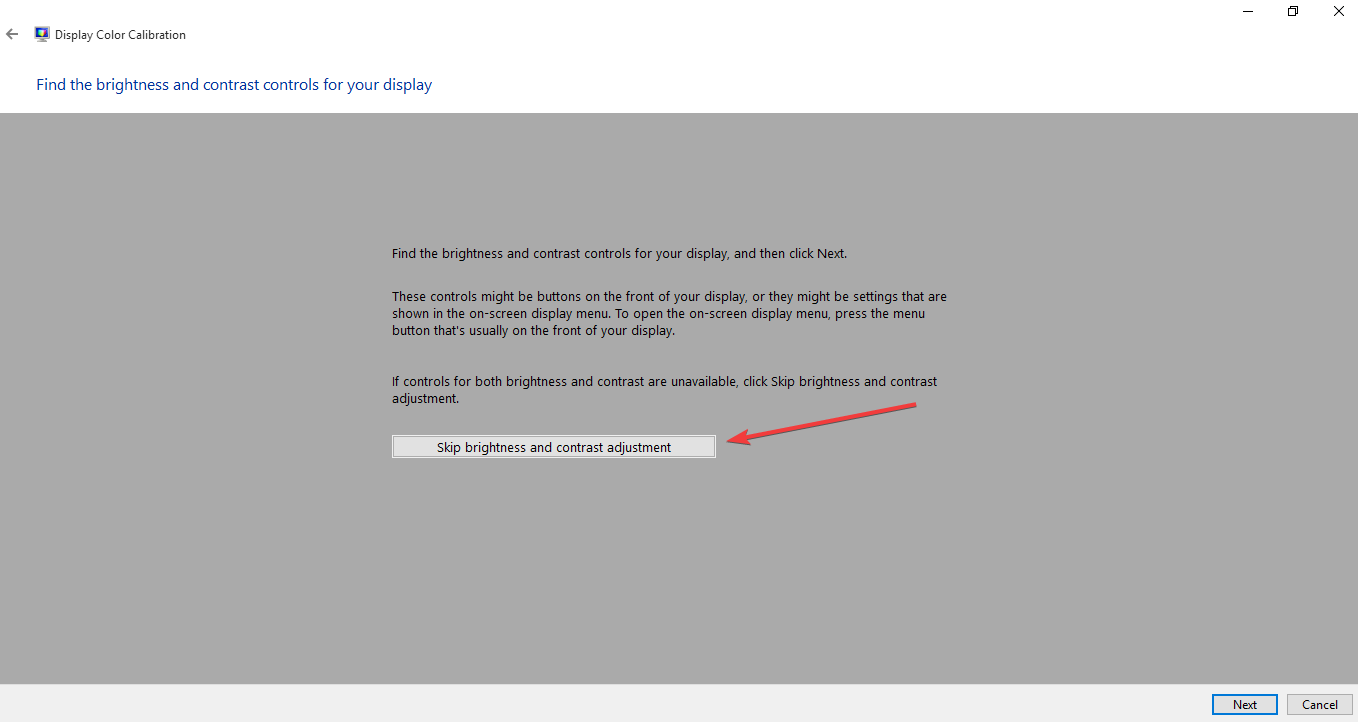
- Jeśli chcesz dostosować jasność i kontrast, kliknij Kolejny otworzyć Jak wyregulować jasność okno, a następnie ponownie kliknij przycisk Dalej.
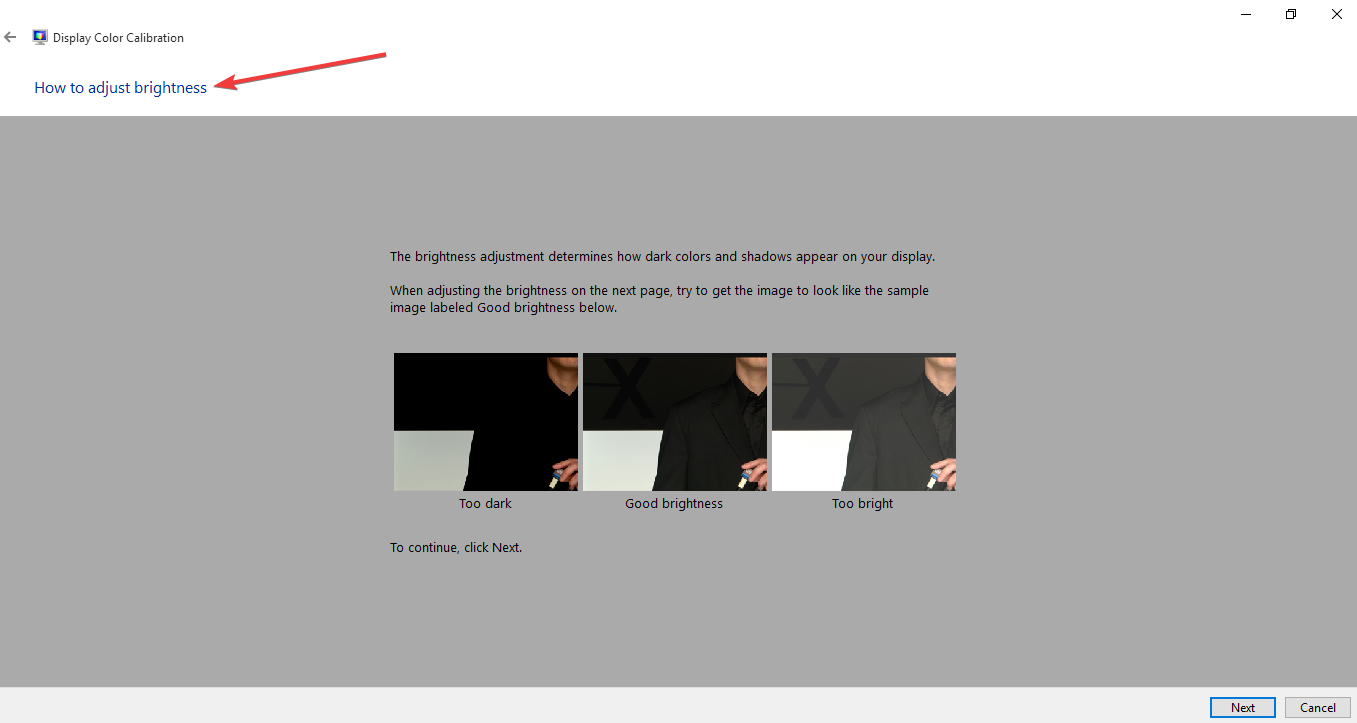
- Użyj elementów sterujących wyświetlacza, aby dostosować jasność, aż będziesz wyraźnie widzieć, a następnie kliknij Kolejny dwa razy i dostosuj ustawienia kontrastu.
- Kliknij Kolejny ponownie, aby otworzyć okno Dostosowywanie balansu kolorów, i kliknij przycisk Dalej, aby kontynuować.
- Nowe okno o nazwie Dostosuj balans kolorów otworzy się, umożliwiając przesuwanie w celu dostosowania odpowiednio podstawowych kolorów, takich jak czerwony, niebieski lub zielony. Kliknij Kolejny kontynuować.
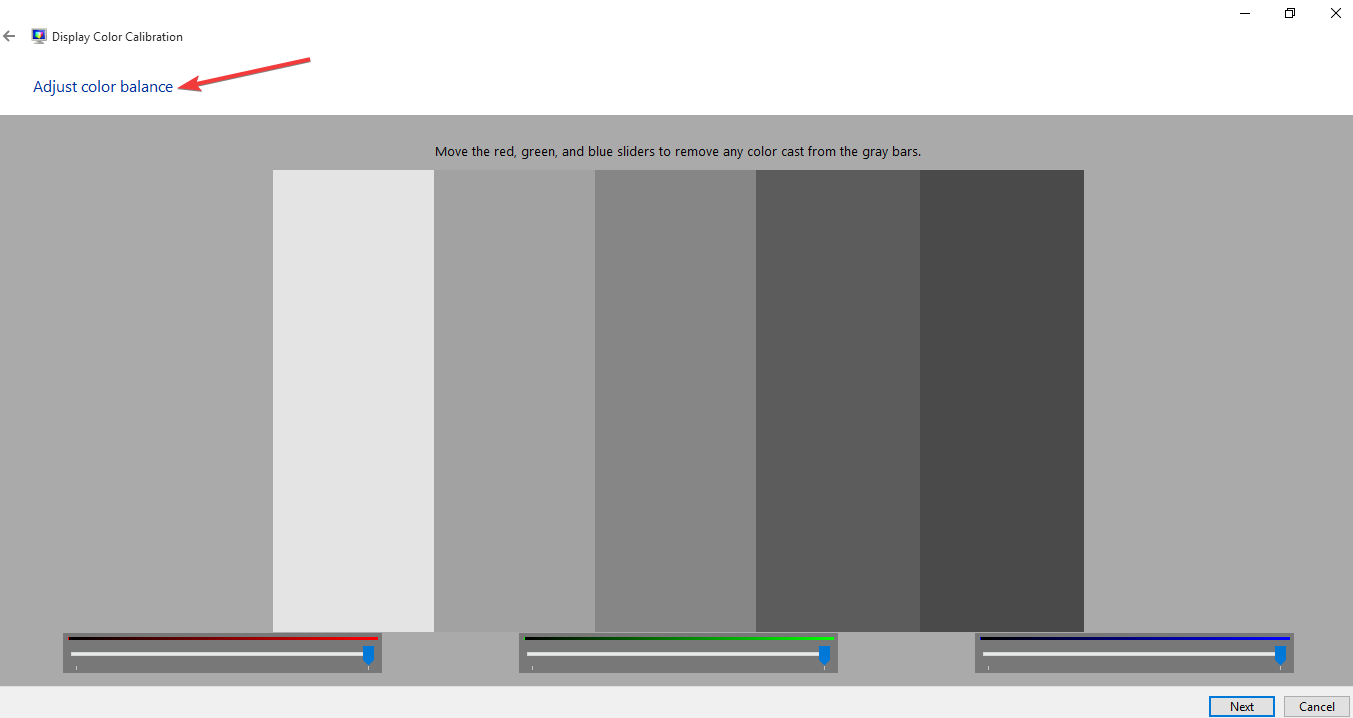
- Kliknij koniec aby zapisać ustawienia
Jeśli system Windows nie pozwoli Ci zmienić jasności ekranu, mamy dla Ciebie idealne rozwiązanie.
To wydaje się trochę zbyt trudne? Sprawdź te niesamowite narzędzia do kalibracji wyświetlacza, które ułatwią Ci życie.
Rozwiązanie 3: Wymień falownik LCD

Czasami, gdy ekran komputera jest blady lub jasność ekranu jest zbyt niska nawet przy 100% i / lub ekran laptopa jest zbyt ciemny przy pełnej jasności, najprawdopodobniej jest to spowodowane niskim napięciem na falowniku LCD.
Ten komponent jest odpowiedzialny za wytwarzanie podświetlenia ekranu komputera. W takich przypadkach może być konieczna wymiana falownika.
Rozwiązanie 4: Cofnij sterownik ekranu
- Kliknij prawym przyciskiem myszy Początek
- Wybierz Menadżer urządzeń
- Wybierz Karty graficzne i kliknij, aby rozwinąć listę, a następnie wybierz kartę NVidia.
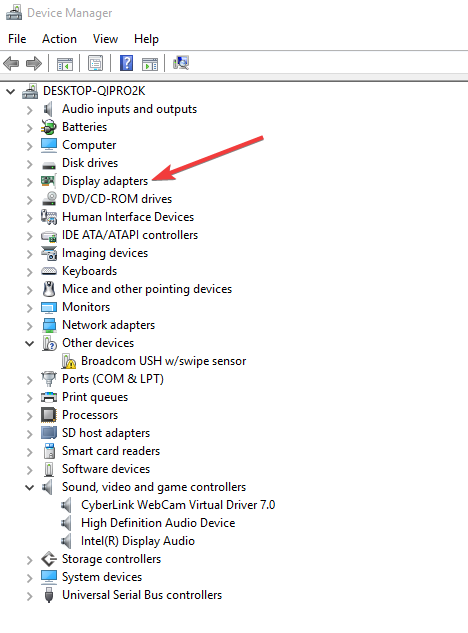
- Kliknij kartę prawym przyciskiem myszy, a następnie wybierz Nieruchomości.
- We właściwościach wybierz Kierowca patka
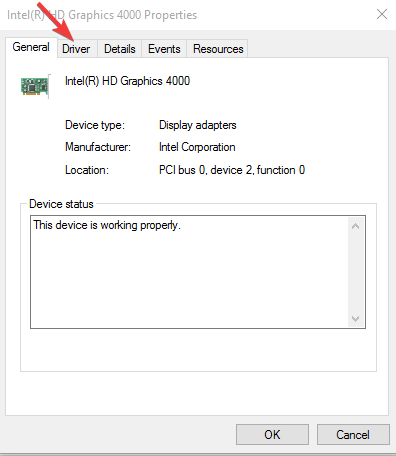
- Wybierz Przywróć sterownik, następnie postępuj zgodnie z instrukcjami
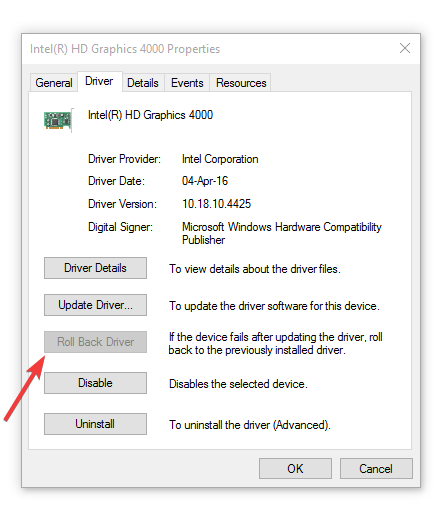
Uwaga: Jeśli przycisk przywracania jest wyszarzony lub niedostępny, oznacza to, że nie ma sterownika, do którego można by przywrócić. Odwiedź witrynę producenta komputera, aby pobrać najnowszy sterownik.
Jeśli masz pewność, że problem dotyczy najnowszego sterownika i uda Ci się go przywrócić, aby uniknąć problemów w przyszłości, zapoznaj się z tym przewodnikiem krok po kroku, który pomoże zablokować system Windows 10 przed automatyczną aktualizacją niektórych sterowników.
Rozwiązanie 5: Zaktualizuj BIOS
Zdarzają się przypadki, gdy przestarzały system BIOS powoduje, że ekran komputera jest niewyraźny lub jasność ekranu jest zbyt niska nawet przy 100% i / lub ekran laptopa jest zbyt ciemny przy pełnej jasności.
W takim przypadku zaktualizuj system BIOS, ostrożnie wykonując poniższe czynności:
Przed rozpoczęciem aktualizacji systemu BIOS zanotuj numer produktu komputera, przygotuj połączenie internetowe oraz ołówek i papier.
- Znajdź swój bieżący numer wersji systemu BIOS, klikając Start, a następnie wpisując msinfo32.exe w polu wyszukiwania. Kliknij msinfo32.exe z listy wyników
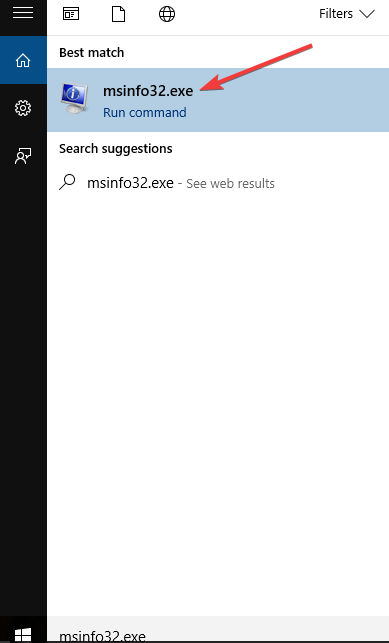
- w Informacje o systemie okno, poszukaj Wersja / data systemu BIOS (aktualna wersja systemu BIOS) i zapisz go na papierze
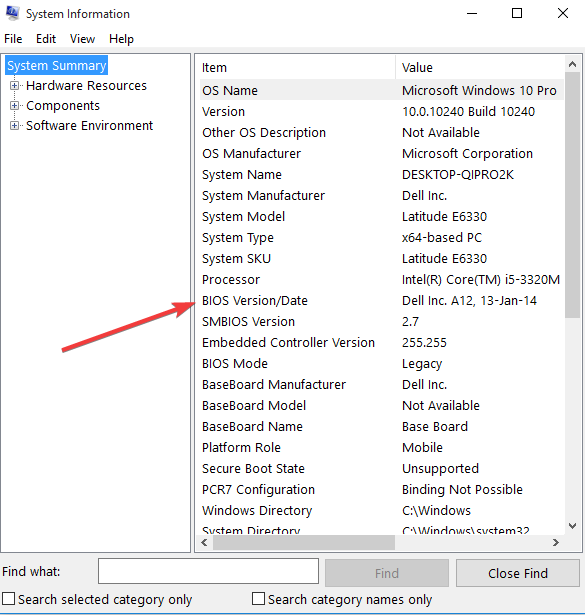
- Kliknij Start, a następnie wpisz exe w polu wyszukiwania. Kliknij msinfo32.exe z listy wyników
- w Informacje o systemie okno, poszukaj Wpis procesora i zapisz to na papierze. Upewnij się, że BIOS, który zamierzasz zainstalować, jest przeznaczony do użycia z procesorem komputera.
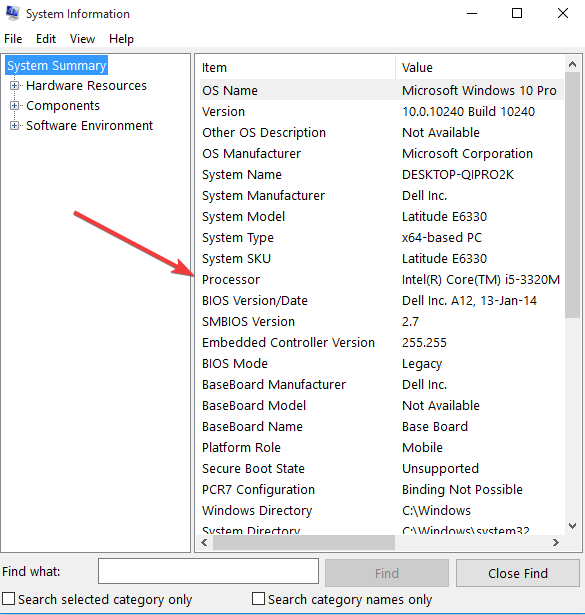
- Znajdź i pobierz aktualizacje systemu BIOS, przechodząc do witryny producenta komputera i znajdź stronę produktu dla modelu komputera. Wybierz system operacyjny i kliknij Prześlij. Jeśli na liście znajduje się kategoria BIOS, wybierz BIOS, a następnie wybierz właściwą dla swojego procesora i postępuj zgodnie z instrukcjami wyświetlanymi na ekranie
Uwaga: przeczytaj przegląd i wymagania systemowe, aby potwierdzić, że aktualizacja systemu BIOS dotyczy komputera, a następnie kliknij Pobierz i zapisz ją w wybranej lokalizacji. Nie wybieraj opcji Uruchom aktualizację systemu BIOS przez sieć.
- Zainstaluj aktualizację systemu BIOS, co potrwa kilka minut, podczas których komputer może wydać dźwięk lub wyświetlacz zgaśnie, wentylatory chłodzące włączą się i wyłączą, a przycisk zasilania zacznie migać — jest to normalne i oczekiwane. NIE zamykaj ani nie uruchamiaj ponownie, dopóki aktualizacja nie zostanie zakończona.
- Zamknij wszystkie otwarte programy przed i wyłącz program antywirusowy (włącz po instalacji).
- Znajdź plik BIOS i kliknij go dwukrotnie, aby rozpocząć instalację, a następnie postępuj zgodnie z instrukcjami wyświetlanymi na ekranie.
- Poczekaj na zakończenie instalacji i uruchom ponownie komputer.
Aktualizowanie systemu BIOS wydaje się przerażające? Ułatw sobie sprawę za pomocą tego poręcznego przewodnika, który zawiera więcej informacji na ten temat.
Rozwiązanie 6: Wykonaj twardy reset
W przypadku komputera z wymienną baterią wyłącz komputer i odłącz wszystkie podłączone urządzenia, odłączając wszystkie zewnętrzne podłączone urządzenia peryferyjne, a następnie odłącz zasilacz od komputera.
- Wyjmij baterię z komory, a następnie naciśnij i przytrzymaj przycisk zasilania na komputerze przez około 15 sekund, aby usunąć resztki ładunku elektrycznego z kondensatorów.
- Włóż baterię i zasilacz z powrotem do komputera, ale jeszcze nie podłączaj żadnych innych urządzeń
- Naciśnij przycisk zasilania, aby włączyć komputer. Zobaczysz menu startowe, więc użyj klawiszy strzałek, aby wybrać Uruchom Windows normalnie i naciśnij Enter
- Możesz teraz ponownie podłączyć urządzenia pojedynczo i możesz zacząć. Pamiętaj, aby uruchomić Windows Update i zaktualizować wszystkie sterowniki urządzeń.
W przypadku komputera z uszczelnioną lub niewymienną baterią nie próbuj jej wyjmować, ponieważ może to unieważnić gwarancję. Zamiast tego wykonaj następujące czynności:
- Wyłącz komputer i wyjmij wszystkie podłączone urządzenia lub urządzenia peryferyjne i odłącz zasilacz od komputera.
- Większość laptopów można zresetować, naciskając i przytrzymując przycisk zasilania przez 15 sekund. Zrób to, a następnie podłącz ponownie zasilacz, ale nie inne urządzenia.
- Naciśnij przycisk zasilania i uruchom komputer, a następnie wybierz Uruchom Windows normalnie i naciśnij Enter
- Podłącz ponownie inne urządzenia i urządzenia peryferyjne, po jednym na raz, i uruchom Windows Update, a także zaktualizuj wszystkie sterowniki urządzeń po resecie.
Rozwiązanie 7: Sprawdź wyświetlacz przed otwarciem systemu Windows
Jeśli ekran komputera jest blady lub jasność ekranu jest zbyt niska nawet przy 100% i / lub ekran laptopa jest zbyt ciemny przy pełnej jasności przed otwarciem systemu Windows, może to oznaczać awarię sprzętu.
- Wyłącz komputer i ponownie naciśnij przycisk zasilania, aby go uruchomić.
- Natychmiast naciśnij wyjście wielokrotnie aż do Menu startowe wyświetla.
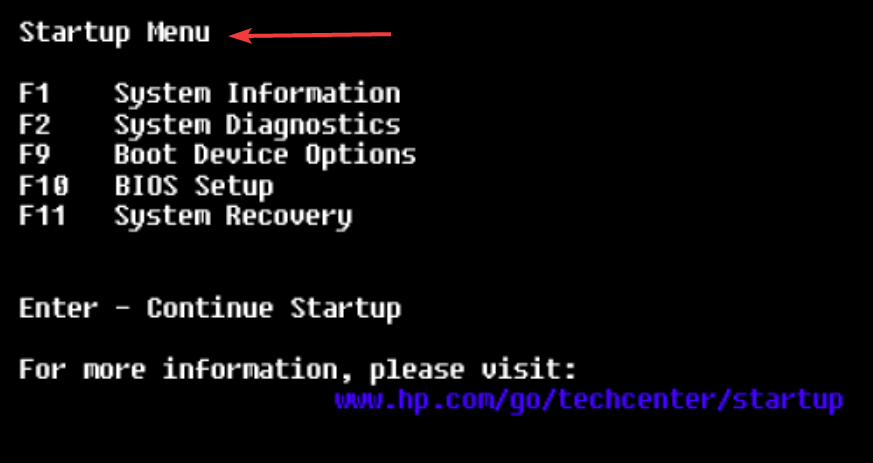
- Wybierz F10 BIOS Setup i naciśnij Enter.
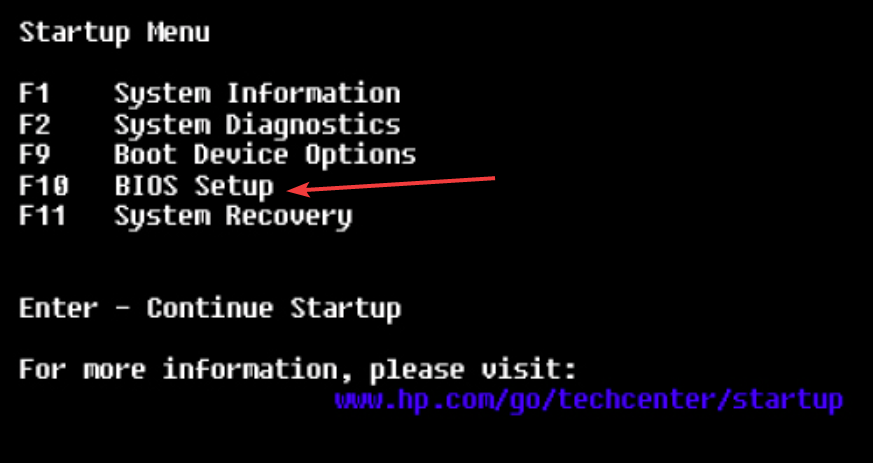
- Kiedy Menu BIOS otwiera się, sprawdź jasność wyświetlacza
Uzyskiwanie dostępu do systemu BIOS wydaje się zbyt dużym zadaniem? Pozwól nam ułatwić Ci życie dzięki pomocy tego niesamowitego przewodnika!
Daj nam znać w sekcji komentarzy poniżej, czy którekolwiek z tych rozwiązań rozwiązało problem. Zostaw też inne pytanie, a my na pewno się przyjrzymy.

![Mój ekran komputera jest słaby i zbyt ciemny przy pełnej jasności [ROZWIĄZANY]](https://pogotowie-komputerowe.org.pl/wp-content/cache/thumb/e4/7aa53f8d87fe9e4_320x200.png)
![Błąd serwera Kibana nie jest jeszcze gotowy [ŁATWE ROZWIĄZANIE]](https://pogotowie-komputerowe.org.pl/wp-content/cache/thumb/00/3af946205eb6300_150x95.jpg)
![Mf Media Engine Err Src nieobsługiwany w systemie Windows 10 [ROZWIĄZANY]](https://pogotowie-komputerowe.org.pl/wp-content/cache/thumb/8f/c3640815e72038f_150x95.png)

