System operacyjny Windows ma własny sklep z aplikacjami, Microsoft Store. Użytkownicy mogą jednak równie łatwo pobierać i instalować oprogramowanie innych firm. Czasami aplikacje innych firm, takie jak Plex, mogą powodować problemy z systemem, powodując, że Mf Media Engine Err Src nie jest obsługiwany.
Błąd Mf Media Engine Err Src nieobsługiwany może wystąpić w przypadku dowolnej aplikacji innej firmy, w tym aplikacji multimedialnych i serwerowych. Ten błąd występuje z powodu nieprawidłowych ustawień systemu, które można łatwo naprawić.
W tym artykule wymieniliśmy wszystkie możliwe poprawki, które pomogą Ci rozwiązać ten błąd.
Jak naprawić błąd Mf Media Engine Err Src Not Supported BSOD?
1. Uruchom narzędzie do rozwiązywania problemów z aplikacjami
- Pobierz narzędzie do rozwiązywania problemów z aplikacjami Microsoft tutaj.
- Uruchom narzędzie do rozwiązywania problemów i poczekaj, aż wyskoczy okno aplikacji Windows Store.
- Kliknij Kolejny przycisk.
- Narzędzie do rozwiązywania problemów przeskanuje system w poszukiwaniu problemów związanych z aplikacjami.
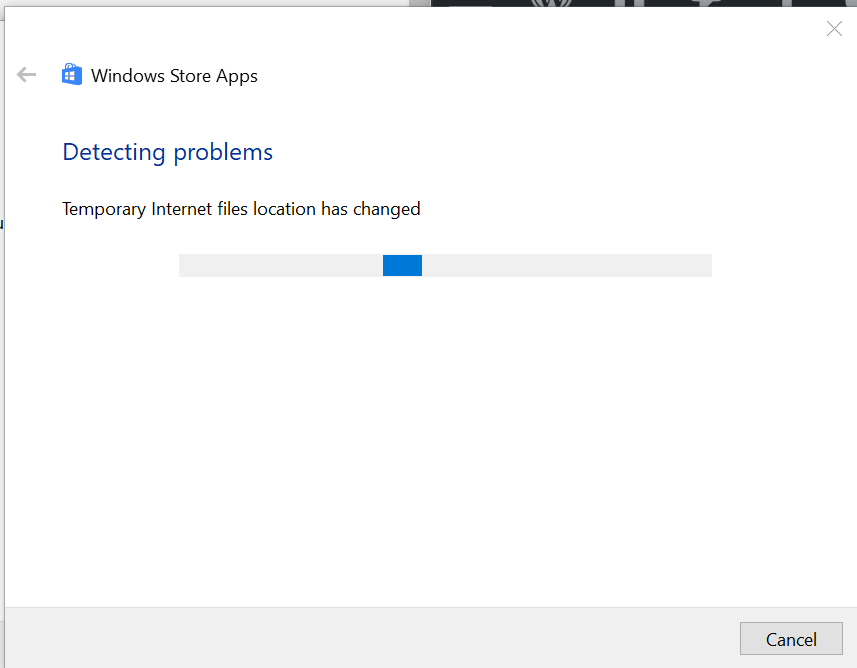
- Jeśli korzystasz z systemu Windows 10, narzędzie do rozwiązywania problemów poprosi o „Uruchom narzędzie do rozwiązywania problemów z aplikacjami systemu Windows 10„.
- Uruchom narzędzie do rozwiązywania problemów i kliknij Kolejny.
- Po zastosowaniu zmian uruchom ponownie komputer i sprawdź, czy są jakieś ulepszenia.
2. Zresetuj aplikację
- Kliknij Start i wybierz Ustawienia.
- otwarty Aplikacje> Aplikacje i funkcje.
- Kliknij problematyczną aplikację i kliknij Zaawansowane opcje.

- Kliknij na Resetowanie przycisk. Potwierdź reset, klikając na Resetowanie jeszcze raz.
- Zamknij Ustawienia i uruchom ponownie system.
Po ponownym uruchomieniu otwórz aplikację i sprawdź, czy błąd został rozwiązany.
Czy Plex stale nie działa w systemie Windows 10? Mamy dla Ciebie odpowiednią poprawkę.
3. Wyłącz program antywirusowy / zaporę ogniową
Jeśli masz uruchomione oprogramowanie antywirusowe, wyłącz je tymczasowo. Wyłącz także Zaporę systemu Windows, wykonując następujące kroki.
- Kliknij Start i wybierz Ustawienia.
- Iść do Windows i bezpieczeństwo.
- Kliknij Zapora i ochrona sieci.
- Kliknij na Prywatna sieć.

- Wyłączyć Zapora systemu Windows Defender.
- Jeśli… UAC monit poprosi o potwierdzenie działania, kliknij Tak.
- Teraz uruchom aplikację i sprawdź, czy błąd został rozwiązany.
4. Zainstaluj z oficjalnej strony internetowej
- Naciśnij klawisz Windows + R, aby otworzyć Uruchom.
- Rodzaj kontrola i naciśnij klawisz Enter, aby otworzyć Panel sterowania.
- Iść do Programy> Programy i funkcje.
- Wybierz problematyczną aplikację i kliknij Odinstaluj.

- Teraz otwórz oficjalną stronę aplikacji i pobierz najnowszą wersję oprogramowania.
- Zainstaluj oprogramowanie. Teraz powinieneś być w stanie uruchomić program bez żadnego błędu.
5. Zresetuj Microsoft Store
- Kliknij Początek i wybierz Ustawienia
- Kliknij Aplikacje
- Szukaj Sklep i kliknij Microsoft Store.
- Kliknij Zaawansowane opcje.

- Przewiń w dół i kliknij Resetowanie przycisk w Resetuj.
Po zresetowaniu sklepu Microsoft Store uruchom ponownie system. Spróbuj ponownie uruchomić aplikację i sprawdź, czy błąd został rozwiązany.

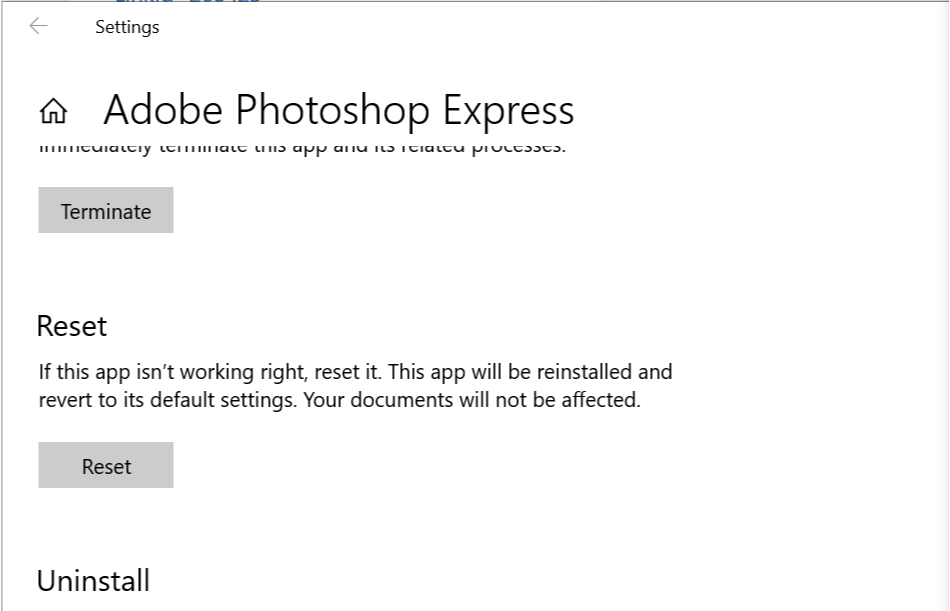
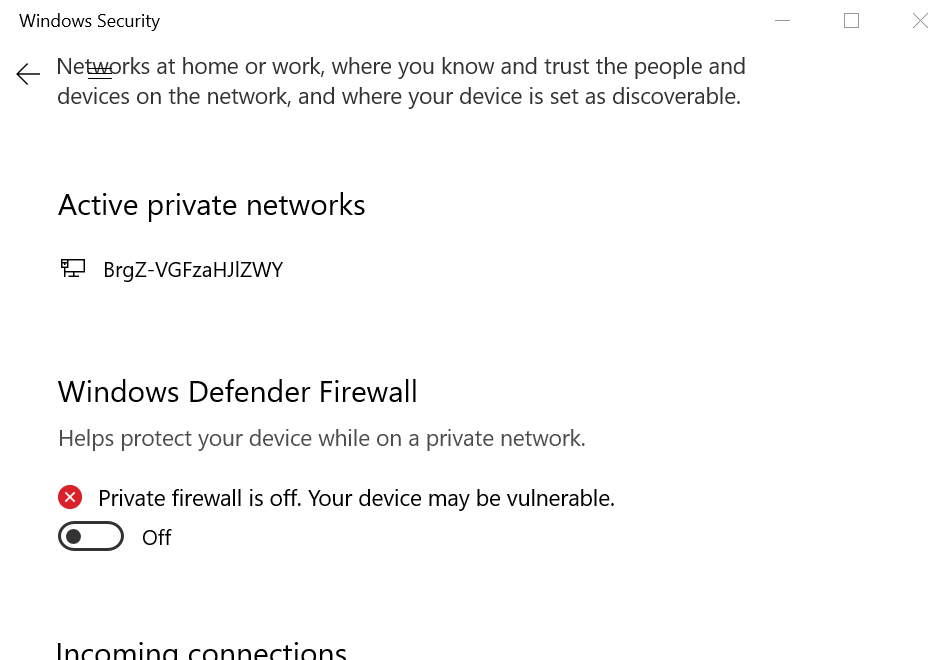
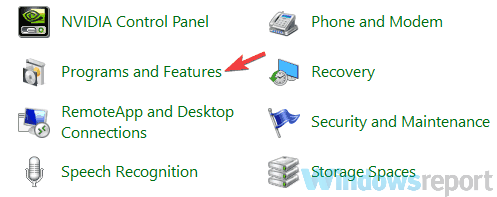
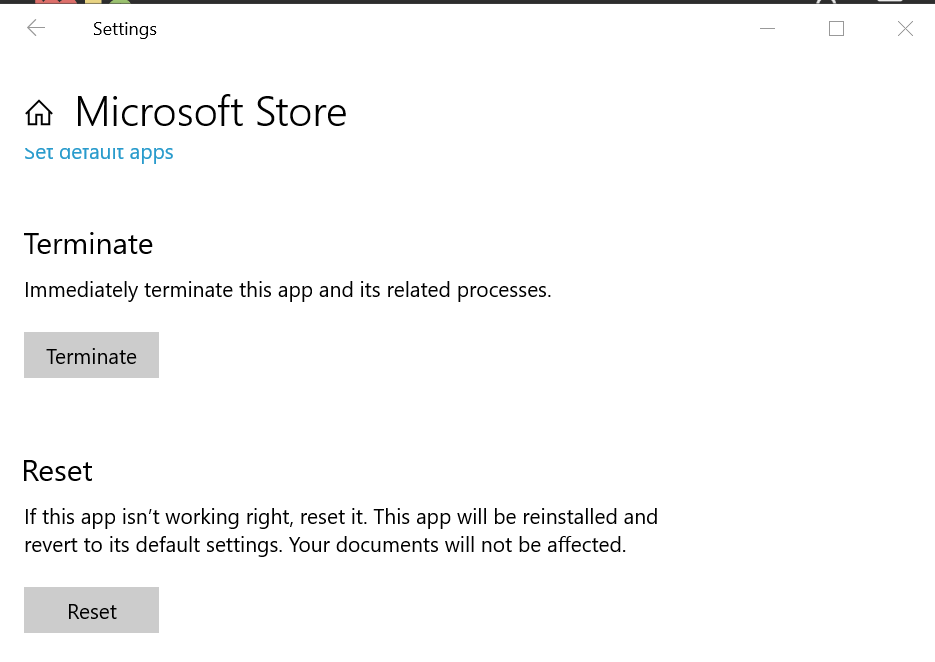
![Mf Media Engine Err Src nieobsługiwany w systemie Windows 10 [ROZWIĄZANY]](https://pogotowie-komputerowe.org.pl/wp-content/cache/thumb/8f/c3640815e72038f_320x200.png)
![Wystąpiły problemy z połączeniem konta Microsoft ze Steam [FIX]](https://pogotowie-komputerowe.org.pl/wp-content/cache/thumb/2f/cba2d45c354ff2f_150x95.png)

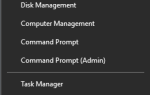
![Co zrobić, jeśli aktualizacja systemu Windows 10 usunęła pulpit [FIX EXPERT]](https://pogotowie-komputerowe.org.pl/wp-content/cache/thumb/f5/cb7183b483f09f5_150x95.jpg)