Menu Start to jedna z najbardziej oczekiwanych funkcji systemu Windows 10, wraz z osobistą asystentką Microsoftu, Cortaną. A jeśli jakoś się nie pojawi z powodu błędu systemu, może to być ogromne rozczarowanie. Na szczęście istnieje rozwiązanie, jeśli Twoje menu Start nie pojawia się w podglądzie technicznym systemu Windows 10.
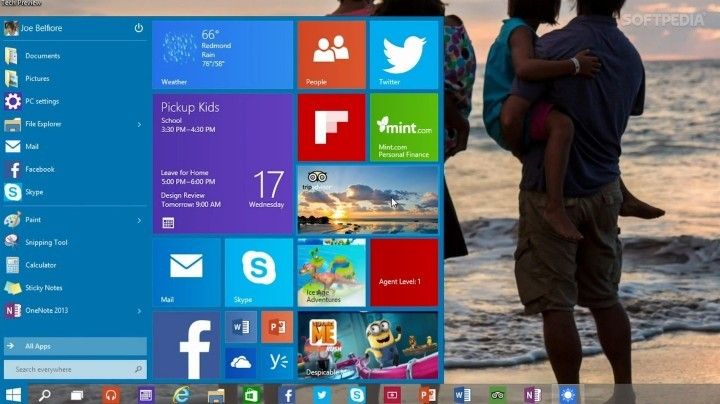
Metoda 1: Rozwiąż problem z PowerShell
W twoim systemie jest wiele czynników, które mogą uniemożliwić wyświetlenie menu Start, ale Windows PowerShell może je rozwiązać na kilka chwil. Aby rozwiązać problem z menu Start w Windows PowerShell, wykonaj następujące czynności:
- Przejdź do wyszukiwania i wpisz PowerShell
- Kliknij prawym przyciskiem myszy ikonę PowerShell i wybierz Uruchom jako administrator
- W PowerShell wprowadź następujący klucz i naciśnij klawisz Enter:
- Get-AppXPackage -AllUsers | Foreach {Add-AppxPackage -DisableDevelopmentMode -Register „$ ($ _. InstallLocation) \ AppXManifest.xml”}
- Poczekaj, aż PowerShell wykona polecenie (może pojawić się kilka błędów, zignoruj je)
- Po zakończeniu spróbuj ponownie otworzyć menu Start
Metoda 2: Rozwiąż problem z Edytorem rejestru
Jeśli rozwiązanie Powershell jakoś nie działało, możesz spróbować rozwiązać problem za pomocą Edytora rejestru, ponieważ problem może znajdować się gdzieś w rejestrze. Oto, co powinieneś zrobić, aby rozwiązać problem z menu Start za pomocą Edytora rejestru:
- Naciśnij jednocześnie klawisz Windows i klawisz R i wpisz polecenie regedit
- Otwórz Edytor rejestru i przejdź do następującego klucza:
- HKEY_LOCAL_MACHINE \ SOFTWARE \ Microsoft \ Windows \ CurrentVersion \ ImmersiveShellLauncher
- Kliknij Edycja> Nowy> Wartość DWORD (32-bit) i nazwij ją UseExperience
- Kliknij dwukrotnie nowo utworzony element i ustaw wartość na 0
- Kliknij przycisk OK, zamknij Edytor rejestru, a następnie uruchom ponownie komputer
Mam nadzieję, że te rozwiązania pomogły ci rozwiązać irytujący problem z menu Start w Windows 10 Technical Preview. Jeśli masz dodatkowe uwagi lub sugestie, zapisz je w sekcji komentarzy poniżej.



![Nie mogę pobrać plików z Internetu w systemie Windows 10 [FIX]](https://pogotowie-komputerowe.org.pl/wp-content/cache/thumb/b4/1a1ea9ccce5fbb4_150x95.png)
![ANULUJ STAN W WYKONANIU Błąd IRP w systemie Windows 10 [FULL FIX]](https://pogotowie-komputerowe.org.pl/wp-content/cache/thumb/70/3bf8907cf2ff470_150x95.jpg)
![Komputer nie rozpoznaje Logitech Unifying Receiver [EXPERT FIX]](https://pogotowie-komputerowe.org.pl/wp-content/cache/thumb/26/62654cbf11c7c26_150x95.png)