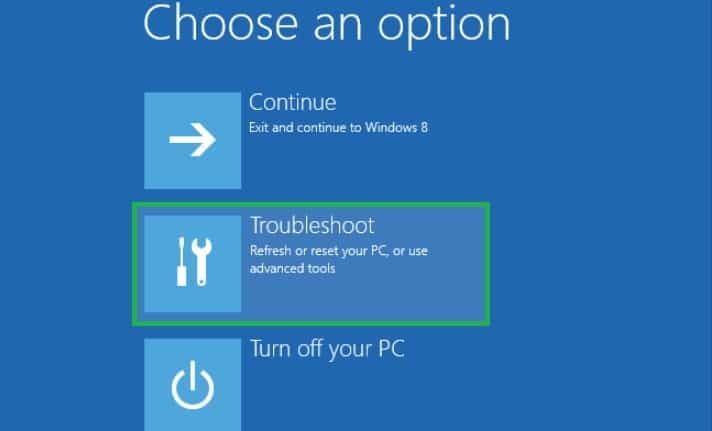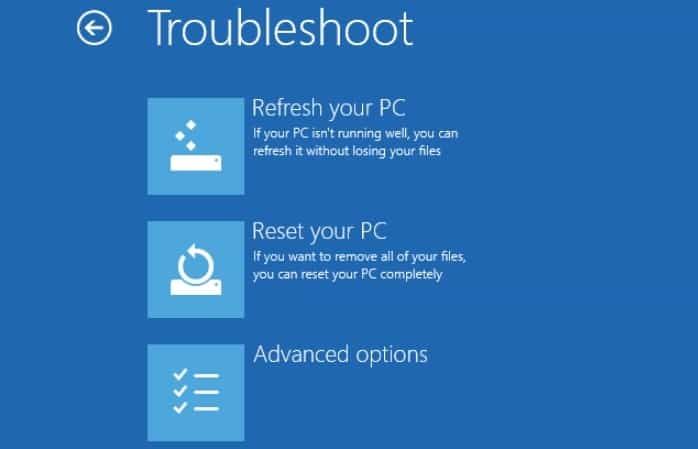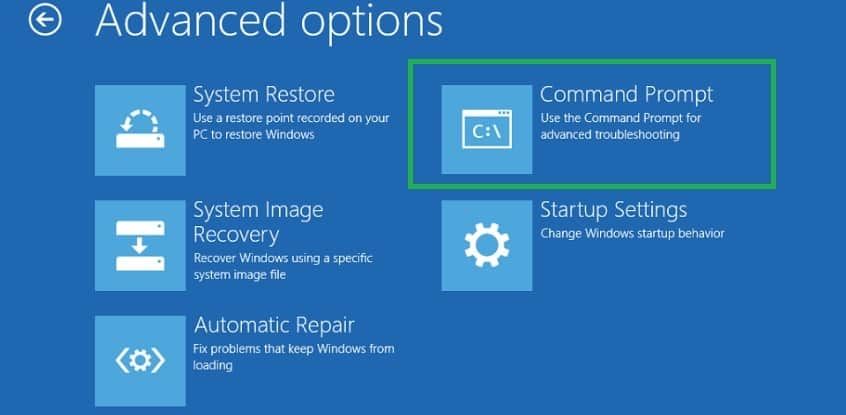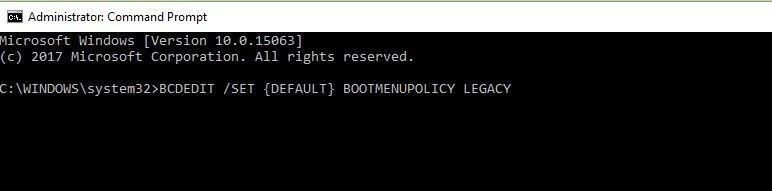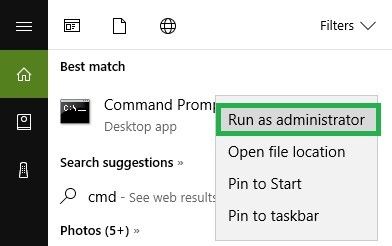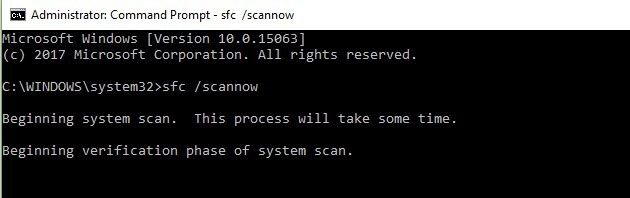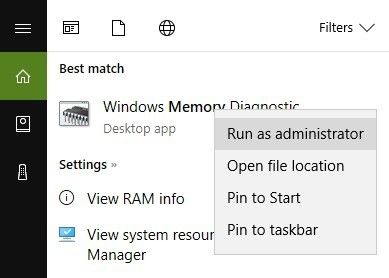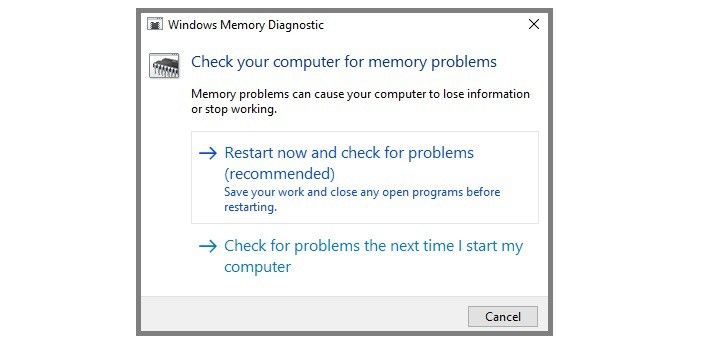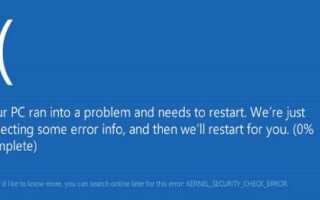10 szybkich rozwiązań, aby naprawić błąd sprawdzania bezpieczeństwa jądra
- Włącz starsze zaawansowane menu rozruchu
- Użyj Kontrolera plików systemowych i diagnostyki pamięci
- Sprawdź gniazdo pamięci
- Sprawdź swój dysk twardy
- Zaktualizuj komputer
- Przeskanuj komputer
- Sprawdź dysk pod kątem błędów
- Błąd kontroli bezpieczeństwa jądra po przetaktowaniu
- Uruchom przywracanie systemu
- Uruchom tryb awaryjny
Jeśli czytasz ten artykuł, oznacza to, że wystąpił błąd niebieskiego ekranu kontroli bezpieczeństwa jądra (BSOD).
Wielu innych użytkowników, którzy uaktualnili swój system operacyjny do Windows 8.1 lub Windows 10, doświadczyło tego problemu.
Na szczęście dla ciebie, czytając poniższe wiersze, dowiesz się, dlaczego masz ten problem i co musisz zrobić, aby naprawić błąd BSOD „Kernel Security Check Fail” na Windows 8.1 i Windows 10.
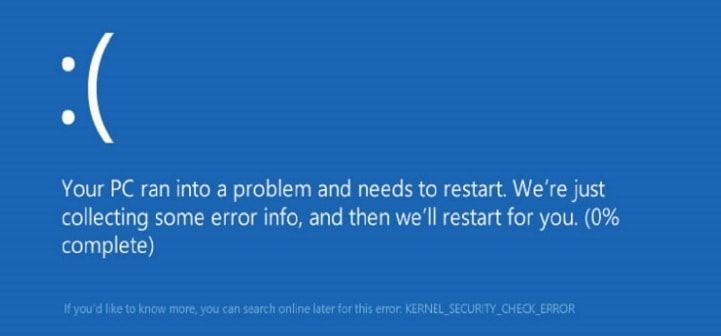
Błąd komputera „Błąd kontroli bezpieczeństwa jądra” może wystąpić z różnych powodów, takich jak problemy z pamięcią, infekcje wirusowe i inne.
Jednak najczęstszym powodem jest to, że sterowniki używane w poprzedniej wersji systemu Windows nie są zgodne z nową wersją systemu Windows.
W rezultacie system operacyjny wyświetla komunikat o błędzie „Błąd kontroli bezpieczeństwa jądra”, po którym następuje 0x000000139 kod błędu.
Jak usunąć błąd sprawdzania bezpieczeństwa jądra
W tym artykule wyjaśnimy, dlaczego występuje ten problem i jak go naprawić.
Istnieją dwie możliwości rozwiązania tego problemu: możesz dostać się na komputer z systemem Windows 8.1 lub Windows 10 i od czasu do czasu wyświetla się niebieski ekran „Kernel Security Check Failure” niebieski ekran śmierci lub po prostu nie możesz zalogować się do systemu operacyjnego i urządzenie wyświetla ten komunikat o błędzie przy każdym włączeniu zasilania.
Jeśli nie możesz się w ogóle zalogować do systemu Windows 8.1 lub Windows 10, wykonaj następujące czynności:
Irytujący błąd niepowodzenia kontroli bezpieczeństwa jądra występuje również w następujących sytuacjach:
- Błąd kontroli bezpieczeństwa jądra po uśpieniu — ten błąd może wystąpić po wybudzeniu komputera z trybu uśpienia.
Mam laptopa HP Envy i czasami, gdy budzi się ze snu, pojawia się niebieski ekran z informacją, że wystąpił problem, zbieranie niezbędnych informacji i wyświetla mi błąd KERNEL_SECURITY_CHECK_FAILURE. Gdy osiągnie 100% po zebraniu informacji, wydaje się, że utknął bezczynnie i jestem zmuszony przytrzymać przycisk zasilania, aby wyłączyć laptopa, a następnie włączyć go ponownie.
- Błąd sprawdzania bezpieczeństwa jądra po aktualizacji pamięci RAM — użytkownicy zgłaszają, że ten komunikat o błędzie czasami pojawia się po włożeniu nowej karty pamięci RAM.
właśnie próbowałem zaktualizować pamięć RAM na moim laptopie z 2x 2 GB do 2×4 GB.
po zainstalowaniu pamięci RAM i uruchomieniu komputera pojawia się komunikat „AWARIA KONTROLI BEZPIECZEŃSTWA KERNEL”.
Włączyłem się w bios i wydaje się, że rozpoznaje nowego ram, ponieważ pokazuje, że komputer ma 8 GB pamięci RAM, ale podczas uruchamiania ekran awarii pojawia się tuż po pojawieniu się logo systemu Windows. Z powrotem wymieniłem starą pamięć RAM i wygląda na to, że zaczyna się dobrze. jakieś pomysły, co mogę zrobić, aby rozwiązać ten problem?
- Błąd kontroli bezpieczeństwa jądra podczas grania w gry — jeśli jest jedna rzecz, której gracze nienawidzą, jest ona przerywana podczas grania w ulubione gry. Jeśli jesteś graczem, prawdopodobnie już kilkakrotnie napotkałeś ten błąd.
Działało to wcześniej, ale ostatnio za każdym razem, gdy próbuję uruchomić Wiedźmina 3 (tylko tę grę), otrzymuję BSOD i informuję o błędzie KERNEL_SECURITY_CHECK_FAILURE.
- Błąd kontroli bezpieczeństwa jądra podczas korzystania z określonych aplikacji i programów — wydaje się, że niektóre aplikacje i programy powodują błąd bezpieczeństwa jądra częściej niż inne.
Pisaliśmy już obszernie o problemach związanych z bezpieczeństwem jądra. Dodaj tę stronę do zakładek, jeśli będziesz jej potrzebować później.
Kroki, aby naprawić błędy sprawdzania zabezpieczeń jądra
Rozwiązanie 1 — Włącz starsze zaawansowane menu rozruchu
- Uruchom ponownie komputer i włóż nośnik rozruchowy systemu Windows 10 do napędu optycznego. Więcej informacji na temat tworzenia nośnika startowego systemu Windows 10 można znaleźć w tym artykule.
- W wyświetlonym oknie Instalatora systemu Windows kliknij przycisk Dalej
- Na następnej stronie kliknij Napraw komputer
- Na ekranie „Wybierz opcję” kliknij opcję Rozwiąż problemy

- Kliknij „Opcje zaawansowane”

- Teraz wybierz Wiersz polecenia

- W nowo otwartym oknie wiersza polecenia wpisz C: i naciśnij klawisz Enter.
- W wierszu polecenia C: wpisz następujące polecenie i naciśnij klawisz Enter, aby włączyć starsze zaawansowane menu rozruchu:
- BCDEDIT / SET {DEFAULT} BOOTMENUPOLICY LEGACY

- BCDEDIT / SET {DEFAULT} BOOTMENUPOLICY LEGACY
- Po pomyślnym wykonaniu polecenia wpisz EXIT, aby zamknąć okno wiersza polecenia.
- Wróć do ekranu „Wybierz opcję”, kliknij Kontynuuj i uruchom komputer normalnie.
Jeśli to nie pomogło, skorzystaj z poniższego rozwiązania.
Rozwiązanie 2 — Użyj Kontrolera plików systemowych i diagnostyki pamięci
- Jeśli system Windows 10 nie uruchamia się poprawnie, przejdź do Ustawień, wybierz Zaawansowane uruchamianie otwórz menu „Zobacz zaawansowane opcje naprawy”
- W nowym oknie kliknij lewym przyciskiem myszy lub dotknij opcji Rozwiąż problemy
- Przejdź do opcji zaawansowanych i kliknij lub dotknij Ustawienia uruchamiania.

- Kliknij lewym przyciskiem myszy przycisk Uruchom ponownie znajdujący się w prawej dolnej części ekranu.
- Twój system operacyjny powinien uruchomić się z minimalnymi wymaganiami systemowymi.
- Po uruchomieniu komputera przesuń mysz do prawej górnej części okna.
- Kliknij lewym przyciskiem myszy funkcję wyszukiwania znajdującą się w menu.
- W polu wyszukiwania wpisz cmd.
- Uruchom wiersz polecenia jako administrator.

- Wpisz następujące polecenie: sfc / scannow i naciśnij Enter.

- Poczekaj na zakończenie procesu skanowania. Wpisz „Wyjdź”, aby zamknąć okno wiersza polecenia i naciśnij klawisz Enter.
- Przesuń kursor myszy ponownie w prawą górną stronę ekranu.
- Przejdź do funkcji wyszukiwania.
- W polu wyszukiwania wpisz pamięć i wybierz Diagnostyka pamięci systemu Windows

- Uruchom jako administrator i wybierz „Uruchom ponownie teraz i sprawdź, czy występują problemy”

- Po ponownym uruchomieniu system operacyjny automatycznie sprawdzi pamięć RAM i wyświetli możliwe przyczyny, dla których pojawia się błąd niebieskiego ekranu śmierci.
- Uruchom ponownie komputer w normalny sposób.
- Sprawdź, czy błąd BSOD kontroli bezpieczeństwa jądra nadal występuje.
Dowiedz się wszystkiego o Kontroli plików systemowych, a Twój koszmar z błędami Windows dobiegnie końca!
Rozwiązanie 3 — Sprawdź gniazdo pamięci
Nie zapomnij sprawdzić gniazda pamięci, aby upewnić się, że jest prawidłowo umieszczone w gnieździe i działa poprawnie.
Uwaga: Zawsze można bezpiecznie wymienić gniazdo pamięci lub zmienić gniazdo, w którym jest ono podłączone do płyty głównej. Uruchom ponownie komputer, aby sprawdzić, czy problem nadal występuje.
Rozwiązanie 4 — Sprawdź dysk twardy
Upewnij się, że dysk twardy działa poprawnie. Mówiąc dokładniej, upewnij się, że jest prawidłowo podłączony do urządzenia. Jeśli masz zapasowy dysk twardy, spróbuj go zmienić, aby sprawdzić, czy uruchomi się poprawnie.
Teraz, jeśli system operacyjny uruchamia się i od czasu do czasu wyświetla ci ten błąd Kernel Security Check Failure, kontynuuj następujące kroki.
Rozwiązanie 5 — Zaktualizuj komputer
Upewnij się, że na swoim komputerze korzystasz z najnowszych aktualizacji systemu operacyjnego Windows. Dla przypomnienia Microsoft stale wprowadza aktualizacje systemu Windows, aby poprawić stabilność systemu i rozwiązać różne problemy.
Aby uzyskać dostęp do sekcji Windows Update, wystarczy wpisać „aktualizacja” w polu wyszukiwania. Ta metoda działa we wszystkich wersjach systemu Windows. Następnie przejdź do Windows Update, sprawdź dostępność aktualizacji i zainstaluj dostępne aktualizacje.
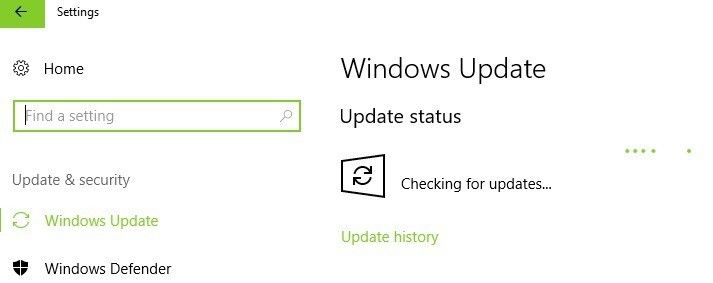
Rozwiązanie 6 — Przeskanuj komputer
Uruchom pełne skanowanie systemu, aby wykryć i usunąć wirusa lub złośliwe oprogramowanie, które potencjalnie przedostały się na komputer. Złośliwe oprogramowanie może powodować różne problemy na komputerze, w tym błąd niepowodzenia kontroli bezpieczeństwa jądra.
Wykonaj pełne skanowanie systemu w celu wykrycia złośliwego oprogramowania uruchomionego na twoim komputerze. Możesz użyć wbudowanego programu antywirusowego Windows, Windows Defender lub rozwiązań antywirusowych innych firm.
Polecamy Bitdefender — oznaczony jako Nr. Najlepszy na świecie program antywirusowy wykrywa wszystkie złośliwe oprogramowanie na twoim komputerze i całkowicie eliminuje zagrożenia.
- Pobierz Bitdefender Antivirus (50% zniżki na wszystkie plany)
Oto jak uruchomić pełne skanowanie systemu w Windows 10 Creators Update:
- Przejdź do Start> wpisz „obrońca”> kliknij dwukrotnie Windows Defender, aby uruchomić narzędzie
- W lewym panelu wybierz ikonę tarczy

- W nowym oknie kliknij opcję Zaawansowane skanowanie

- Zaznacz opcję pełnego skanowania, aby uruchomić pełne skanowanie systemu w poszukiwaniu złośliwego oprogramowania.
Uwaga: Jeśli program antywirusowy nie może usunąć wykrytego złośliwego oprogramowania, najpierw spróbuj zainstalować inny program antywirusowy, aby sprawdzić, czy działa.
Jeśli tak się nie stanie, najprawdopodobniej będziesz musiał przywrócić system operacyjny do punktu, w którym nie wystąpił ten problem lub całkowicie ponownie zainstalować system operacyjny.
Rozwiązanie 7 — Sprawdź dysk pod kątem błędów
W systemie Windows 10 możesz uruchomić sprawdzanie dysku za pomocą wiersza polecenia.
Uruchom wiersz polecenia jako administrator i wpisz chkdsk C: / f polecenie, a następnie Enter. Zamień C na literę partycji dysku twardego.

Dla przypomnienia, jeśli nie użyjesz parametru / f, chkdsk wyświetli komunikat, że plik wymaga naprawy, ale nie naprawi żadnych błędów. The chkdsk D: / f polecenie wykrywa i naprawia problemy logiczne wpływające na dysk.
Aby naprawić problemy fizyczne, uruchom również parametr / r.
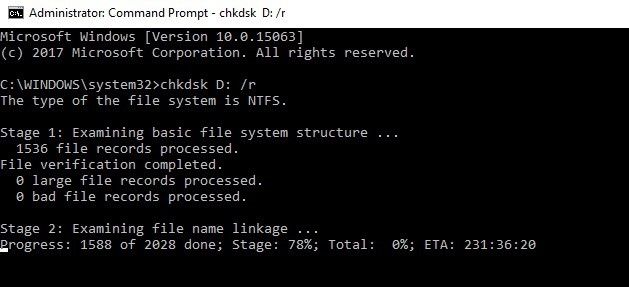
Uwaga: Ten proces może być czasochłonny. W zależności od pamięci dysku twardego może upłynąć od pół godziny do dwóch godzin.
Ten przewodnik pomoże Ci stać się ekspertem w naprawianiu błędów dysku twardego!
Rozwiązanie 8 — Błąd kontroli bezpieczeństwa jądra po przetaktowaniu
Jeśli przetaktowałeś komputer, może to wyjaśniać, dlaczego występują błędy niepowodzenia kontroli bezpieczeństwa jądra. Przywróć domyślną konfigurację komputera i odinstaluj uruchomione na nim oprogramowanie do podkręcania.
Następnie uruchom ponownie urządzenie, aby sprawdzić, czy błąd nadal występuje.
Rozwiązanie 9 — Uruchom Przywracanie systemu
Jeśli problem zaczął się niedawno, uruchom Przywracanie systemu. Jeśli ten problem wystąpił po zainstalowaniu nowego oprogramowania na komputerze, to narzędzie pomaga usunąć ostatnio dodane aplikacje i programy.
Opcja Przywracanie systemu umożliwia przywrócenie poprzedniej, dobrze wykonanej konfiguracji systemu bez utraty plików, z wyjątkiem kilku dostosowywanych funkcji i ustawień.
Windows 10 oferuje szereg zaawansowanych opcji odzyskiwania, które pozwalają użytkownikom na czystą instalację systemu operacyjnego. Możesz także użyć opcji odzyskiwania „Zresetuj ten komputer”.
- Przejdź do Ustawienia> Aktualizacja Bezpieczeństwo> kliknij Odzyskiwanie w lewym okienku.
- Kliknij Rozpocznij w Zresetuj ten komputer> wybierz Zachowaj swoje pliki.

- Postępuj zgodnie z instrukcjami wyświetlanymi na ekranie, aby zakończyć resetowanie.
Przywracanie systemu nie może wyodrębnić oryginalnej kopii? Dowiedz się, jak rozwiązać problem z tym przewodnikiem!
Rozwiązanie 10 — Uruchom tryb awaryjny
Jeśli nie chcesz resetować komputera, możesz spróbować uruchomić komputer w trybie awaryjnym, aby ustalić, czy przyczyną problemu są aplikacje lub oprogramowanie.
Aby uzyskać szczegółowe instrukcje dotyczące włączania trybu awaryjnego, przejdź na stronę pomocy technicznej firmy Microsoft.
Jeśli problem nie występuje w trybie awaryjnym, oznacza to, że problem rzeczywiście został wywołany przez aplikację lub oprogramowanie.
Włącz programy jeden po drugim, aby zidentyfikować winowajcę. Gdy to zrobisz, możesz odinstalować problematyczne oprogramowanie.
Powyższe kroki pokazały, jak naprawić komunikat o błędzie „Błąd sprawdzania zabezpieczeń jądra” na komputerze z systemem Windows 8.1 lub Windows 10.
Jeśli jednak wystąpi awaria sprzętowa dysku twardego lub pamięci RAM w urządzeniu, najprawdopodobniej będziesz musiał go wymienić na nowy.
Zapisz swój komputer za pomocą jednego z tych narzędzi diagnostycznych dla systemu Windows 10!
Jeśli masz dodatkowe pytania dotyczące tego tematu, napisz do nas w sekcji komentarzy poniżej, a my pomożemy Ci jak najszybciej.
Oto kilka innych podobnych problemów, o których rozmawialiśmy w przeszłości i mogą Cię zainteresować:
- Poprawka: błąd jądra zasilania 41 w systemie Windows 10
- Poprawka: KERNEL_DATA_INPAGE_ERROR w systemie Windows 10
- Poprawka: BSOD spowodowany przez „Automatyczne pozyskiwanie blokady jądra z podniesionym IRQL”
- Poprawka: problemy podczas skanowania w programie Windows Defender (Windows 8.1 / 10)