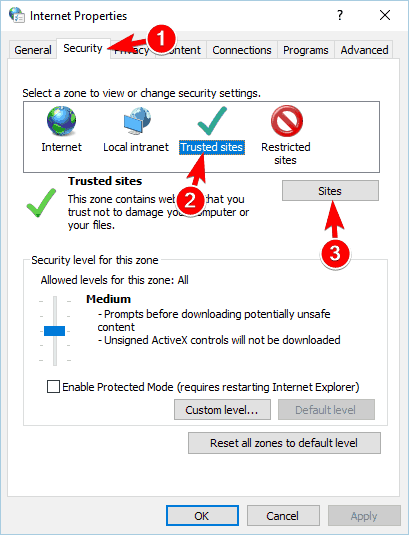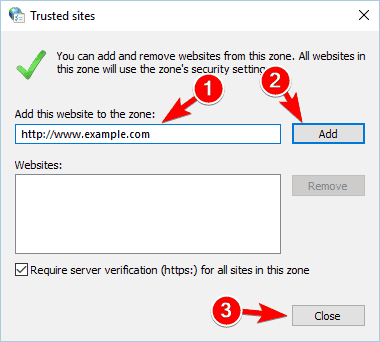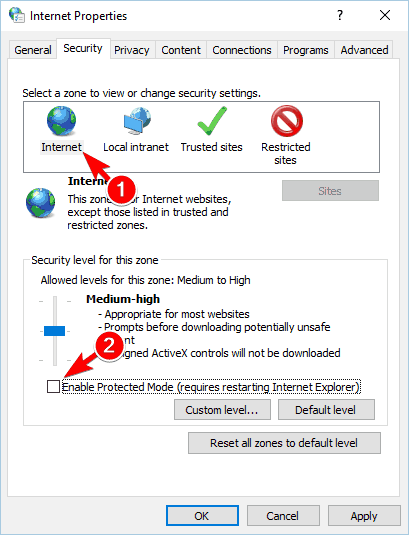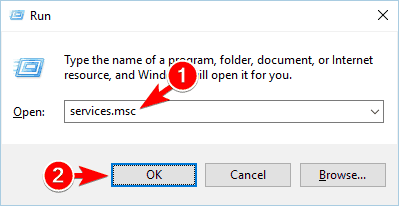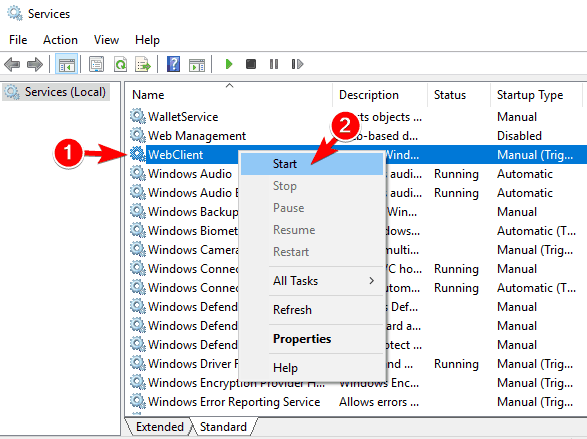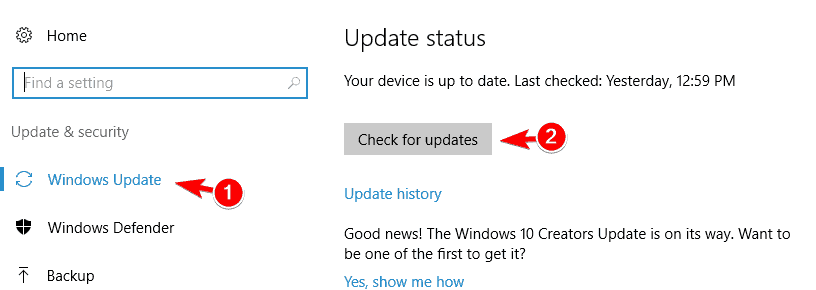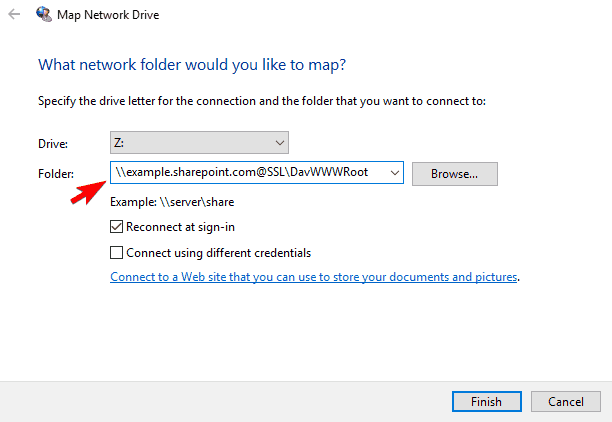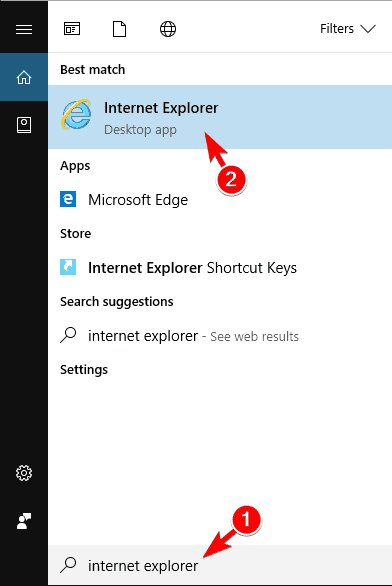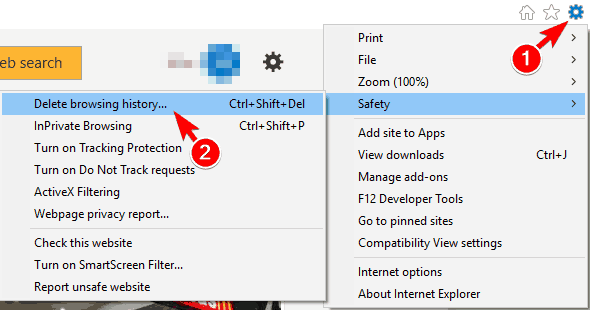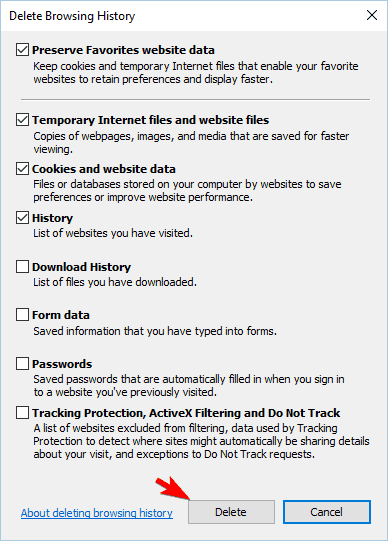ERROR_FORMS_AUTH_REQUIRED zwykle pojawia się błąd Przed otwarciem plików w tej lokalizacji należy najpierw dodać witrynę internetową do wiadomości na liście zaufanych witryn, co może powodować problemy z SharePoint. To jest błąd systemowy, a dzisiaj pokażemy, jak go naprawić w systemie Windows 10.
musisz najpierw dodać witrynę do listy zaufanych witryn [FIX]
Poprawka — ERROR_FORMS_AUTH_REQUIRED
Rozwiązanie 1 — Uwierzytelnij się w usłudze Office 365
Według użytkowników ten problem występuje podczas korzystania z SharePoint Online z Office 365. Po zmapowaniu dysku sieciowego na SharePoint, od czasu do czasu musisz połączyć się z witryną SharePoint Online. Aby to zrobić, wykonaj następujące kroki:
- Użyj Internet Explorera, aby zalogować się do witryny SharePoint Online. Pamiętaj, aby użyć danych logowania do Office 365.
- Po wprowadzeniu danych logowania sprawdź Nie wylogowuj mnie opcję i kliknij Zaloguj się przycisk.
Musimy wspomnieć, że aby naprawić ten błąd, należy zaznaczyć opcję Zachowaj mnie zalogowanym. Jeśli nie wybierzesz tej opcji, musisz się wylogować i zalogować ponownie. Aby to zrobić, wykonaj następujące czynności:
- Na wstążce Office 365 kliknij strzałkę obok swojego imienia i wybierz Wyloguj się.
- Zamknij wszystkie otwarte okna przeglądarki.
- Nawigować do Portal Office 365.
- Wprowadź dane logowania, sprawdź Nie wylogowuj mnie opcja i Kliknij Zaloguj się.
Po zalogowaniu się przy użyciu konta Office otwórz bibliotekę dokumentów w widoku Eksploratora i spróbuj uzyskać dostęp do zmapowanego dysku sieciowego.
Rozwiązanie 2 — Dodaj swoje witryny SharePoint Online do Zaufanych witryn
Jeśli pojawia się ten komunikat o błędzie, możesz go naprawić, dodając adresy URL SharePoint Online do strefy Zaufane witryny. Jest to dość proste i możesz to zrobić, wykonując następujące kroki:
- naciśnij Klawisz Windows + S. i wejdź opcje internetowe. Wybierać opcje internetowe z menu.
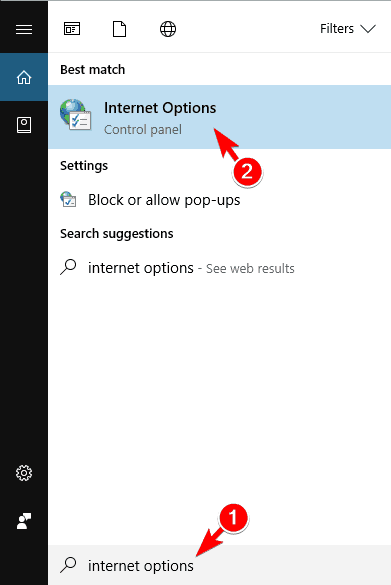
- Po otwarciu okna Właściwości Internetu przejdź do Bezpieczeństwo kartę i kliknij Zaufany strony. Teraz kliknij Witryny przycisk.

- Wprowadź adres URL swoich witryn SharePoint w sekcji Dodaj tę witrynę do strefy i kliknij Dodaj przycisk. Po zakończeniu kliknij Blisko i dobrze aby zapisać zmiany.

- Opcjonalne: Niektórzy użytkownicy zalecają odznaczenie Włączyć bezpieczny tryb dla strefy internetowej, więc możesz spróbować również.

Po dodaniu wszystkich witryn SharePoint do strefy zaufanej błąd powinien zostać całkowicie naprawiony.
Kilku użytkowników sugeruje dodanie następujących wpisów do Strefy zaufanej:
- https: //*.outlook.com
- https: //*.sharepoint.com
- https: //*.microsoftonline.com
- https: //*.lync.com
Ponadto możesz także dodać następujące wpisy do strefy lokalnej:
- * .microsoftonline.com
- * .sharepoint.com
- * .outlook.com
- * .lync.com
Niektórzy użytkownicy sugerują także zalogowanie się w witrynie programu SharePoint za pomocą przeglądarki Internet Explorer i zaznaczenie opcji Zachowaj mnie zalogowany, więc spróbuj również.
Rozwiązanie 3 — Sprawdź status usługi WebClient
Według użytkowników, aby zapobiec pojawianiu się tego błędu, musisz zachować połączenie po ponownym uruchomieniu komputera. Aby to zrobić, musisz upewnić się, że usługa WebClient jest uruchomiona. Aby uruchomić tę usługę, wykonaj następujące kroki:
- naciśnij Klawisz Windows + R. i wejdź services.msc. naciśnij Wchodzić lub kliknij dobrze.

- Po otwarciu okna Usługi zlokalizuj WebClient usługa. Sprawdź status tej usługi. Jeśli Status nie jest ustawiony na Uruchomiony, kliknij prawym przyciskiem myszy WebClient i wybierz Początek z menu.

- Po uruchomieniu tej usługi zamknij okno Usługi.
Rozwiązanie 4 — Zainstaluj najnowsze aktualizacje
Czasami Przed otwarciem plików w tej lokalizacji, musisz najpierw dodać stronę internetową do listy zaufanych witryn, może pojawić się komunikat, jeśli system jest nieaktualny. Windows 10 ma kilka błędów i usterek, ale Microsoft ciężko pracuje, aby je naprawić za pomocą aktualizacji systemu Windows. W większości przypadków aktualizacje te są instalowane automatycznie w tle, ale jeśli uważasz, że brakuje określonej aktualizacji, możesz ręcznie sprawdzić dostępność aktualizacji. Aby to zrobić, wykonaj następujące kroki:
- naciśnij Klawisz Windows + I aby otworzyć aplikację Ustawienia.
- Po otwarciu aplikacji Ustawienia przejdź do Aktualizacja bezpieczeństwo Sekcja. Wybierz Aktualizacja systemu Windows w lewym okienku i kliknij Sprawdź aktualizacje przycisk.

System Windows sprawdzi teraz, czy są jakieś nowe aktualizacje. Jeśli aktualizacje są dostępne, system Windows pobierze je i zainstaluje w tle. Po zaktualizowaniu systemu Windows 10 do najnowszej wersji sprawdź, czy problem nadal występuje.
Rozwiązanie 5 — Użyj prawidłowej ścieżki dla dysku sieciowego
Kilku użytkowników zgłosiło ten błąd podczas próby zmapowania dysku sieciowego za pomocą Eksploratora plików. Według nich użyli adresu URL do witryny SharePoint, co spowodowało pojawienie się tego błędu. Jeśli masz ten sam problem, musisz użyć poprawnej ścieżki do dysku sieciowego. Jeśli nie znasz właściwej ścieżki, możesz ją łatwo znaleźć, wykonując następujące kroki:
- Otwórz Office 365 i swój projekt. Kliknij Otwórz za pomocą Eksploratora Ikona. Ikona jest ukryta na wstążce, więc może być konieczne jej wyszukanie.
- Pojawi się teraz okno Eksploratora. Kliknij pasek adresu, a lokalizacja powinna zmienić się na example.sharepoint.com@SSLDavWWWRoot lub coś podobnego. Skopiuj tę ścieżkę.
- Teraz spróbuj ponownie zmapować dysk sieciowy, ale pamiętaj, aby użyć tej samej ścieżki z poprzedniego kroku. W naszym przykładzie tak było przyklad.sharepoint.com@SSLDavWWWRoot, ale na twoim komputerze będzie inaczej.

Po zastosowaniu prawidłowej ścieżki problem powinien zostać rozwiązany. To nie jest najlepsze rozwiązanie i musisz zalogować się przy każdym ponownym uruchomieniu komputera, aby uzyskać dostęp do dysku sieciowego.
Rozwiązanie 6 — Zezwól użytkownikom na uruchamianie własnych skryptów
Jeśli ten komunikat o błędzie pojawia się podczas korzystania z programu SharePoint, możesz go naprawić, zmieniając kilka ustawień. Aby to zrobić, wykonaj następujące kroki:
- Iść do SharePoint Admin Center> Ustawienia.
- Przewiń w dół do obszaru Skrypt niestandardowy.
- Czek Zezwalaj użytkownikom na uruchamianie niestandardowego skryptu na stronach osobistych i Zezwalaj użytkownikom na uruchamianie niestandardowego skryptu w witrynach utworzonych przez samoobsługę opcje
Po dokonaniu tych zmian problem powinien zostać rozwiązany. Pamiętaj, że zastosowanie tych zmian może potrwać 24 godziny.
Rozwiązanie 7 — Usuń pamięć podręczną programu Internet Explorer
Kilku użytkowników zgłosiło, że możesz rozwiązać ten problem, usuwając pamięć podręczną programu Internet Explorer. Aby to zrobić, musisz wykonać następujące kroki:
- naciśnij Klawisz Windows + S. i wejdź przeglądarka internetowa. Wybierać Internet Explorer z listy.

- Po uruchomieniu programu Internet Explorer kliknij ikonę koła zębatego w prawym górnym rogu i przejdź do Bezpieczeństwo> Usuń historię przeglądania.

- Pojawi się okno Usuń historię przeglądania. Wybierz Tymczasowe pliki internetowe, pliki cookie i dane witryn internetowych i Historia z menu. Kliknij Usunąć przycisk, aby usunąć pamięć podręczną.

Po usunięciu pamięci podręcznej uruchom ponownie przeglądarkę i sprawdź, czy problem nadal występuje.
Przed otwarciem plików w tej lokalizacji musisz najpierw dodać witrynę do wiadomości na liście zaufanych witryn, a błąd ERROR_FORMS_AUTH_REQUIRED może powodować pewne problemy, ale można je stosunkowo łatwo naprawić. Mimo że są to błędy systemowe, możesz je łatwo naprawić, korzystając z jednego z naszych rozwiązań.
- naciśnij Klawisz Windows + S. i wejdź opcje internetowe. Wybierać opcje internetowe z menu.