Większość z nas używa funkcji przeciągania i upuszczania myszy do kopiowania plików w systemie Windows, a nie kopiowania / wklejania. Ale niektórzy użytkownicy zgłosili, że ich opcja przeciągania i upuszczania nie działa, gdy próbują przenieść określony plik lub folder.
Więc napotykasz ten problem, postaramy się Ci pomóc.
Co mogę zrobić, jeśli lewy przycisk myszy nie działa w systemie Windows 10?
Istnieje wiele problemów z myszą, które mogą wystąpić, a mówiąc o problemach z myszą, są to jedne z najczęstszych problemów zgłaszanych przez użytkowników:
- Mysz nie będzie przeciągać i upuszczać W.indows 10 — Jest to stosunkowo częsty problem, który może wystąpić w myszy. Jeśli masz ten problem, wypróbuj dowolne z naszych rozwiązań.
- Kliknięcie i przeciągnięcie myszą nie działa poprawnie — To tylko odmiana tego problemu, a jeśli masz ten problem, sprawdź, czy mysz działa poprawnie.
- Problemy z przeciąganiem myszy W.indows 10 — Problemy z przeciąganiem myszy są stosunkowo częste. Aby rozwiązać ten problem, możesz włączyć funkcję ClickLock myszy.
- Mysz nie przeciąga się poprawnie — Czasami funkcja przeciągania może nie działać poprawnie na myszy. Może to być duży problem, ale możesz to naprawić, czyszcząc mysz.
- Lewy przycisk myszy nie przeciąga się — Kilku użytkowników zgłosiło, że lewy przycisk myszy w ogóle się nie przeciąga. Jest to denerwujący problem i najprawdopodobniej jest spowodowany przez wadliwą mysz.
Rozwiązanie 1 — Zaktualizuj sterowniki
Windows 10 nadal ma problem ze sterownikami, ponieważ niektórzy producenci sprzętu nie dostarczyli potrzebnego oprogramowania. Tak może być również w przypadku myszy, zwłaszcza jeśli korzystasz z urządzenia „high-end”.
Nie zaszkodzi, jeśli najpierw sprawdzisz, czy sterowniki myszy są aktualne. Jeśli nie wiesz, jak to zrobić, wykonaj następujące czynności:
- Idź do Szukaj, wpisz menadżer urządzeń, i otwórz Menadżer urządzeń.
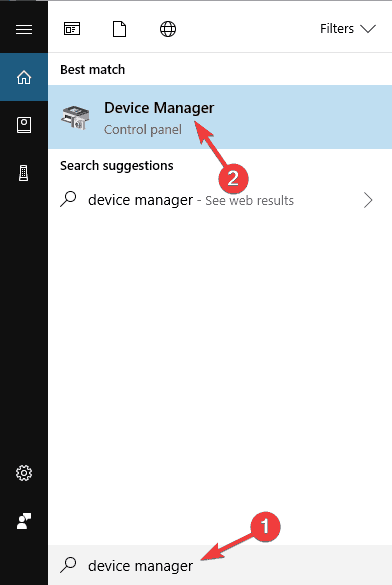
- Rozwiń sekcję Myszy i inne urządzenia wskazujące i kliknij prawym przyciskiem myszy.
- Wybierać Uaktualnij sterownik.

- Jeśli są dostępne aktualizacje, poczekaj na zakończenie procesu.
- Zrestartuj swój komputer.
Czy wiesz, że większość użytkowników systemu Windows 10 ma nieaktualne sterowniki? Bądź o krok do przodu, korzystając z tego przewodnika.
Zawsze aktualizuj przestarzałe sterowniki, aby komputer działał poprawnie, ponieważ są one kluczowe dla niektórych funkcji systemu.
Pobierz narzędzie do aktualizacji sterowników TweakBit (zatwierdzone przez Microsoft i Norton), aby zrobić to automatycznie i zapobiec ryzyku pobrania i zainstalowania niewłaściwych wersji sterowników.
Zrzeczenie się: niektóre funkcje tego narzędzia nie są darmowe.
Jeśli przyczyną problemu był sterownik, mysz powinna teraz działać poprawnie, ale jeśli nie, sterownik prawdopodobnie nie stanowi problemu, więc wypróbuj następujące rozwiązania.
Rozwiązanie 2 — Włącz funkcję ClickLock myszy
Istnieje tymczasowe rozwiązanie, którego możesz użyć, dopóki nie znajdziesz prawdziwej przyczyny problemu z lewym przeciągnięciem. I to jest ClickLock, funkcja, która pozwala przeciągać pliki, klikając je dłużej, bez ciągłego przytrzymywania lewego przycisku myszy.
Aby włączyć ClickLock, wykonaj następujące czynności:
- Idź do Szukaj, wpisz mysz, i otwórz Zmień ustawienia myszy.

- Iść do Dodatkowe opcje myszy.

- W zakładce Przyciski zaznacz Włącz ClickLock.

- Możesz także dostosować czas przytrzymania myszy, zanim kliknięcie zostanie „zablokowane”. Możesz uzyskać dostęp do tych opcji, klikając Ustawienia, w sekcji ClickLock.
- Po prawidłowym ustawieniu kliknij przycisk DOBRZE.
Teraz nie musisz przytrzymywać przycisku myszy, aby przeciągać pliki, ale prawdopodobnie byłoby to tylko tymczasowe rozwiązanie, ponieważ przyzwyczajasz się do przytrzymywania przycisku myszy. To zależy od Ciebie.
Jeśli zmieniłeś ustawienia myszy, a teraz cofają się, możesz sprawdzić ten fajny przewodnik, aby rozwiązać problem raz na zawsze.
Rozwiązanie 3 — Wyczyść mysz
Być może problem w ogóle nie występuje w systemie Windows 10. Może Twoja mysz jest pełna kurzu i wymaga dobrego czyszczenia. Kilku użytkowników zgłosiło, że naprawili problem po prostu za pomocą sprężonego powietrza do czyszczenia wnętrza myszy.
W niektórych przypadkach może być nawet konieczne dostosowanie małej sprężyny mikroprzełącznika.
Ponadto możesz sprawdzić, czy lewy przycisk myszy działa poprawnie. Wystarczy ustawić prawy przycisk myszy jako główny przycisk w opcjach myszy.
Po wykonaniu tej czynności sprawdź, czy problem pojawia się podczas używania prawego przycisku myszy. Jeśli problem nie występuje w przypadku prawego przycisku myszy, problem dotyczy myszy, więc może być konieczne jej zastąpienie.
Jeśli nie masz pewności, jak prawidłowo wyczyścić mysz, poszukaj instrukcji w Internecie.
Rozwiązanie 4 — Uruchom narzędzie do rozwiązywania problemów z urządzeniami sprzętowymi
Jeśli masz problemy z przeciąganiem lewego przycisku myszy na komputerze, przyczyną może być twoja konfiguracja. Zdaniem użytkowników udało im się rozwiązać problem, po prostu uruchamiając narzędzie do rozwiązywania problemów z urządzeniami.
Aby to zrobić, wykonaj następujące kroki:
- naciśnij Klawisz Windows + S. i wejdź rozwiązywać problemy. Wybierz Rozwiązywanie problemów z menu.

- Wybierz Sprzęt i urządzenia i kliknij Uruchom narzędzie do rozwiązywania problemów przycisk.

- Teraz postępuj zgodnie z instrukcjami wyświetlanymi na ekranie, aby ukończyć narzędzie do rozwiązywania problemów.
Po zakończeniu narzędzia do rozwiązywania problemów sprawdź, czy problem nadal występuje. To nie jest uniwersalne rozwiązanie, ale jeśli mysz nie jest odpowiednio skonfigurowana, narzędzie do rozwiązywania problemów powinno być w stanie automatycznie znaleźć i naprawić problem.
Jeśli narzędzie do rozwiązywania problemów zatrzyma się przed ukończeniem procesu, napraw je za pomocą tego pełnego przewodnika.
Rozwiązanie 5 — Wykonaj czysty rozruch
Czasami przeciąganie lewym przyciskiem myszy nie działa z powodu aplikacji innych firm. Aby to naprawić, zaleca się wykonanie czystego rozruchu i sprawdzenie, czy to rozwiąże problem. Możesz to zrobić, wykonując następujące kroki:
- naciśnij Klawisz Windows + R. i wejdź msconfig. Teraz naciśnij Wchodzić lub kliknij dobrze.

- Po otwarciu okna konfiguracji systemu przejdź do Usługi tab i sprawdź Ukryj wszystkie usługi Microsoft. Teraz kliknij Wyłącz wszystkie przycisk.

- Nawigować do Uruchomienie kartę i kliknij Otwórz Menedżera zadań.

- Pojawi się lista wszystkich aplikacji startowych. Kliknij prawym przyciskiem myszy pierwszy element na liście i wybierz Wyłączyć z menu. Powtórz ten krok dla wszystkich aplikacji startowych z listy.

- Po wyłączeniu wszystkich aplikacji startowych zamknij Menadżer zadań i wróć do Konfiguracja systemu okno. Kliknij Zastosować i dobrze i uruchom ponownie komputer.

Po ponownym uruchomieniu komputera sprawdź, czy problem nadal występuje. Jeśli nie, oznacza to, że przyczyną problemu była jedna z twoich aplikacji lub usług startowych.
Jeśli chcesz dowiedzieć się, która aplikacja jest przyczyną, musisz włączyć aplikacje i usługi pojedynczo lub w grupach. Pamiętaj, że musisz ponownie uruchomić komputer po włączeniu grupy aplikacji lub usług.
Po znalezieniu problematycznej aplikacji można ją wyłączyć lub odinstalować, aby trwale rozwiązać problem.
Jeśli chcesz dowiedzieć się, jak dodawać lub usuwać aplikacje startowe w systemie Windows 10, zapoznaj się z tym prostym przewodnikiem.
Nie możesz otworzyć Menedżera zadań? Nie martw się, mamy dla Ciebie odpowiednie rozwiązanie.
Rozwiązanie 6 — Podłącz mysz do innego portu USB
Jeśli używasz myszy USB, problemem może być port USB. Kilku użytkowników zgłosiło, że naprawili problem, podłączając mysz do innego portu USB w komputerze.
Jeśli masz mysz USB, zalecamy podłączenie jej do portu USB 2.0 zamiast USB 3.0.
USB 3.0 oferuje dużą prędkość, ale mysz nigdy nie będzie potrzebować takiej przepustowości, dlatego zalecamy podłączenie jej do USB 2.0 i sprawdzenie, czy to rozwiąże problem.
Jeśli twój system USB 3 nie jest rozpoznawany w systemie Windows 10, zapoznaj się z tym przydatnym przewodnikiem, aby szybko rozwiązać problem.
Warto wspomnieć, że ten problem może również wystąpić podczas korzystania z koncentratora USB.
Koncentratory USB są świetne, ponieważ zapewniają dodatkowe porty USB dla urządzeń, ale czasami mogą wystąpić problemy z koncentratorem USB i myszą.
Aby rozwiązać problem, zalecamy odłączenie myszy USB od koncentratora i podłączenie jej bezpośrednio do komputera.
Rozwiązanie 7 — Naciśnij klawisz Esc
Wielu użytkowników zgłosiło, że udało im się rozwiązać problemy z przeciąganiem lewego przycisku myszy po prostu przez naciśnięcie klawisza Esc. To niezwykłe rozwiązanie, ale działa według użytkowników.
Jeśli twoja mysz się nie przeciąga, po prostu naciśnij wyjście klucz, a problem powinien zostać rozwiązany. Kilku użytkowników zgłosiło, że to rozwiązanie rozwiązało dla nich problem, więc koniecznie wypróbuj je.
Twój klawisz Esc nie działa w systemie Windows 10? Sprawdź ten prosty przewodnik, a rozwiążesz problem w mgnieniu oka.
Rozwiązanie 8 — Zmień opcje internetowe
Według użytkowników, jeśli nie możesz poprawnie podświetlić tekstu, ponieważ przeciąganie lewym przyciskiem myszy nie działa, możesz rozwiązać problem, zmieniając opcje internetowe.
To niezwykłe rozwiązanie, ale działa według użytkowników. Aby zmienić opcje internetowe, wykonaj następujące czynności:
- naciśnij Klawisz Windows + S. i wejdź opcje internetowe. Wybierz opcje internetowe z menu.

- Iść do Programy kartę i kliknij Zarządzaj dodatkami przycisk.

- Pojawi się nowe okno. Znajdź XML 3.0 i wyłącz to. Możesz także wyłączyć XML 4.0, ale nie jest to obowiązkowe.
Po wprowadzeniu tych zmian sprawdź, czy problem z myszą został rozwiązany. Kilku użytkowników zgłosiło, że to rozwiązanie działało dla nich, więc możesz spróbować.
Rozwiązanie 9 — Usuń wszystkie ostatnio zainstalowane aplikacje
Czasami aplikacje innych firm mogą powodować pojawienie się tego problemu. Jeśli ten problem zaczął się ostatnio pojawiać, usuń wszystkie aplikacje zainstalowane w ciągu ostatnich kilku dni.
Według użytkowników ten problem został spowodowany przez Rocketdock aplikacji, ale po jej usunięciu problem został rozwiązany.
Przyczyną tego problemu mogą być również inne aplikacje, więc jeśli niedawno zainstalowałeś jakąkolwiek aplikację związaną z myszą, usuń ją i sprawdź, czy to rozwiąże problem.
Pamiętaj, że musisz całkowicie usunąć aplikację, aby na stałe rozwiązać ten problem.
Szukasz najlepszych deinstalatorów, które całkowicie usuną dowolną aplikację? Oto lista naszych najlepszych typów.
Istnieje kilka sposobów całkowitego usunięcia aplikacji, ale najlepszym sposobem jest użycie oprogramowania do odinstalowywania. Narzędzia te zostały zaprojektowane do całkowitego usuwania aplikacji z komputera, dzięki czemu nie pozostawiają żadnych śladów w postaci wpisów rejestru lub plików.
Istnieje kilka świetnych aplikacji do odinstalowywania, ale najlepsze są Deinstalator IOBit lub Revo Uninstaller, więc wypróbuj dowolne z nich.
Mam nadzieję, że ten artykuł pomógł ci w problemie przeciągania lewym przyciskiem myszy. Jeśli masz jakieś uwagi lub pytania, zapisz je poniżej.

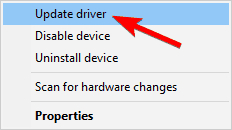
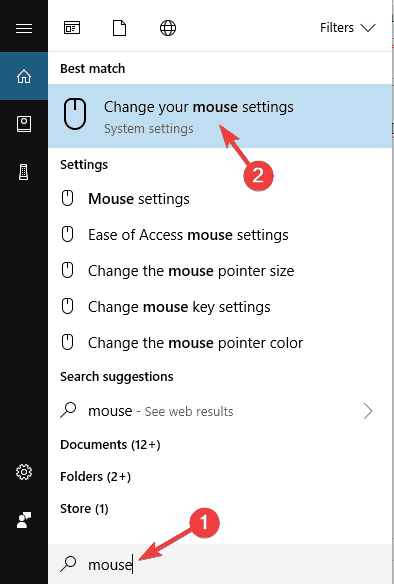
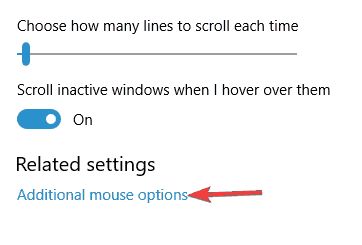
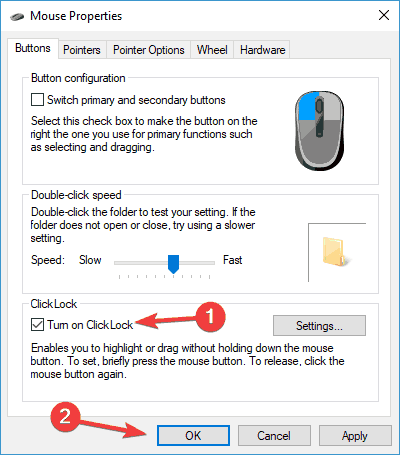
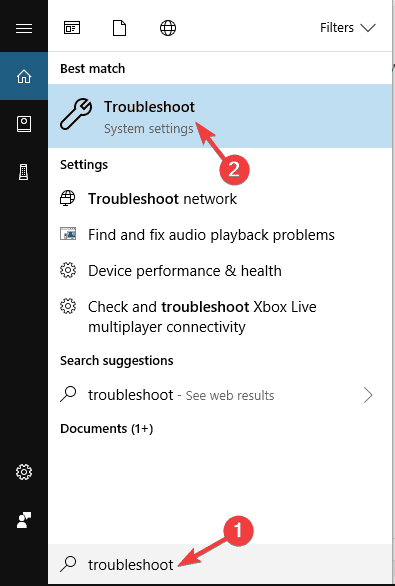
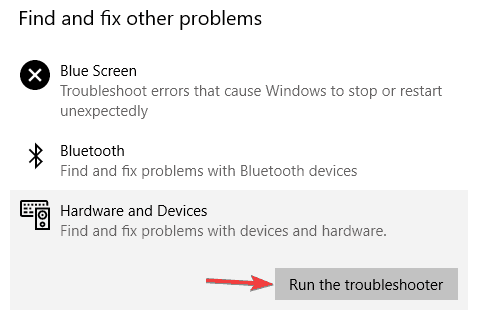
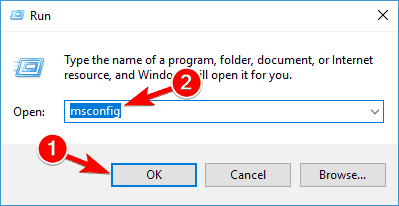
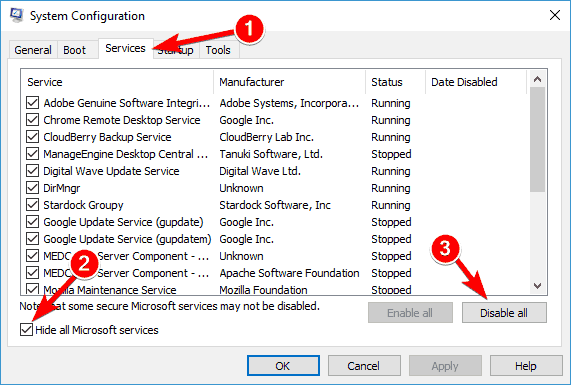
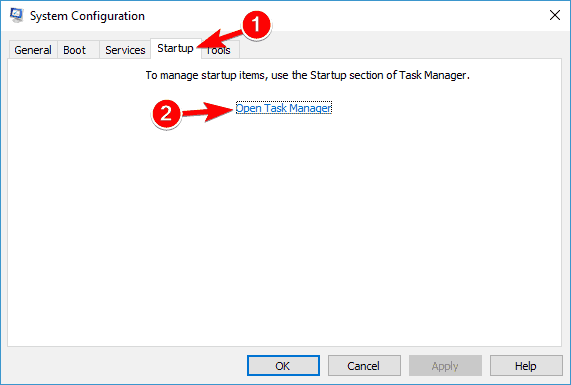
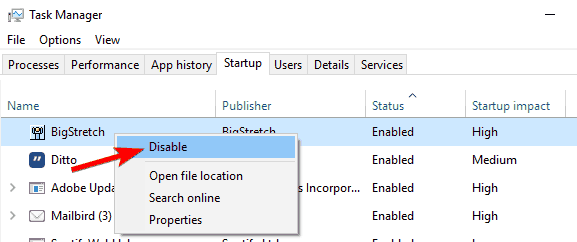
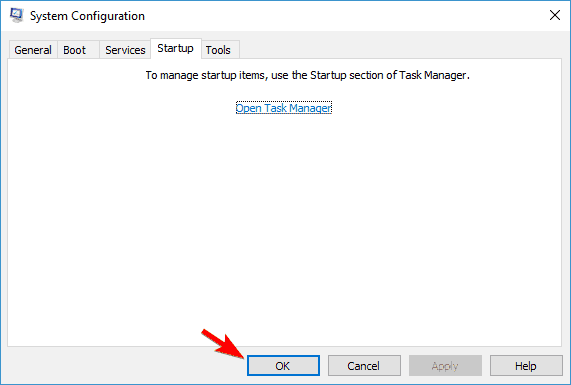
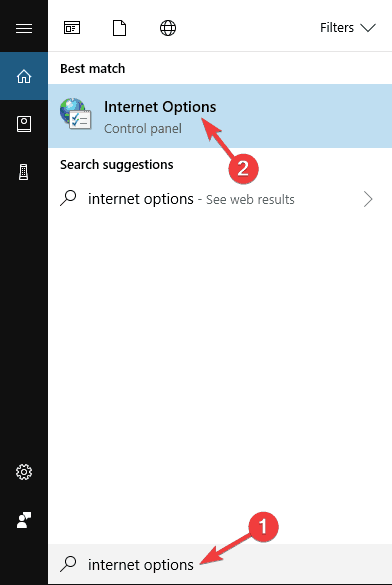
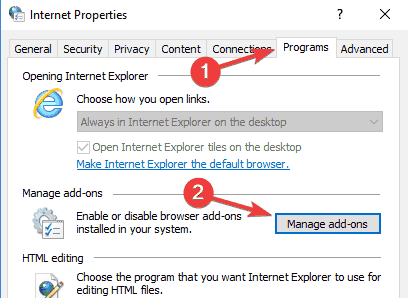
![Przeciągnięcie lewym przyciskiem myszy nie działa w systemie Windows 10 [PROSTE POPRAWKI]](https://pogotowie-komputerowe.org.pl/wp-content/cache/thumb/41/f628d48e61df641_320x200.png)
![Błąd IRQL NIE WIĘKSZY LUB RÓWNY W Windows 10 [FULL FIX]](https://pogotowie-komputerowe.org.pl/wp-content/cache/thumb/3f/31019348b54e83f_150x95.jpg)
![Lampki klawiatury laptopa nie włączają się [FULL FIX]](https://pogotowie-komputerowe.org.pl/wp-content/cache/thumb/d3/e71d553d48da1d3_150x95.jpg)
![Microsoft Edge nie otworzy się w systemie Windows 10 [NAJLEPSZE ROZWIĄZANIA]](https://pogotowie-komputerowe.org.pl/wp-content/cache/thumb/16/39b4054e27c1116_150x95.png)
