Mimo że aktualizacja Twórców została oficjalnie wydana ponad miesiąc temu, istnieje szansa, że niektórzy użytkownicy nadal nie będą w stanie jej uzyskać. Przynajmniej w standardowy sposób drogą bezprzewodową poprzez funkcję Windows Update. Jak stwierdził zespół programistów Microsoft, niektórzy użytkownicy mogą czekać miesiącami, aby je zdobyć.
Jest jednak pewien, dość osobliwy problem, który sprawia, że wszystko jest trudniejsze. Mianowicie, niektórzy użytkownicy zgłosili, że sekcja Aktualizacja aplikacji Ustawienia jest, i proszę o mnie, całkowicie i całkowicie pusta! Gdy użytkownicy swobodnie nawigują w poszukiwaniu aktualizacji, widzą tylko białą przestrzeń podobną do czystej kartki papieru.
Niestety, nie pozwól, aby cię to przestraszyło, istnieje sposób na rozwiązanie tego problemu za pomocą kilku prostych kroków. Jeśli więc jesteś zahipnotyzowany tym mało istotnym problemem, wykonaj poniższe czynności, a mamy nadzieję, że uwolnimy cię od tego dużego obciążenia.
Jak rozwiązać problemy z Windows Update w Windows 10 Creators Update
Sprawdź powiązane usługi
Pierwszym krokiem, który należy podjąć, aby rozwiązać ten problem, jest sprawdzenie niektórych usług związanych z aktualizacją, które można wyłączyć lub zatrzymać bez wyraźnego powodu. Mimo że nie powinny dokładnie inicjować całkowitego braku całej strony, warto je sprawdzić i upewnić się, że działają zgodnie z przeznaczeniem.
Jeśli nie masz pewności, jak to zrobić, postępuj zgodnie z instrukcjami poniżej:
- Na pasku wyszukiwania systemu Windows wpisz services.msc i otwórz Usługi.
- Upewnij się, że następujące usługi na liście są ustawione na uruchamianie automatyczne:
- Pomocnik NetBIOS TCP / IP
- Moduły kluczowania IKE i AuthIP IPsec
- serwer
- Stacja robocza
- Aktualizacje automatyczne LUB Windows Update
- Usługa Inteligentnego Transferu w Tle
- Jeśli niektóre usługi są zatrzymane, upewnij się, aby je uruchomić.
- Uruchom ponownie komputer i sprawdź zmiany.
Jeśli problem nadal występuje i nadal brakuje niezbędnych opcji aktualizacji w menu Ustawienia, wypróbuj alternatywne kroki.
Uruchom DISM
DISM to narzędzie niezbędne do rozwiązywania problemów z Windows Update. Obraz wdrożenia Głównym zadaniem narzędzia do zarządzania serwisem jest sprawdzanie brakujących lub uszkodzonych plików. Często zdarza się, że w systemie Windows 10 niektóre pliki są niewłaściwie umieszczone z powodu złośliwego oprogramowania lub krytycznych błędów systemowych. DISM powinien przeskanować i przywrócić te pliki.
- Kliknij prawym przyciskiem myszy przycisk Start, a następnie w obszarze narzędzi administracyjnych otwórz wiersz polecenia (administratora).
- W wierszu polecenia wpisz następujące polecenie i naciśnij klawisz Enter:
- DISM / Online / Cleanup-Image / RestoreHealth

- DISM / Online / Cleanup-Image / RestoreHealth
- Poczekaj około 10 minut, aż proces się zakończy i uruchom ponownie komputer.
Co więcej, to narzędzie nie zależy wyłącznie od zasobów systemowych, ponieważ do jego uruchomienia można użyć zewnętrznych nośników. Do instalacji systemu potrzebujesz tylko rozruchowego dysku USB lub DVD i możesz zacząć. Z tego powodu wyjaśnimy obie procedury.
- Podłącz nośnik instalacyjny systemu Windows 10 (USB lub DVD).
- Kliknij menu Start prawym przyciskiem myszy i otwórz Wiersz polecenia (administrator).
- W wierszu polecenia wpisz następujące polecenia i naciśnij klawisz Enter po każdym:
- dism / online / cleanup-image / scanhealth
- dism / online / cleanup-image / checkhealth
- dism / online / cleanup-image / restorehealth
- Po zakończeniu wszystkiego wpisz następujące polecenie i naciśnij klawisz Enter:
- DISM / Online / Cleanup-Image / RestoreHealth /source:WIM:X:SourcesInstall.wim:1 / LimitAccess
- Pamiętaj, aby zmienić wartość X literą zamontowanego dysku z instalacją systemu Windows 10.
- Po zakończeniu procedury należy ponownie uruchomić komputer i poszukać zmian.
Jeśli nawet to nie wystarczyło, aby uwolnić cię od problemu, Twoje jedyne pozostałe opcje są ograniczone. Możesz użyć niektórych opcji odzyskiwania, takich jak Zresetuj ten komputer lub przeprowadzić czystą ponowną instalację.
Zresetuj ten komputer
Po zresetowaniu komputera do ustawień fabrycznych nadal możesz zachować wszystkie dane przechowywane na partycji systemowej. Ponadto procedura nie jest tak czasochłonna jak pełna ponowna instalacja. Jednak na wszelki wypadek należy wykonać kopię zapasową danych i klucza licencyjnego na wypadek, gdyby coś poszło nie tak. A jeśli możemy wyciągnąć wnioski z poprzednich doświadczeń, nie ma nic niemożliwego w systemie Windows 10. Jeśli chcesz go wypróbować, postępuj zgodnie z poniższymi instrukcjami:
- Kliknij Start.
- Otwórz ustawienia.
- Otwórz aktualizację Opcja bezpieczeństwa.
- Wybierz Odzyskiwanie z lewego panelu.
- Kliknij Rozpocznij w Resetuj ten komputer.

- Wybierz Zachowaj moje pliki.
- Po zakończeniu procedury błędy DLL powinny już dawno zniknąć.
Z drugiej strony, jeśli szkody wyrządzone w systemie są nieodwracalne, konieczna jest czysta ponowna instalacja.
Wykonaj czystą ponowną instalację
Na koniec, jeśli żaden z poprzednich kroków nie był wystarczający do rozwiązania problemów z aktualizacją, należy przejść do ponownej instalacji. Wiemy, że nie jest to preferowane obejście, ponieważ może to chwilę potrwać, ale jest to lekarstwo na ból. Aby przeprowadzić czystą ponowną instalację i pozbyć się możliwych krytycznych uszkodzeń systemu, do przeprowadzenia tej procedury potrzebny będzie dysk USB lub DVD. Na szczęście wraz z wprowadzeniem systemu Windows 10 użytkownicy otrzymują oprogramowanie, które powinno znacznie pomóc w procesie instalacji.
Po pierwsze, musisz uzyskać narzędzie do tworzenia multimediów. Możesz pobrać go za darmo tutaj.
Następnie zalecamy pobranie dysku USB o pojemności 4 GB lub większej. Pozostałe kroki procedury można znaleźć w tym artykule.
Nie zapomnij wykonać kopii zapasowej danych z partycji systemowej i zachowaj swój klucz licencyjny. Możesz aktywować tylko zakupioną wersję systemu Windows 10, więc miej to na uwadze przed rozpoczęciem instalacji.
Że należy to zrobić. Jeśli masz jakieś pytania dotyczące omawianego tematu lub alternatywnego rozwiązania, napisz do nas w komentarzach. Chętnie usłyszymy od ciebie.

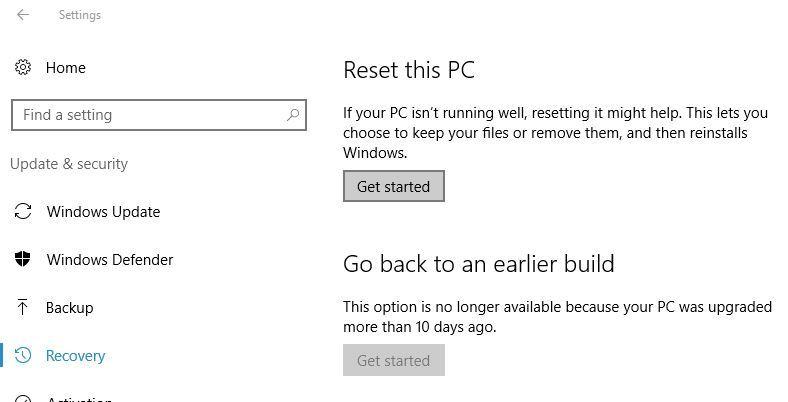
![Problemy z Windows Update po zainstalowaniu Windows 10 Creators Update [Poprawka]](https://pogotowie-komputerowe.org.pl/wp-content/cache/thumb/1d/590afe69313031d_320x200.jpg)


![Stan potoku jest nieprawidłowy błąd [Fix]](https://pogotowie-komputerowe.org.pl/wp-content/cache/thumb/23/caadfd047d0c923_150x95.png)
