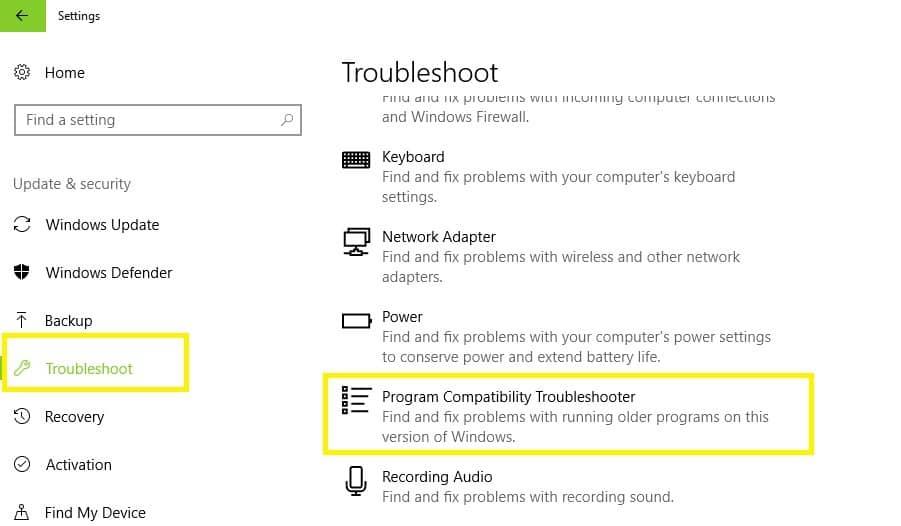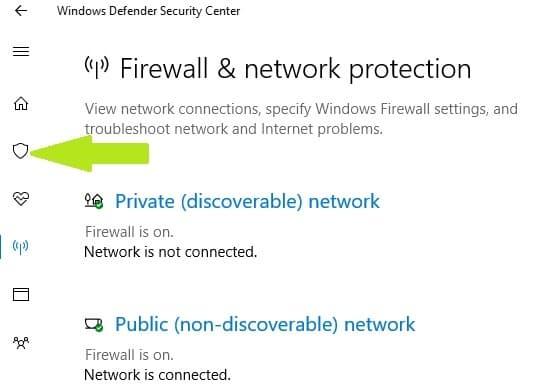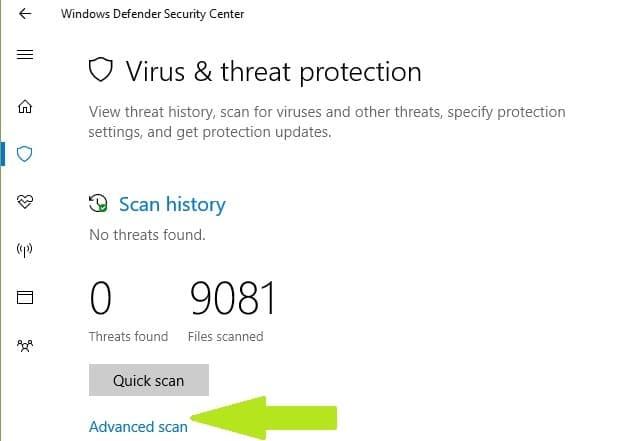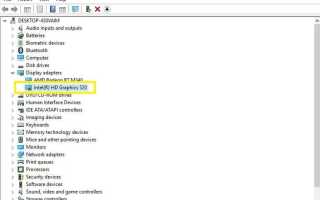Jeśli masz problemy z programem Paint Shop Pro 9 w systemie Windows 10, jesteś we właściwym miejscu. W tym artykule pokażemy, jak szybko naprawić te błędy.
Paint Shop Pro 9 to potężne oprogramowanie do edycji zdjęć, które pomaga tworzyć niesamowite dzieła sztuki. Niestety na narzędzie wpływa także szereg problemów ze zgodnością w systemie Windows 10, które uniemożliwiają jego płynne działanie.
Dobrą wiadomością jest to, że możesz szybko rozwiązać te problemy, wykonując kroki rozwiązywania problemów wymienione poniżej.
Jak naprawić problemy z Paint Shop Pro 9 w systemie Windows 10
Rozwiązanie 1 — Zaktualizuj sterownik karty graficznej
Użytkownicy zgłaszają, że zainstalowanie najnowszych aktualizacji sterowników karty graficznej rozwiązuje ten problem. Na przykład jeden użytkownik potwierdził, że przyczyną, dla której Paint Shop Pro 9 nie działał w systemie Windows 10, był stary sterownik Intel. Naciśnięcie przycisku aktualizacji rozwiązało problem.
Oto jak to zrobić:
- Przejdź do Start> wpisz „manager urządzenia”> kliknij dwukrotnie pierwszy wynik
- Otwórz Menedżera urządzeń w Panelu sterowania lub za pomocą Wyszukaj.
- Przejdź do Karty graficzne i wybierz sterownik karty graficznej Intel
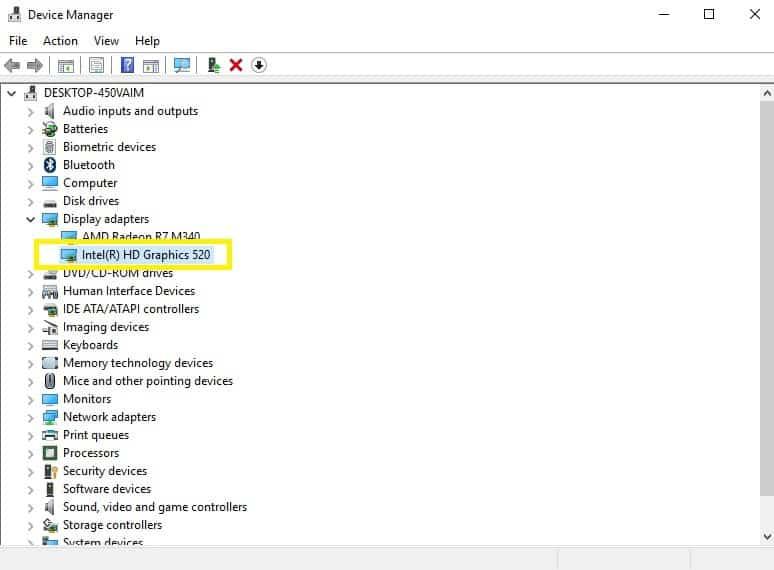
- Kliknij go prawym przyciskiem myszy> wybierz przycisk „Aktualizuj sterownik”
- Poczekaj na zakończenie procesu aktualizacji> uruchom ponownie komputer.
Rozwiązanie 2 — Uruchom narzędzie do rozwiązywania problemów ze zgodnością programów
Możesz także rozwiązać problemy ze zgodnością aplikacji, uruchamiając narzędzie do rozwiązywania problemów ze zgodnością programów. To narzędzie szybko wykrywa i rozwiązuje problemy ze zgodnością.
- Przejdź do Ustawienia> Aktualizacja Bezpieczeństwo> w lewym panelu wybierz Narzędzie do rozwiązywania problemów
- Wybierz narzędzie do rozwiązywania problemów ze zgodnością programów> uruchom je

- Po zakończeniu procesu skanowania możesz ponownie uruchomić komputer.
Rozwiązanie 3 — Uruchom PSP9 w trybie wysokiej wydajności na dwóch kartach graficznych
Jeśli Twój komputer ma 2 karty graficzne, może to wyjaśniać, dlaczego PSP9 nie działa na nim. Komputer zakłada, że PSP9 jest programem wymagającym niewielkich wymagań i nie uruchomi go w trybie wysokiej wydajności, co spowoduje czarny ekran.
Oto jak to naprawić:
- Przejdź do Panelu sterowania NVIDIA> wybierz Zarządzaj ustawieniami 3D
- Wybierz kartę „Ustawienia programu”
- Sprawdź, czy PSP jest dostępny w menu rozwijanym programu. Jeśli nie, dodaj go.
- Kliknij przycisk Dodaj> wybierz PSP 9, a następnie włącz wysoką wydajność procesora NVIDIA
- Kliknij Zastosuj> poczekaj, aż system zatwierdzi zmiany
- Uruchom PSP9, aby sprawdzić, czy problem nadal występuje.
Rozwiązanie 4 — Zaktualizuj system operacyjny
Upewnij się, że na swoim komputerze korzystasz z najnowszych aktualizacji systemu operacyjnego Windows. Dla przypomnienia Microsoft stale wprowadza aktualizacje systemu Windows, aby poprawić stabilność systemu i rozwiązać różne problemy.
Aby uzyskać dostęp do sekcji Windows Update, wystarczy wpisać „aktualizacja” w polu wyszukiwania. Ta metoda działa we wszystkich wersjach systemu Windows. Następnie przejdź do Windows Update, sprawdź dostępność aktualizacji i zainstaluj dostępne aktualizacje.
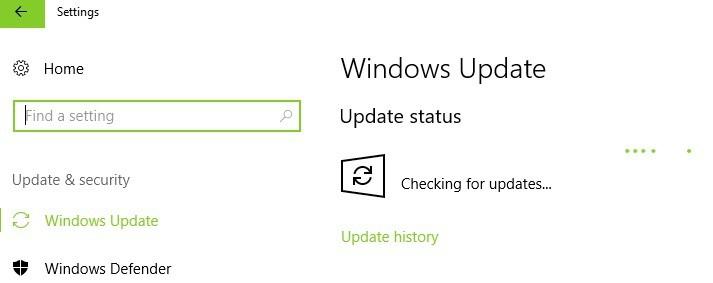
Rozwiązanie 5 — Napraw rejestr
Najprostszym sposobem naprawy rejestru jest użycie dedykowanego narzędzia, takiego jak CCleaner. Nie zapomnij najpierw wykonać kopii zapasowej rejestru na wypadek, gdyby coś poszło nie tak.
Możesz także użyć narzędzia do sprawdzania plików systemowych firmy Microsoft, aby sprawdzić uszkodzenie plików systemowych. Narzędzie weryfikuje integralność wszystkich chronionych plików systemowych i naprawia pliki z problemami, jeśli to możliwe. Oto jak uruchomić skanowanie SFC:
1. Przejdź do Start> wpisz cmd > kliknij prawym przyciskiem myszy Wiersz polecenia> wybierz Uruchom jako administrator

2. Teraz wpisz sfc / scannow Komenda

3. Poczekaj na zakończenie procesu skanowania, a następnie uruchom ponownie komputer. Wszystkie uszkodzone pliki zostaną zastąpione przy ponownym uruchomieniu.
Rozwiązanie 6 — Uruchom pełne skanowanie systemu
Złośliwe oprogramowanie może powodować różne problemy na komputerze, w tym problemy ze zgodnością programów. Wykonaj pełne skanowanie systemu w celu wykrycia złośliwego oprogramowania uruchomionego na twoim komputerze. Możesz użyć wbudowanego programu antywirusowego Windows, Windows Defender lub rozwiązań antywirusowych innych firm.
Oto jak uruchomić pełne skanowanie systemu w Windows 10 Creators Update:
- Przejdź do Start> wpisz „obrońca”> kliknij dwukrotnie Windows Defender, aby uruchomić narzędzie
- W lewym panelu wybierz ikonę tarczy

- W nowym oknie kliknij opcję Zaawansowane skanowanie

- Zaznacz opcję pełnego skanowania, aby uruchomić pełne skanowanie systemu w poszukiwaniu złośliwego oprogramowania.
Proszę bardzo, mamy nadzieję, że powyższe kroki rozwiązywania problemów pomogły ci naprawić błędy Paint Shop Pro 9, które napotkałeś na Windows 10. Skorzystaj z sekcji komentarzy poniżej, aby powiedzieć nam, które rozwiązanie działało dla Ciebie.