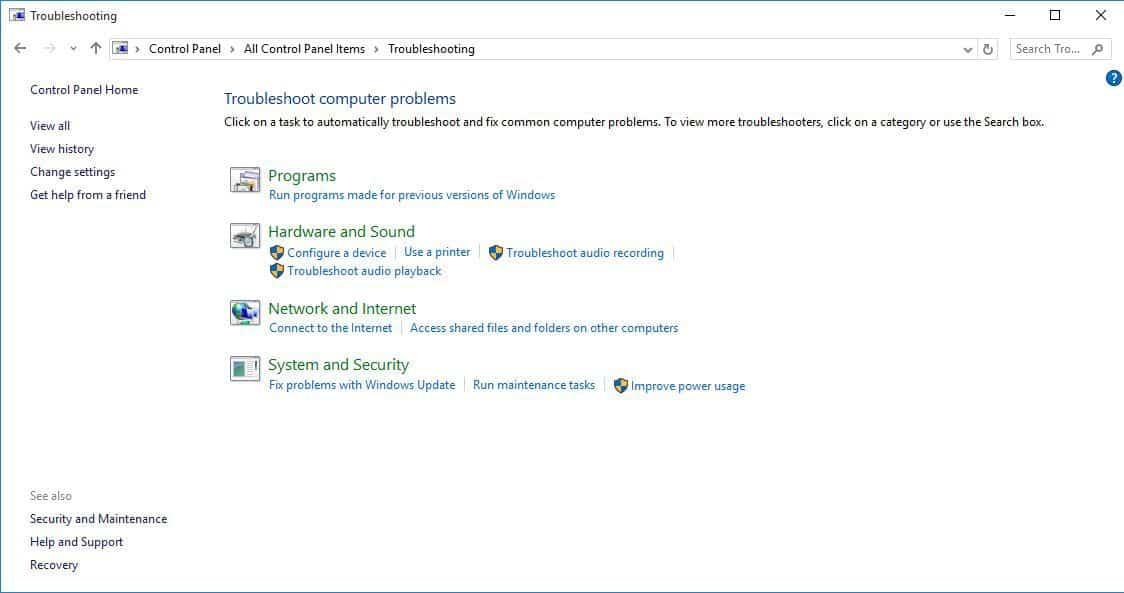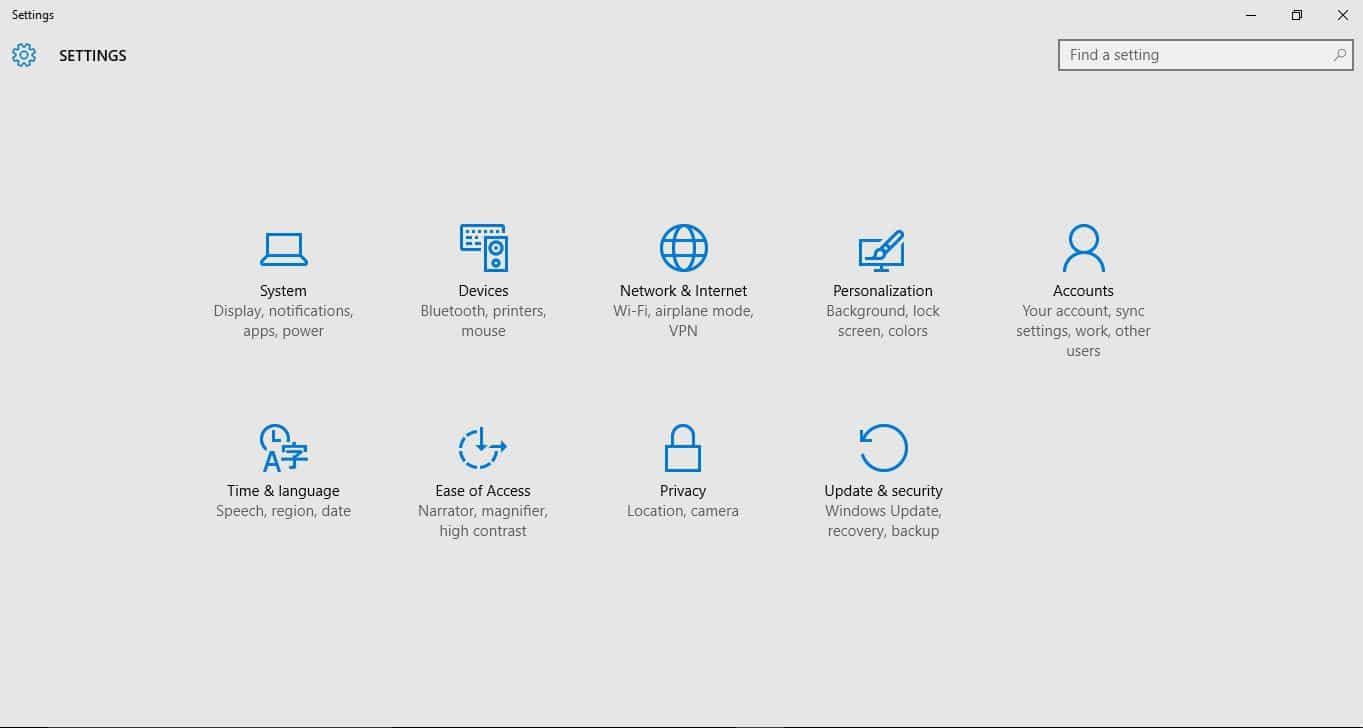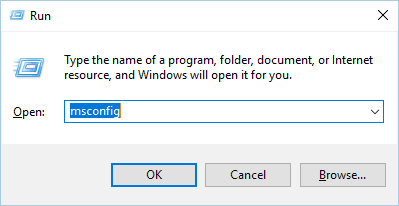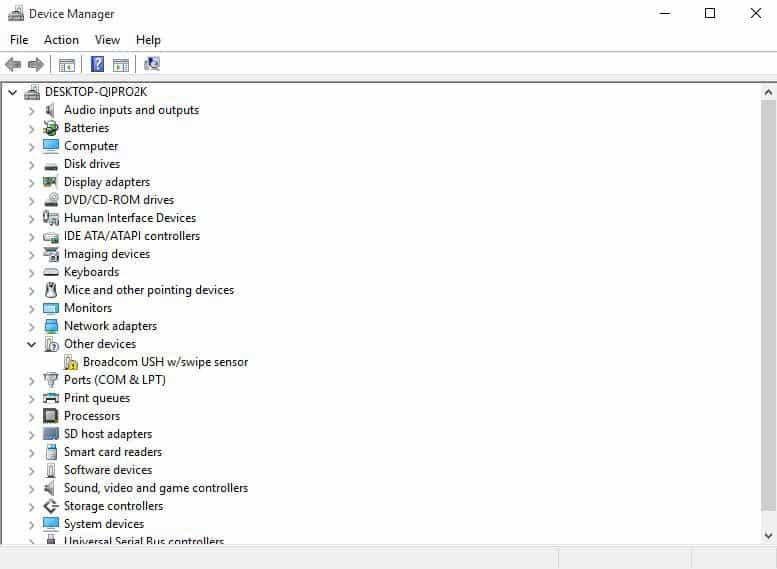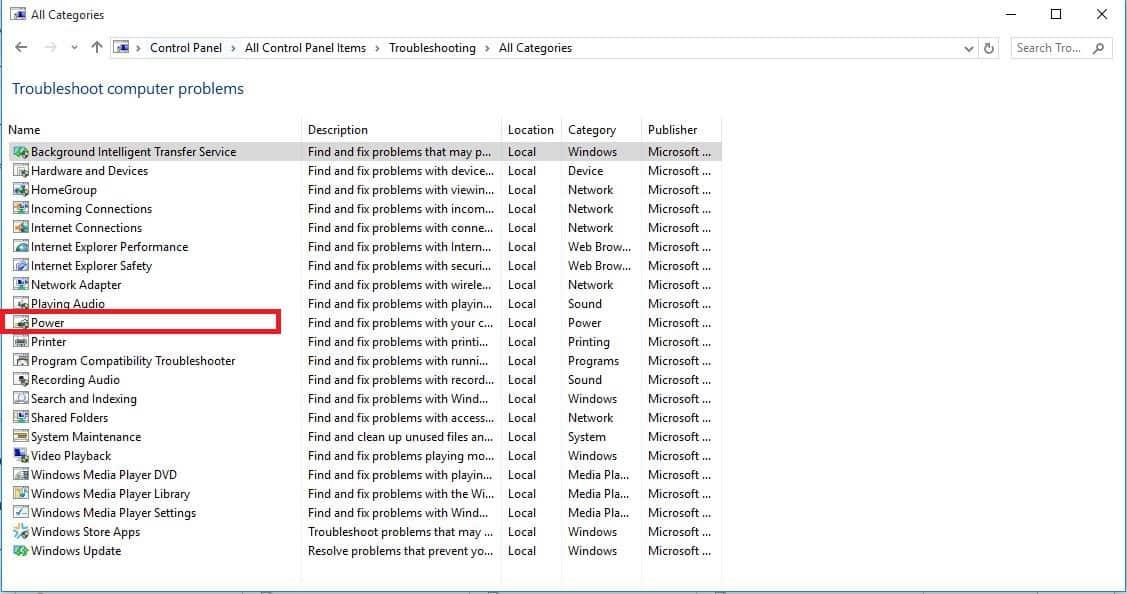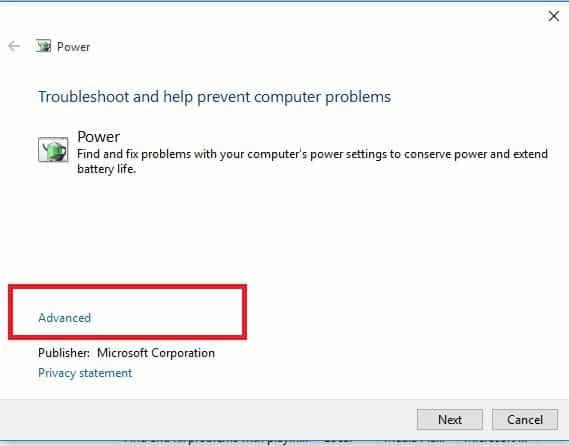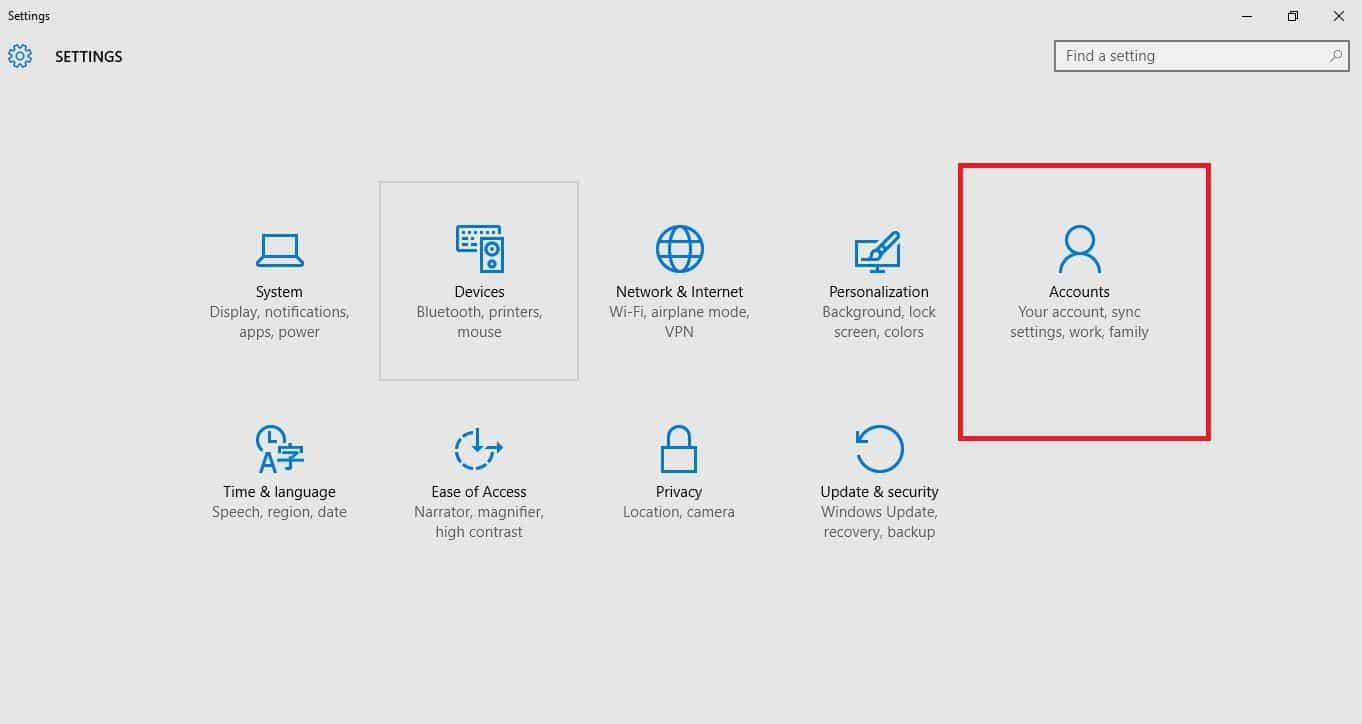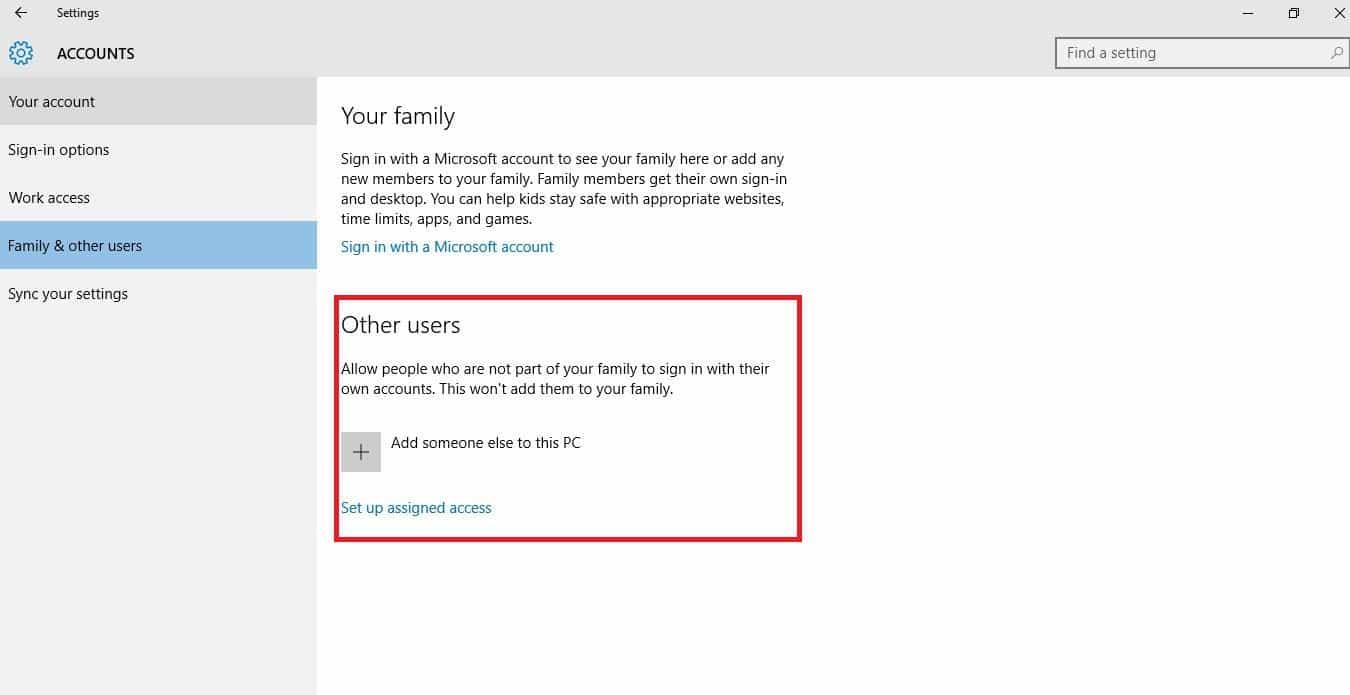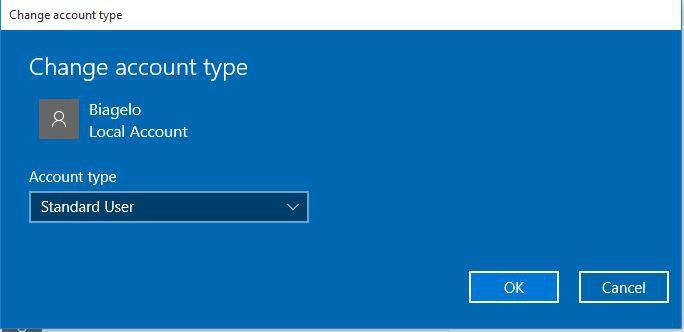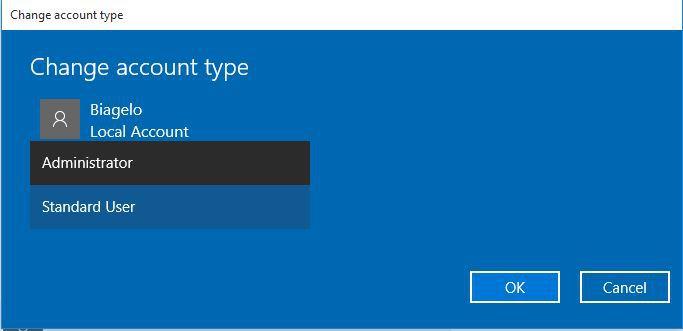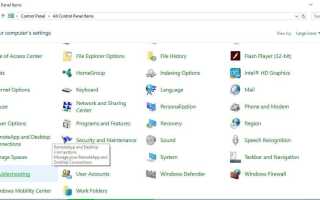Jeśli z jakiegoś powodu kliknięcie myszy przestało działać, możesz mieć problemy z używaniem komputera i wykonywaniem codziennych zadań. Może to być dużym problemem dla wielu użytkowników, a dziś pokażemy Ci, jak trwale rozwiązać ten problem.
Kiedy twój kliknięcie myszą nie działa, jedynym innym sposobem obsługi komputera jest użycie klawiatury, a jest to zadanie pod górę. Korzystanie z klawiatury oznacza, że musisz znać większość, jeśli nie wszystkie, kombinacje klawiszy, aby wykonywać funkcje, na które pozwala mysz.
Po kliknięciu myszą możesz uzyskać dostęp do często używanych funkcji, takich jak wycinanie, kopiowanie i wklejanie, zmiana opcji czcionek i akapitów, zmiana opcji hiperłącza i innych powiązanych funkcji. Jedną z głównych funkcji używanych podczas rozwiązywania problemów i codziennych funkcji komputera jest kliknięcie prawym przyciskiem myszy.
Oto rozwiązania, które pozwalają naprawić kliknięcie myszą, gdy nie działa.
Lewy przycisk myszy nie działa na komputerze? Napraw to teraz dzięki tym rozwiązaniom
- Uruchom narzędzie do rozwiązywania problemów ze sprzętem i urządzeniami
- Uruchom w trybie awaryjnym
- Uruchom skanowanie System File Checker
- Wyłącz touchpad i uruchom ponownie
- Odinstaluj i ponownie zainstaluj sterowniki myszy
- Pozwól urządzeniu obudzić się z komputera
- Uruchom narzędzie do rozwiązywania problemów z zasilaniem
- Utwórz nowe konto użytkownika
Rozwiązanie 1 — Uruchom narzędzie do rozwiązywania problemów ze sprzętem i urządzeniami
Jeśli masz problemy z podkładką pod mysz komputera, uruchom narzędzie do rozwiązywania problemów ze sprzętem i urządzeniami, aby rozwiązać problem. Sprawdza to często występujące problemy i zapewnia prawidłowe zainstalowanie nowego urządzenia lub sprzętu na komputerze.
Oto jak to zrobić:
- Kliknij prawym przyciskiem myszy Początek.
- Wybierz Panel sterowania.
- Iść do Widok przez opcja w prawym górnym rogu.
- Kliknij strzałkę rozwijaną i wybierz Duże ikony.
- Kliknij Rozwiązywanie problemów.
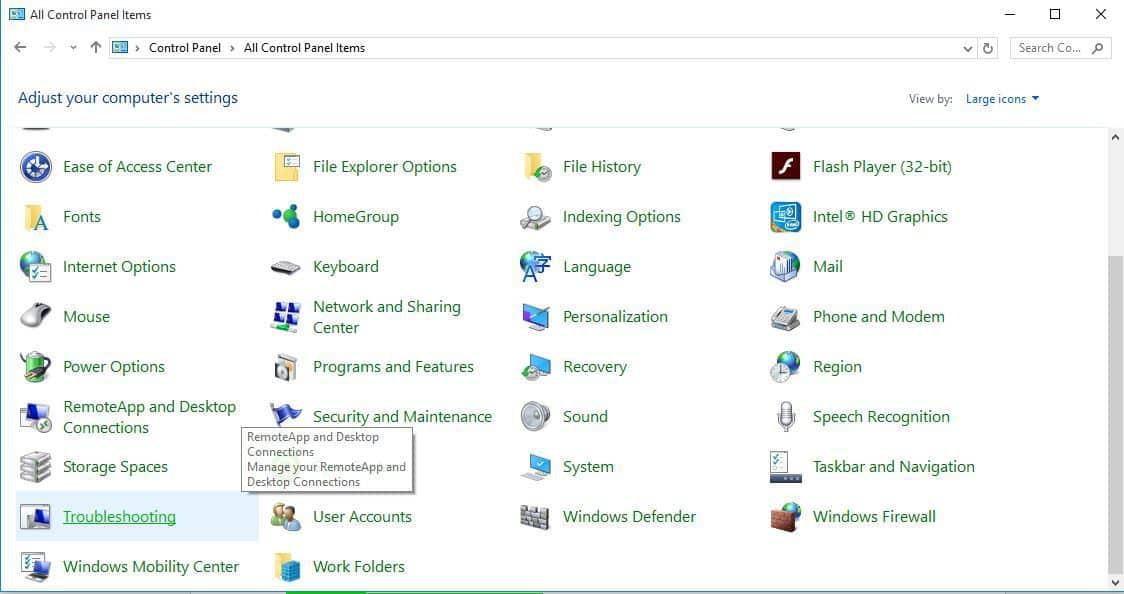
- Kliknij Pokaż wszystkie opcja w lewym okienku

- Kliknij Sprzęt i urządzenia
- Kliknij Kolejny
Postępuj zgodnie z instrukcjami, aby uruchomić narzędzie do rozwiązywania problemów ze sprzętem i urządzeniami. Narzędzie do rozwiązywania problemów rozpocznie wykrywanie wszelkich problemów.
Rozwiązanie 2 — Uruchom w trybie awaryjnym
Tryb awaryjny uruchamia komputer z ograniczoną liczbą plików i sterowników, ale system Windows nadal będzie działał. Aby wiedzieć, czy jesteś w trybie awaryjnym, zobaczysz słowa w rogach ekranu.
Jeśli problem z kliknięciem myszy nadal występuje, sprawdź, czy występuje, gdy komputer jest w trybie awaryjnym.
Jak wprowadzić komputer w tryb awaryjny
Istnieją dwie wersje:
- Tryb bezpieczeństwa
- Tryb bezpieczny w sieci
Oba są podobne, choć te ostatnie obejmują sterowniki sieciowe i inne usługi niezbędne do uzyskania dostępu do Internetu i innych komputerów w tej samej sieci.
Wykonaj następujące kroki, aby uruchomić komputer w trybie awaryjnym:
- Kliknij Początek przycisk.
- Wybierz Ustawienia — otworzy się okno Ustawienia.
- Kliknij Aktualizacja Bezpieczeństwo.

- Wybierz Poprawa z lewego panelu.
- Iść do Zaawansowane uruchomienie.
- Kliknij Zrestartuj teraz.
- Wybierz Rozwiązywanie problemów z ekranu wyboru opcji, a następnie kliknij Zaawansowane opcje.
- Iść do Ustawienia uruchamiania i kliknij Uruchom ponownie.
- Po ponownym uruchomieniu komputera pojawi się lista opcji.
- Wybierz 4 lub F4, aby uruchomić komputer w trybie awaryjnym.
Szybszym sposobem na przejście do trybu awaryjnego jest ponowne uruchomienie komputera, a następnie wykonaj następujące czynności:
- Od Wybierz opcję wybierz opcję Rozwiązywanie problemów> Opcje zaawansowane> Ustawienia uruchamiania> Uruchom ponownie.
- Po ponownym uruchomieniu komputera pojawi się lista opcji.
- Wybierz 4 lub F4, aby uruchomić komputer w trybie awaryjnym.
Jeśli problem z kliknięciem myszy nie występuje w trybie awaryjnym, wówczas domyślne ustawienia i podstawowe sterowniki nie mają znaczenia.
Wykonaj następujące czynności, aby wyjść z trybu awaryjnego:
- Kliknij prawym przyciskiem myszy Początek przycisk.
- Wybierz Biegać i wpisz msconfig.

- Otworzy się wyskakujące okienko.
- Idź do Bagażnik patka.
- Odznacz lub odznacz Bezpieczny rozruch pole opcji.
- Zrestartuj swój komputer.
- Przeczytaj także: Jak naprawić opóźnienia myszy w systemie Windows 10 (i sprawić, by znów było szybkie)
Rozwiązanie 3 — Uruchom skanowanie System File Checker
Czasami instalacja systemu Windows może zostać uszkodzona, co może prowadzić do różnych problemów. Jeśli kliknięcie myszy przestało działać, możliwe, że niektóre podstawowe pliki systemu Windows są uszkodzone. Na szczęście można rozwiązać tego rodzaju problemy, wykonując skanowanie System File Checker.
Skaner plików systemowych sprawdza lub skanuje wszystkie chronione pliki systemowe, a następnie zastępuje nieprawidłowe wersje oryginalnymi, poprawnymi wersjami Microsoft. Oto jak uruchomić skanowanie SFC:
- Kliknij Początek.
- Przejdź do pola pola wyszukiwania i wpisz CMD.
- Wybierz Wiersz polecenia, kliknij prawym przyciskiem myszy i wybierz Uruchom jako administrator.

- Rodzaj sfc / scannow i naciśnij Wchodzić. Poczekaj na zakończenie skanowania.
- Zrestartuj swój komputer.
Jeśli problem z kliknięciem myszy nadal występuje, wypróbuj następne rozwiązanie.
Rozwiązanie 4 — Wyłącz touchpad i uruchom ponownie
- Kliknij prawym przyciskiem Start.
- Wybierz Panel sterowania.
- Kliknij Mysz.
- Kliknij Ustawienia urządzenia zakładka Właściwości myszy.
- Kliknij Wyłączyć przycisk, aby wyłączyć touchpad.
- Uruchom ponownie system.
- Włącz przycisk.
Czy to przywraca kliknięcie myszy? Jeśli nie, wypróbuj następne rozwiązanie.
- Przeczytaj także: Poprawka: kliknięcie myszą dwukrotnie w systemie Windows 10
Rozwiązanie 5 — Odinstaluj i ponownie zainstaluj sterowniki myszy
Oto jak to zrobić:
- Kliknij Początek.
- Wybierz Panel sterowania.
- Iść do System> Sprzęt komputerowy patka. Wybierz Menadżer urządzeń.
- Rozszerzać Myszy i inne urządzenia wskazujące aby otworzyć listę.

- Kliknij prawym przyciskiem myszy urządzenie, które chcesz usunąć.
- Kliknij Odinstaluj
- Kliknij tak kiedy pojawi się komunikat potwierdzający.
- Zrestartuj swój komputer. System Windows automatycznie wykrywa zmianę w sprzęcie.
- Zainstaluj sterownik myszy.
- Sprawdź jego funkcjonalność.
Uwaga: Skontaktuj się z producentem urządzenia, aby uzyskać najnowsze sterowniki myszy.
- Przeczytaj także: Mysz schodzi z ekranu? Te 5 szybkich rozwiązań naprawi problem
Rozwiązanie 6 — Pozwól urządzeniu obudzić się z komputera
Aby to zrobić, wykonaj następujące kroki:
- Kliknij prawym przyciskiem myszy Początek.
- Wybierz Menadżer urządzeń.
- Kliknij prawym przyciskiem myszy.
- Kliknij Nieruchomości.
- Kliknij Zarządzanie energią patka.
- Sprawdź Pozwól temu urządzeniu obudzić komputer pudełko.
- Kliknij Zastosować i dobrze.
Rozwiązanie 7 — Uruchom narzędzie do rozwiązywania problemów z zasilaniem
Czasami kliknięcie myszy może nie działać z powodu uszkodzonych ustawień zasilania.
Wypróbuj poniższe kroki, aby uruchomić narzędzie do rozwiązywania problemów z zasilaniem i sprawdź, czy to pomaga:
- Kliknij prawym przyciskiem myszy Początek.
- Wybierz Panel sterowania.
- Rodzaj rozwiązywanie problemów na pasku wyszukiwania w Panelu sterowania.

- Kliknij Pokaż wszystkie w lewym okienku.

- Kliknij Moc.

- Kliknij zaawansowane w oknie dialogowym narzędzia do rozwiązywania problemów z zasilaniem, a następnie kliknij Kolejny.

- Kliknij Uruchom jako administrator i dać uprawnienia, gdy pojawi się monit.
- Kliknij Następny.
Postępuj zgodnie z instrukcjami wyświetlanymi na ekranie, aby ukończyć narzędzie do rozwiązywania problemów.
- Przeczytaj także: Jak włączyć Mysz bez granic w systemie Windows 10
Rozwiązanie 8 — Utwórz nowe konto użytkownika
Jeśli żadne z powyższych rozwiązań nie pomogło, spróbuj utworzyć nowy profil użytkownika i sprawdź, czy to pomoże rozwiązać problem z kliknięciem myszy.
Możesz utworzyć nowy profil użytkownika, a następnie zmienić ustawienia na uprawnienia administratora i sprawdzić, czy problem kliknięcia myszy nie działa.
Oto jak możesz utworzyć nowy profil użytkownika:
- Kliknij Początek.
- Wybierz Ustawienia
- Wybierz Konta

- Kliknij Dodaj kogoś innego do tego komputera.

- Wypełnij formularz nazwą użytkownika i hasłem. Twoje nowe konto użytkownika zostanie utworzone.
- Kliknij Zmień typ konta.

- Kliknij strzałkę rozwijaną i wybierz Administrator ustawić konto na poziomie administratora.

- Zrestartuj swój komputer.
- Zaloguj się do nowego konta, które właśnie utworzyłeś.
Jeśli problem zniknie, może to oznaczać, że inny profil użytkownika jest uszkodzony.
W przypadku uszkodzonego profilu użytkownika możesz spróbować wykonać następujące czynności:
- Na nowym koncie użyj go do obniżenia standardowego konta.
- Kliknij Zastosować lub DOBRZE.
- Przywróć stare konto do domyślnego poziomu administratora.
- Opłucz i powtórz kilka razy, ponieważ pomoże to usunąć wszelkie uszkodzenia.
- Pozostaw swoje konto jako Administrator.
Sprawdź, czy kliknięcie myszy działa, gdy używasz nowo utworzonego konta. Jeśli tak, to możesz albo Napraw stare konto użytkownika lub migruj na nowe konto.
Daj nam znać w sekcji komentarzy, czy którekolwiek z tych rozwiązań działało w celu rozwiązania problemu z kliknięciem myszy.